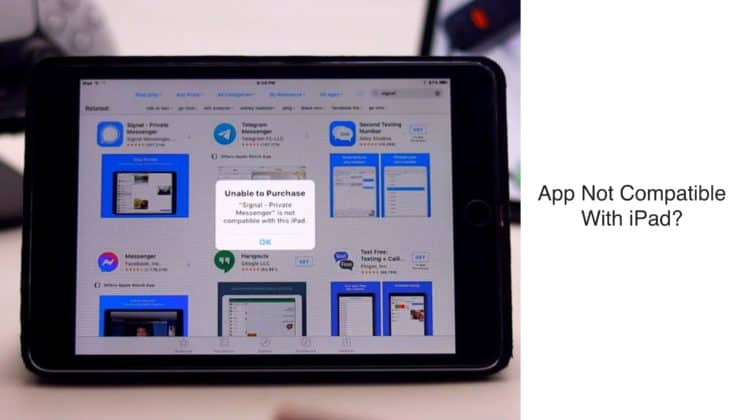
We’ve all encountered an app not compatible with iPad. This usually happens when your iPad is running an older version of its operating system and cannot run the most recent versions of the applications. It may seem that if you don’t update your device, you won’t be able to install new apps.
You may not even be able to re-install the apps you previously had on your iPad! This, however, is not the case. In this guide, we will explain the issue in detail and help you when an app is not compatible with iPad.
App Not Compatible With iPad?
One of the primary reasons behind the ‘app is not compatible with this iPad’ error message is that the software on your iPad is too old to support the apps you download, not because of incompatible apps. If you’re lucky, you may be able to find an older version on the App Store that is compatible with your current iOS version.
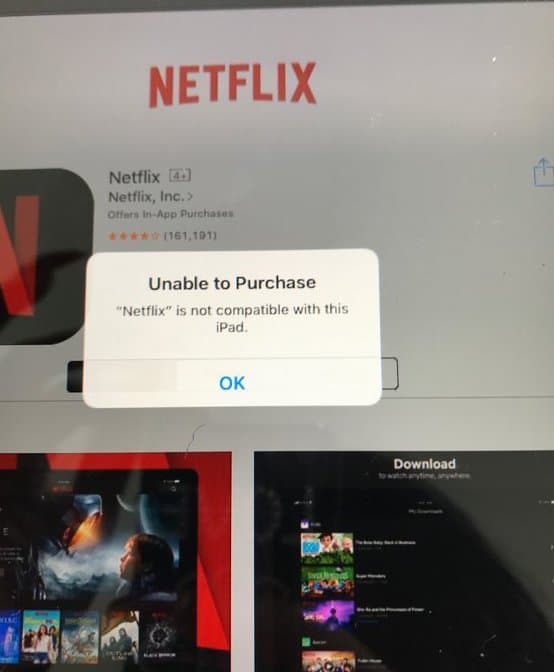
Common Workarounds when App is Not Compatible with iPad
Although it may seem like a dead end, some workarounds exist for an app that is not compatible with iPad. Even if it’s a pre-owned or a decade-old iPad, we can help. You can locate compatible versions of apps on your iPad by following the procedures outlined in this article.
Re-download compatible apps
If you have previously installed the app on your device, you should be able to access that version again. What matters is whether you downloaded the app from the same Apple ID; if yes, then you will be able to re-download the compatible version of the app on your iPad.
Go to your App Store account’s Purchased tab and look for the app. You may be able to obtain an earlier, supported version of the app and re-download it to your device.
How to re-download apps from App Store
- Ensure that you have used the same Apple ID to sign in to the App Store.
- Now, open the App Store on your iPad.
- Tap the Purchased tab and then tap the My Purchases option.
- Use the search bar to find the app that you want to re-download.
- Tap the app name from the results and then tap the Cloud icon.
- You will now see a pop-up asking if you want to download an older version of the app.
- Tap Download and then wait for the app to download and install.
- Once installed, check if it opens properly on your iPad.
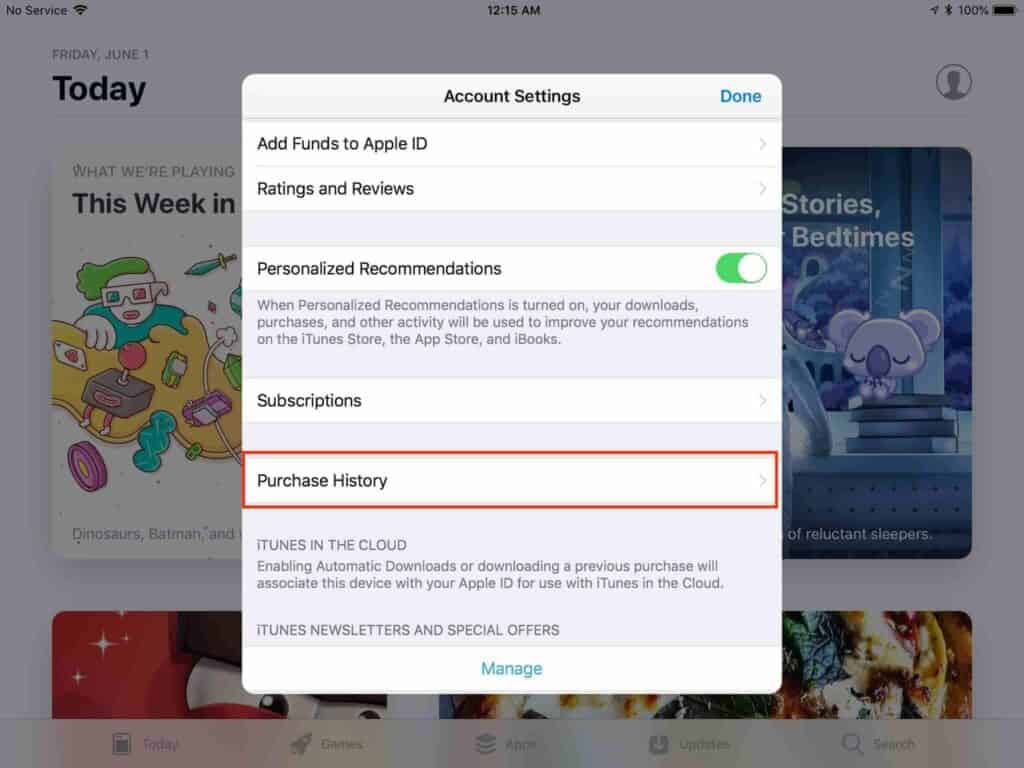
If the re-download of the app does not work for you, jump to the next method for troubleshooting the app not compatible with iPad issue.
Update iPadOS
This is a pretty straightforward method. If you have an iPad with a pending software update, go ahead and upgrade your iPad to the latest available version. By updating your iPad to the latest release of iPadOS, you should now be able to download the latest version of the app (that was not compatible with the iPad earlier) and install it successfully.
If an app is not compatible with your iPad, there is a chance that it will be compatible once your iPad has been updated. Follow the steps below to update your iPad to the latest software version. Before you begin, please ensure that it has ample charge and is connected to a stable Wi-Fi connection.
How to update an iPad
- On your iPad, go to Settings > General
- Tap Software Update
- If you see an update available, tap the Download and Install option
- Enter your passcode to confirm and then tap Install again
- Now, wait for the update to finish and your iPad to restart
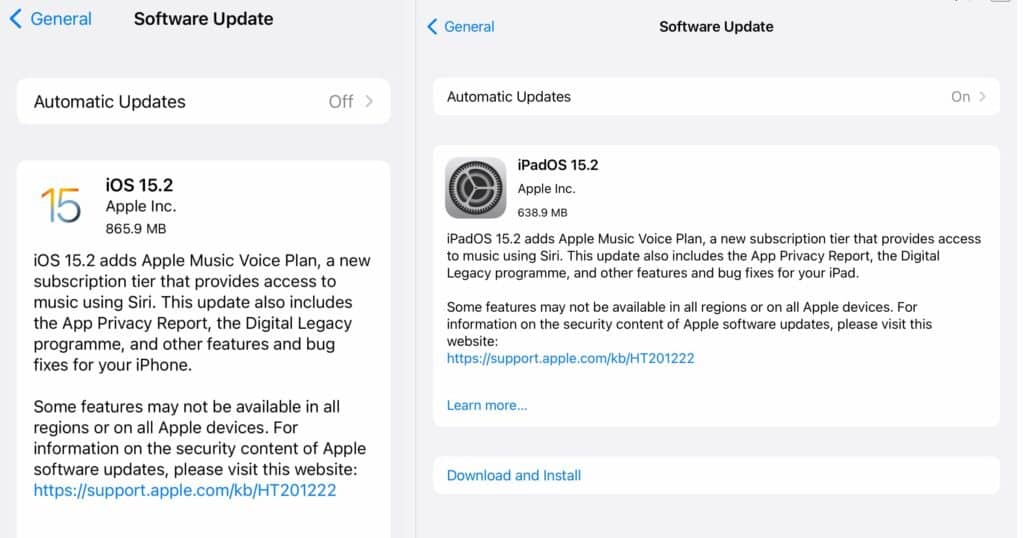
If you need more help, here’s our guide on updating an older iPad!
If your iPad does not have any update available and you are still stuck with the app is not compatible with this iPad error message, try the next method.
Try using another Apple ID
For those without access to a more recent device, the application may still be downloaded on an older device by using the Apple ID account of someone else. A friend or family member who already owns the app may log on to your iPad to re-download it from the Purchased section of the App Store.
You can view all the applications they’ve previously installed on the Purchased page if they login into the App Store on your iPad. An earlier version of the app that is compatible with your device should be available for download.
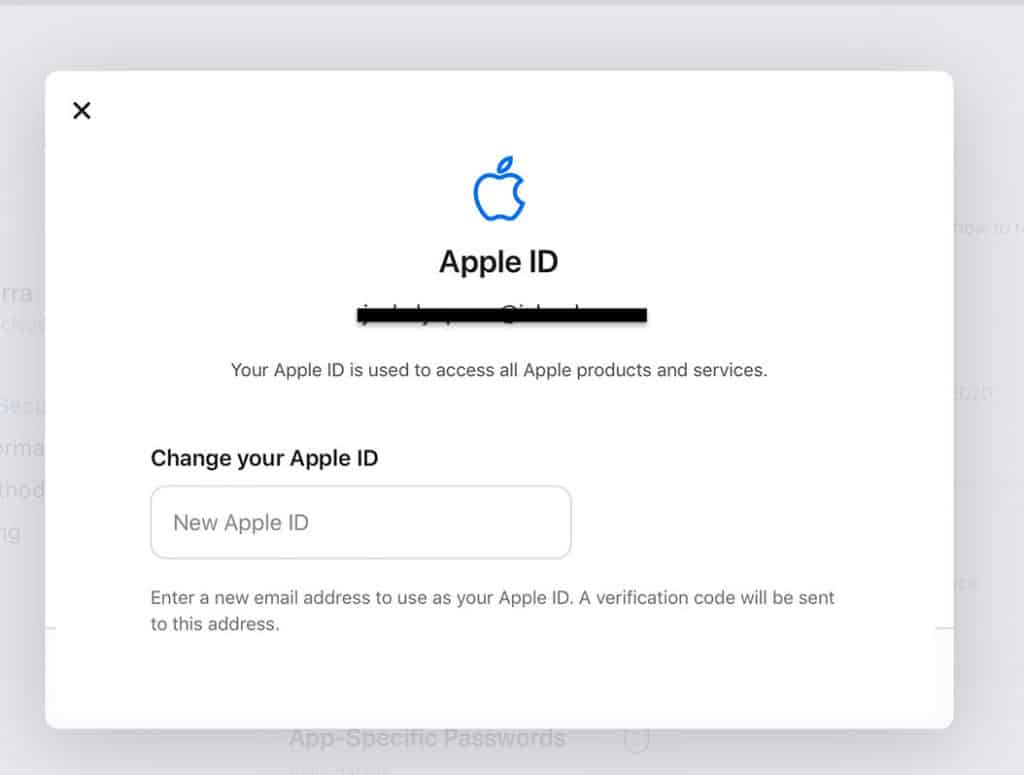
How to use a different Apple ID on an iPad
- On your iPad, go to Settings > App Store and sign-out
- Now, tap the option to sign in again
- After successfully signing in, go to the Purchased section of the App Store and download the previous version of the app you want
- Once the app is installed on your device, go back to Settings > App Store
- Sign out of the account and sign in to your account
You can retain the app on your iPad once your friend logs out of the App Store. But remember, if the app ever gets deleted by mistake, you will need to repeat the above process to re-install it on your iPad.
Here’s a video walkthrough to help you try this method:
Try using an older version of iTunes
In this step, you’ll use Apple’s iTunes to download the app and add it to your purchase history instead of using the methods we previously recommended. You may do this only if you have an earlier version of iTunes with an integrated App Store.
iTunes 12.6.5 or older is required to download applications from the App Store on a PC or laptop. Newer versions of iTunes do not have the App Store. Luckily, you can download previous versions of iTunes from Apple’s website.
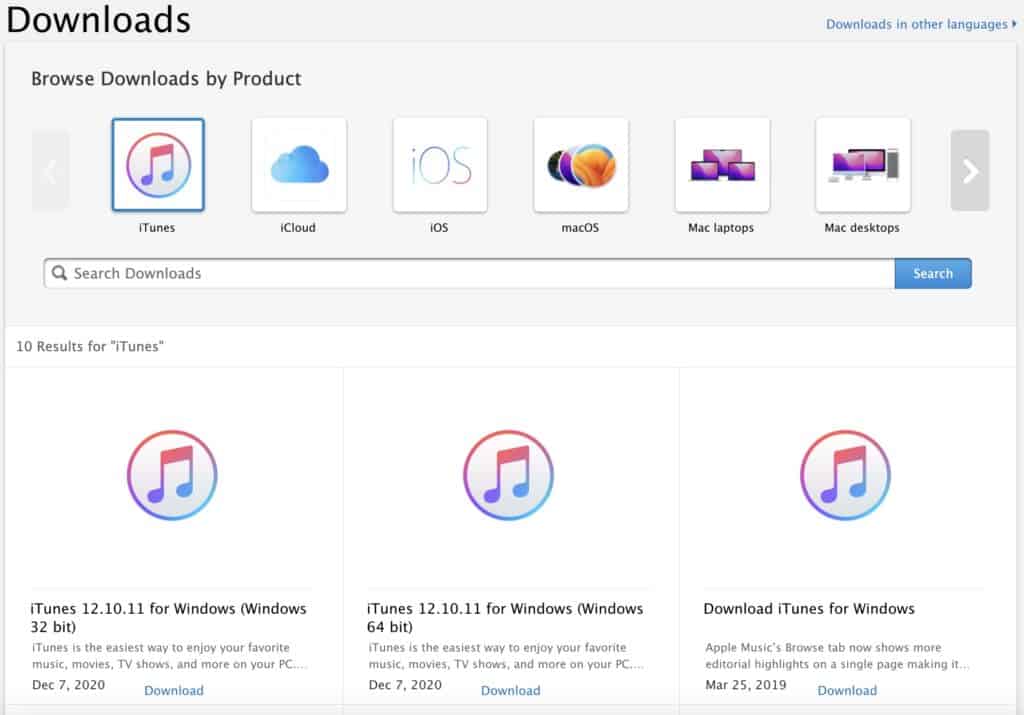
You should be able to run an earlier version of iTunes alongside the one you currently have installed on your PC or laptop. However, if you’re unable to do so, remove the current version of iTunes and install the older version.
Searching for applications in the App Store integrated into iTunes 12.6.5 or earlier is possible. They appear in the App Store Purchased section on your older device when you download them.
How to install incompatible apps with iTunes 12.6.5
- Download the previous version of iTunes from Apple’s website.
- Open it on your PC/laptop and go to Apps from the Menu.
- Click the App Store option and Search for the app you want.
- Click the Download option to install the app. When prompted, enter your Apple ID and password.
- After the app is downloaded to iTunes, open the App Store on your iPad.
- Go to the Purchased section, tap the app, and download the compatible version on your iPad.
If this method fails and you are still stuck with the app not compatible with iPad error, move on to the next troubleshooting method.
Here’s a video that can guide you with the steps listed above:
Look for similar compatible apps
When none of the above methods work to fix an app not compatible with the iPad, the best way out is to look for an alternative app. There are typically several applications that do the same thing, and one of these alternative apps may be compatible with your iPad.
It’s possible to discover similar apps on the App Store. Make sure to scroll down to the bottom of the app’s page and check out the ‘You Might Also Like’ section, where Apple suggests related applications.
Furthermore, try searching for similar applications using alternative phrases or asking for advice on Apple communities and forums online.
We would love to provide recommendations, but we don’t know which app you want to use! But we have a comments section, and if you leave us a message and tell us what you’re looking for, we’ll do our best to point you in the right direction.
Contact the app developer
You may want to try contacting the app developers of the app you’re attempting to download as a last resort. Developers are better equipped to assist you. Perhaps they’ll release a new version of the app that’s compatible with your device. Not many know, but most app developers on the App Store are pretty responsive and try to offer their best support to users.
You can find the link to the developer’s website via the App Store. Navigate to the bottom of the app’s page and look for the ‘Information’ column and tap ‘Developer Website.’
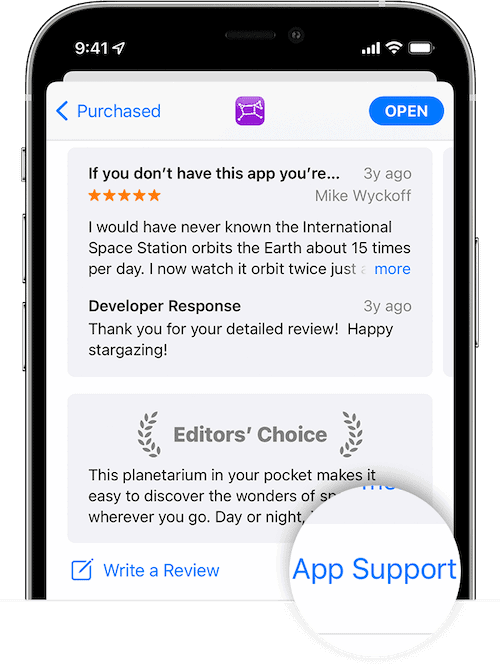
On most websites, you may find contact information or a form to complete to get in touch with the developer. You can explain your issue in the message box of the form, and don’t forget to specify your device and model number. Also, tell them how much you like their app so that they get more enthused about helping you out! A little praise goes a long way, right?
Other Fixes for the App is Not Compatible with this iPad Error
Here are two different hacks you can try if the app is not compatible with the iPad that you are using.
Try downloading the app on a newer iPad model
You can try installing the app on a newer device instead because your previous device doesn’t support the newest version of the app.
To get the app you want, use a different Apple device like an iPhone or iPad with a newer version of iOS/iPadOS. Make sure both the devices, i.e., your old iPad and the newer Apple device, are using the same Apple ID.
Once you have successfully installed the app on your new device, you can access it from the ‘Purchased’ section of the App Store on your old device. Check if the earlier version is available to download — the version compatible with your old iPad.
Buy app on newer device and then download from Apple ID to older device
Find a newer Apple device that you can use and download the app on that device. Make sure you are using the same Apple ID on both your old and new Apple devices. Follow the steps below to complete this process.
- Find a newer Apple device like an iPhone or a newer iPad
- Log in to its App Store using your Apple ID
- Purchase and install the app on the device
- Now, on your old iPad, go to the App Store
- Tap the Purchased option and find the app there
- Click the app and download the compatible version for your old iPad
Also Read: Apps Not Downloading on iPad: How to Fix!
Frequently Asked Questions
We have shown every possible method to fix the app is not compatible with this iPad issue. Now let’s get down to some related questions about it.
How do I install incompatible apps on an old iPad?
Using your Apple ID, you can download and install the iPad app on a newer Apple device and then access it from the Purchased section of the App Store on your older iPad. You will most likely be able to download a compatible version of the app.
How do you restart an app?
You can restart an app by double-tapping the home button to open the App Switcher (if you have an iPad without a Home button, simply swipe up from the bottom of the screen). From there, swipe up the app you want to force close. After that, wait for 20 seconds and open the app again.
Can you download older versions of iOS?
Any version of iOS signed by Apple can be downgraded. After a new release, Apple usually stops signing prior versions, so you’ll only be able to downgrade to the previous version. Installing an unsigned version of iOS is possible if you jailbreak your Apple device.
Why is my iPad saying app is not compatible?
You are seeing this error message because your downloaded app won’t run on your iPad’s current software version. If you’re lucky, you may be able to find an earlier version on the App Store that is compatible with your iOS version.
Conclusion
We hope this guide helps you successfully troubleshoot an app not compatible with iPad issue. If nothing works for you, it is because your iPad is simply too old to be compatible with any version of the app. In such a case, finding an alternative app is the best way to go. And if you find a method that works for you from the ones listed above, let us know in the comments!


Leave a Reply