
Connecting your tablet or smartphone to your TV is second nature these days because it’s a very convenient way to use all your favorite apps and watch content from your phone on your TV directly. While some Amazon Fire tablets allow you to mirror your tablet to the TV, some don’t, and we are here to guide you on how to connect Kindle Fire 7th Generation to TV. The 7th generation of the Amazon Fire series came out in 2017, and we are here to tell you how to connect that and other Fire tablets to your TV! Let’s get right to it.
There are a couple of wireless methods to connect Kindle Fire 7th Generation to TV and cast video. One popular option is connecting using a wireless display dongle — an HDMI dongle allows you to wirelessly display content from your Fire tablet to your TV or media streaming device. So you can use Amazon’s Fire TV stick to connect your television to your Kindle Fire or Fire HD tablet.
Connect Kindle Fire 7th Generation to TV
While most Android tablets support display mirroring natively, Amazon runs a custom version of Android called FireOS, which does not give you full access to everything on the Google Play Store. Instead, it offers you its own catalog of apps. While Amazon Fire Kindle tablets used to support display mirroring, they discontinued this feature on tablets launched in 2015 and after.
The only Amazon Fire tablets that support display mirroring are Fire HDX 8.9 (4th Gen), Fire HD 8 (5th Gen), and Fire HD 10 (5th Gen). While display mirroring may not be possible on a newer Fire tablet, you can still cast to your TV in a few ways.
We went the extra mile and found you a method to mirror your tablet on your TV, even if you have a newer Fire Tablet. But note that the method requires you to sideload an app from the internet, which means you’ll have to download it from outside the Fire Tablet app store.
Without any further delay, let’s look at the ways in which you can cast your 7th Generation Kindle Fire to your TV.
With Fire TV
The simplest way of casting from your tablet to your TV, this one requires you to have a Fire TV device connected to your TV. And being an Amazon product, you can, of course, use this device to play movies from your tablet to your TV. But note that you need to be logged in to the same Amazon account on both the tablet and the Fire TV stick.
Once you confirm this, simply go to the movie you want to watch on Prime Video. You can scroll through the vast library, and once you tap on the movie you wish to watch. You should now see an option called “Watch on Fire TV stick.” Once you select this, your movie will start playing on your television.
This may not be “casting” in the traditional sense, but it’s the only option that Amazon allows you to use. An exciting feature of casting to your Fire TV stick is that your tablet acts as a second screen and shows you tidbits and information about the movie while the movie plays.
Via Apps from Google Play Store
We showed you above how to cast from your Kindle Fire to your Fire TV stick above, and unfortunately, that’s as good as it gets with regards to Amazon-approved casting methods to your TV. You can still cast from your tablet using MHL cables, Google Chromecast, All Cast, Miracast, etc., but all of these methods require you to first sideload (that means install from a third-party site) the Google Play Store app.
This means that Amazon’s Fire OS does not list the Play Store app on its app store, which means you will have to find the APK file (this is an installer file) and install the Play Store on your Kindle Fire tablet. This allows you to install the Play Store versions of apps, allowing you to access their casting abilities. The good news is that you don’t have to hack or root your tablet to install these files. This may sound complex, but you can relax because we wrote you a detailed guide below.
And once your tablet can cast to your TV, you can then check all the methods we’ve written in this article on how to connect your tablet to your TV!
How to install Google Play Store on Kindle Fire
As we mentioned, you can’t download Play Store from the app store on your Kindle Fire. You need to download four files — Google Account Manager, Google Services Framework, Google Play Services, and lastly the Google Play Store app. The first three apps are required for the Play Store to run without issues on your Kindle Fire.
NOTE: Take out your SD card before you begin this procedure.
You must first make Kindle Fire allow installations from outside the native app store to install the Play Store. After that, you need to download the files mentioned above, after which you will then install them. Let’s look at the step-by-step instructions to get this done.
Allow installation of files from unknown sources
This is a step you need to execute on your Fire tablet so that it won’t restrict you from installing the Play Store app. By default, this setting is off to protect you from accidentally installing malicious apps. To turn it off temporarily, these are the steps.
- Go into your tablet settings.
- Scroll until you see Security & Privacy. Tap it.
- You should see an option called Apps From Unknown Sources. Select it.
- Look for Silk Browser. Tap that and then look next to Allow From This Source, you should have a toggle button. Tap it. This will now allow you to install the apps you need to get Play Store working on your tablet.
Now let’s get to downloading each of the four files we mentioned earlier. You first need to check your Fire tablet model and Fire OS version. To check your model, navigate to Settings > Device Options > About Fire Tablet. Make a note of it, and on the same page under Device Options, look for System Updates. You should now know what version of Fire OS is running on your tablet.
Let’s begin downloading the files we need!
Download Google Account Manager
As we mentioned, the files you need to download differ by the version of Fire OS and Fire tablet model. Here’s a table to help you choose the correct file:
| Model, OS | Version |
|---|---|
| Fire HD 10 (9th, 11th Gen)Fire 7 (8th, 9th Gen)Fire HD 8 (8th, 10th Gen) | Google Account Manager v7.1.2 |
| Fire HD 10 (7th Gen and older)Fire HD 8 (7th Gen and older)Fire 7 (7th Gen and older)Fire HD 6Fire HDX 8.9 | Google Account Manager v5.1 |
To download the file, simply go to apkmirror.com and search for these files. You can also tap the link in the tables after opening this article in your Silk browser. For now, simply download the files from the pages and keep them.
Download Google Services Framework
Now it’s time to download the Google Services Framework. Like the Account Manager, simply download these and keep them.
| Model, OS | Version |
|---|---|
| Fire HD 10 (9th, 11th Gen)Fire HD 8 (9th, 10th Gen) | Google Services Framework v9-4832352 |
| Fire 7 (9th Gen) + Fire OS 7Fire HD 8 (8th Gen) + Fire OS 7 | Google Services Framework v9-4832352 |
| Fire 7 (9th Gen) + Fire OS 6Fire HD 8 (8th Gen) + Fire OS 6 | Google Services Framework v7.1.2 |
| Fire HD 10 (7th Gen and older)Fire HD 8 (7th Gen and older)Fire 7 (7th Gen and older)Fire HD 6Fire HDX 8.9 | Google Services Framework v5.1 |
Good job so far! Just two more files to go.
Download Google Play Services on Kindle Fire
Check the table and download the right Services file:
| Model, OS | Version |
|---|---|
| Fire HD 10 (9th, 11th Gen) Fire HD 8 (10th Gen) | Google Play Services (64-bit ARM, Android 9.0+) |
| Fire 7 2019 (9th Gen) | Google Play Services (32-bit ARM, Android 6.0+) |
| Fire HD 8 2018 (8th Gen) | Google Play Services (64-bit ARM, Android 6.0+) |
| Fire HD 10 (7th Gen and older) Fire HD 8 (7th Gen and older) Fire 7 (7th Gen and older) Fire HD 6 Fire HDX 8.9 | Google Play Services (32-bit ARM, Android 5.0+) |
Download and Install Google Play Store app on Kindle
Once you’ve downloaded the three files above, you just need to download the Play Store app, which is universal for all models and OS versions of Fire tablets. And you can do that by clicking this link. There should be a list of versions on that page, but just download the newest one that doesn’t have the word ‘beta’ next to it. This means it’s a stable, tested version of the Play Store App.
Let’s get to installing everything we downloaded:
- To install the files, open up your Files app (it could also be Docs, depending on which Fire tablet you use). This is your file manager application.
- Navigate to Downloads so that you can see the files we recently downloaded.
- Switch to List View in the app to see the filenames clearly.
- There is an order in which these apps need to be installed for this method to work properly. Not following this order can cause issues.
- Install apps in this order: com.google.gsf.login > com.google.android.gsf > com.google.android.gms > com.android.vending. Also, when you install each app, press Done and not Open. Note that these filenames will be followed by numbers and alphabets but will begin with the titles here.
- Once you’ve installed them all, you need to reboot your tablet. So go ahead and do that.
- Once you restart, you should find your new Play Store app on the home screen. Go ahead and log in with your Google account. You should now be able to download the apps that you want to cast from.
- If you experience any bugs, that may be because the files are automatically updating to newer versions. You should be able to use them just fine after about 10 minutes.
If you’d like video instructions for the above downloads, check out this video:
There you go! You’ve got the Play Store installed, and now you can download Netflix and YouTube and cast to your Fire TV stick or to an Android TV. Let’s look at all the methods you can use.
Cast via Fire TV or Chromecast
Open up the apps you want to cast from, which you downloaded from Google Play Store. Let’s start with YouTube, for example. To cast to your Fire TV stick or Chromecast device, simply hit the cast icon when the video is playing (that’s the rectangle with a WiFi symbol in the bottom corner), and it will pull up your display dongle, as long as both your tablet and the device are connected to the same WiFi. Choose the device, and you should see the YouTube video playing on your TV.
Connect via Roku
Your Roku device also supports casting, and you can use the apps from the Play Store to connect to the TV. Simply follow the same method as above — open up your app, like Netflix, hit the cast button, and choose your Roku device. If you don’t see your Roku listed here, confirm that both the Roku and your Kindle Fire are on the same WiFi network.
Connect Kindle Fire via Miracast
This feature will only work if your TV supports Miracast technology, and to check that, simply head to the supported devices page on the WiFi Alliance website. You can also check your smart TV to see if it says ‘Miracast’ anywhere on the packaging or in the Apps folder on your TV. Some TVs allow you to choose Miracast as an input option.
All you need on your tablet is the Miracast app from the Google Play Store.
Connect Kindle Fire via AllCast
AllCast is an app that lets you connect your tablet or smartphone to a variety of dongles, smart TVs, gaming consoles, etc. You have a free version and a paid version, with the free version displaying ads in between. You can cast music, photos, and videos using AllCast, but we recommend you try the free version before you pay for the ad-free version.
You can download the AllCast app from the Play Store.
Cast or Mirror your Kindle Fire using Google Home
The Google Home app supports mirroring or casting your display to your Chromecast, so if you insist on mirroring your Kindle Fire, this is the way to go. You will need a Chromecast device, of course, and you will also need to download the Google Home app installed from the Play Store. Once installed and logged in, you just need to find the Mirror my device option and tap that. It should be under your Account name.
Note that this could be a little wonky, but the general consensus is that it works well most of the time.
Cast your Kindle Fire Via HDMI cable
There are a few third-party tablet-to-TV HDMI adapters that you can purchase online that will allow you to connect your Kindle Fire to your TV. You can search for an adapter cable for phone to TV, and you should get a cable with a micro-USB or Type-C port that you can use. This is basically an MHL (Mobile High Definition) cable that mirrors your tablet. It may not support paid apps such as Netflix, Hulu, DirecTV, or Prime Video since those apps restrict streaming.
You will also need to install an app from the Play Store — something like MiraPlug. This allows your tablet to connect to the TV.
Frequently Asked Questions
How do I connect my Kindle Fire 7 to my TV?
To connect your Kindle Fire 7 to your TV, the only way is to use a Firestick. You can open the movie you wish to watch on Prime Video, and you should be able to see an option that says ‘Watch on Fire TV stick.’ Tap that, and your video will play on your TV. To cast from other apps, you will need to sideload Google Play Store on your Kindle Fire 7.
Does Amazon Fire 7 tablet have HDMI port?
No, the Amazon Fire 7 tablet does not have an HDMI port. You can still use an MHL (Mobile High Definition) adapter to mirror your Fire tablet to the TV, but you will need to sideload the Google Play Store app to download the app that allows MHL connections.
Conclusion
We hope the above article helped you connect Kindle Fire 7th Generation to TV. After all, casting is such a wonderful feature that we should all be able to enjoy. If you run into any issues following the steps we wrote above or have any doubts, we will gladly clear them up for you if you leave us a comment. Happy casting!

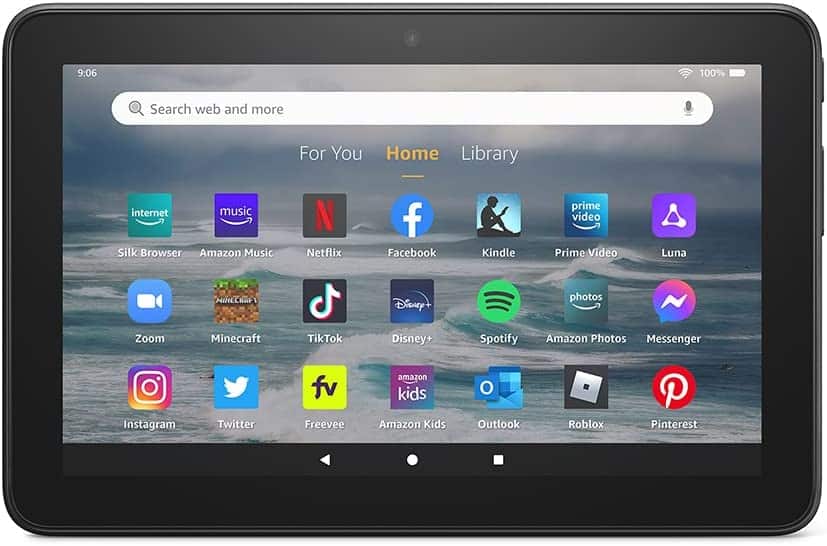
Leave a Reply