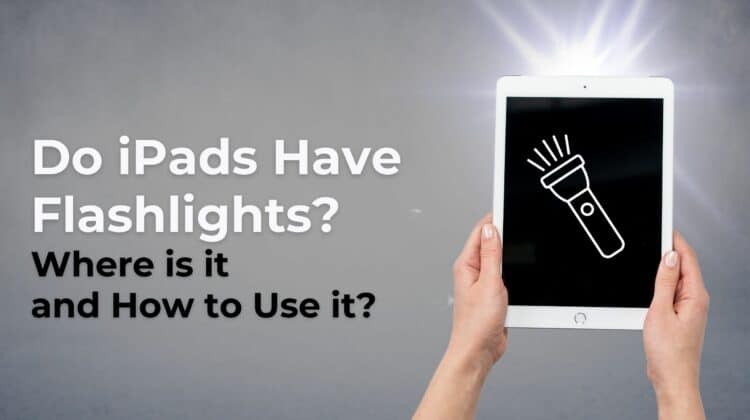
The flashlight app on Apple devices is highly useful. It turns the screen into a light source, guiding you in dark areas.
However, many people wonder if iPads have flashlights — if you’re also confused about this topic, you’ve come to the right place.
In this guide, we will cover all relevant information. So hold on tight, and let’s get started!
Flashlight on iPad — How to Use it?
In order to use the flashlight on your iPad, unlock the device. To open the Control Center, swipe down from the upper-right corner. Tap the Flashlight button on your iPhone or iPad. The Flashlight/Torch will be activated.
Do iPads Have Flashlights?
The flashlight feature on an iPad is a built-in part of its operating system, but many users don’t know how to use it.
Continue reading to gain a complete understanding.
Which iPads have a Flashlight?
The latest iPad Pro models, and the iPad Mini 6, feature an LED flash, which can be used as a flashlight. You can activate this helpful tool in several convenient ways, such as using a third-party app, tapping the flashlight button, accessing the Control Center, or asking Siri.
If you’re using a model from the original iPad series or the Air series, you don’t have an LED light on the back. This means your only option is to use the screen as a flashlight. You can try opening an all-white image on your screen and turning the brightness of your screen to the maximum. Another method is to use third-party apps.
Third-party apps brighten the display of older iPad models, turning them into a bright and efficient light source. They also work on newer iPad models. Although you can just increase the brightness of your display without an app, the added convenience makes it worth it.
Apple included a flashlight shortcut in the Control Center for easy access. You can even add it to your lock screen for quick access. The light won’t turn on during Facetime, but you still have several options to brighten your surroundings.
Also Read: Different Ways to Lock Your iPad Screen (Including the Guided Access Method!)
Where is the iPad Flashlight Located?
iPads that feature an LED flashlight have them on the back of the device, next to the camera.
Only iPads that feature the hardware LED light, which can also serve as a camera flash, can operate as a true flashlight. If your device doesn’t have a native flashlight, you can still use its screen as one.
How to Turn on Flashlight on iPad
If you have a recent iPad model, accessing the flashlight is simple. It comes equipped with a handy built-in flashlight button.
However, there are several other ways to turn on the light, making it even more convenient.
Let’s go through all the methods.
Ask Siri
Aside from performing various tasks, Siri can also turn on your flashlight. To do this, you just need to give it a voice command to activate the LED flash on your device.
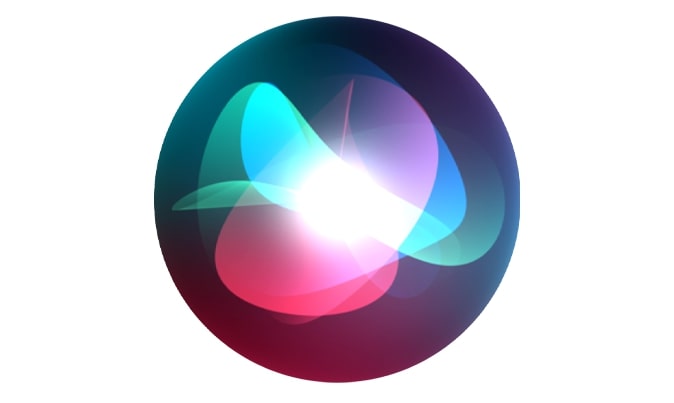
First, you must activate Siri. You can either enable the “Hey Siri” feature on your device or use Siri by pressing the Home button.
Once Siri is activated, you can use the following commands:
- “Siri, can you turn on the flashlight?”
- “Siri, turn on my flashlight.”
- “Siri, will you turn on the flashlight?”
Here’s how you can quickly turn on the flashlight using a voice command with Siri. Keep in mind that while Siri can turn on the flashlight, it can’t control the brightness. Hopefully, future updates to the iPad OS will address this issue.
To learn more, check out this YouTube tutorial video:
Use the Control Center
iPad models with iPad OS 11 or newer have a convenient feature called Control Center. This feature allows you to access essential settings and functions quickly.
One of the buttons in the Control Center is the flashlight, which lets you control the brightness and turn it on or off. To open the Control Center, swipe down from your iPad screen’s top right corner.
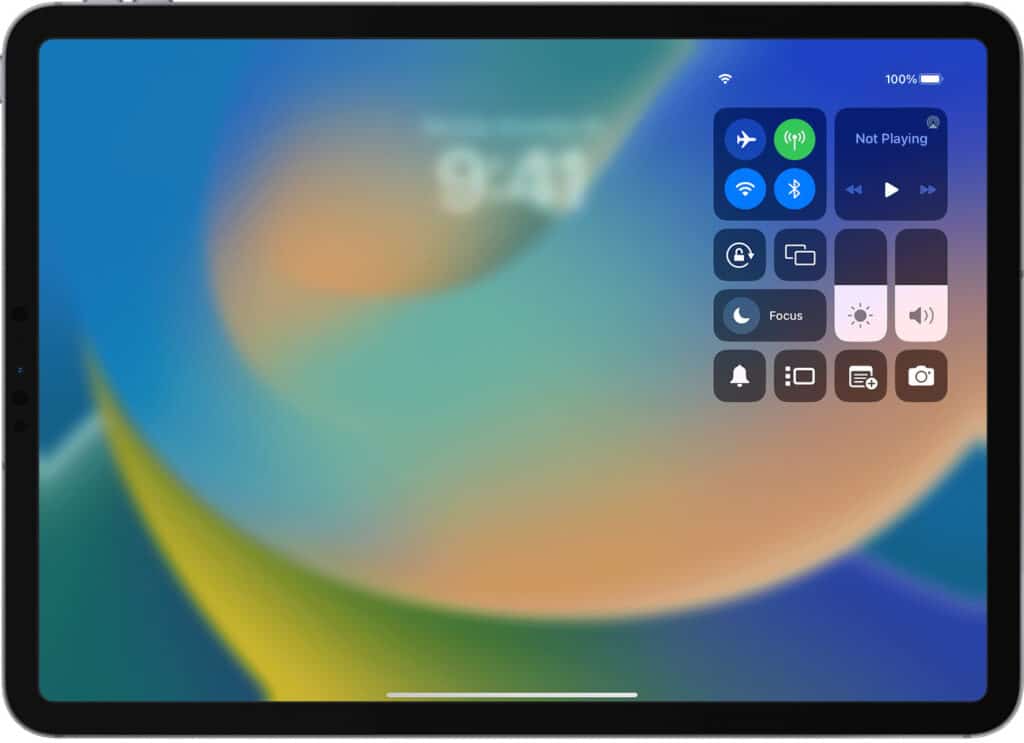
Use Third-party Apps
If you own an iPad without a built-in LED flash or flashlight function, you can use other apps to brighten the display.
The following apps are suitable for all iPad models, including those not backed by iPad OS 14. They bring enhanced features, especially for older iPads lacking the standard flashlight button or LED flash.
To enjoy an uninterrupted experience, you may need to purchase the premium version of the app, which also provides extra perks such as extra functions and custom app themes.
Here’s how to use a flashlight app from another developer on your iPad:
- Unlock your iPad’s screen.
- Swipe up or down based on how your iPad’s display is configured.
- Launch the third-party flashlight app.
- Once the app opens, your iPad screen will illuminate brightly, functioning like a flashlight.
Which Flashlight App is Best?
Finding a flashlight app that’s just as convenient as the built-in flashlight on your device can be challenging with so many options available in the App Store.
Let us help you with this matter.
Flashlight X
Flashlight X is a flashlight app that provides a simple and user-friendly experience on your iPhone, iPad, or iPod. The app lets you use either the screen or the LED on the back of your device to illuminate your surroundings with just a few taps.
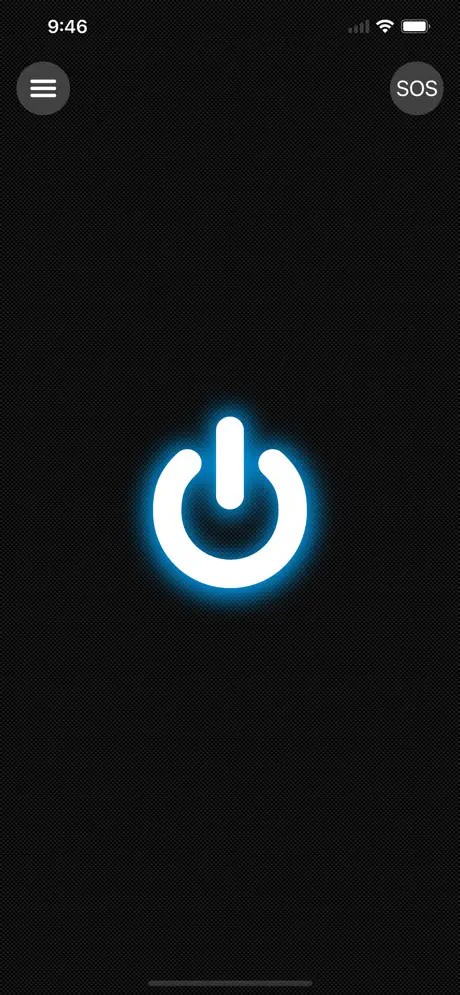
With Flashlight X, you can customize the brightness level to your liking and enjoy a sleek and visually pleasing interface. The app is also designed to avoid draining your battery unnecessarily, ensuring that you can use your device for other important tasks.
In the event of an emergency, Flashlight X offers an integrated SOS signal (lighting pattern) to provide an added layer of safety. And even if your device doesn’t have an LED, the app can still illuminate your screen with maximum brightness to help you see in the dark.
Flashlight for iPhone + iPad
As its name says, this app is designed for both iPad and iPhone. It’s a free flashlight app with features such as a strobe light, different skins, a compass, and an altitude tracker.
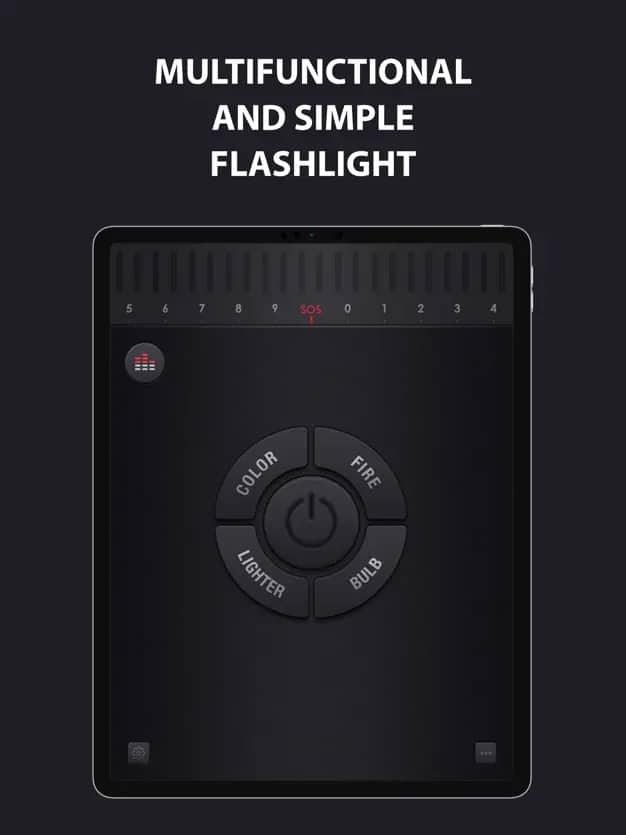
Flashlight for iPhone + iPad is extremely popular, with over 20 million downloads. It is compatible with iPad OS 13 or later and can be upgraded with advanced features and a sleek theme for an additional fee. This versatile app is suitable for all ages and will only take up a little of your storage space, too.
Can I add a Flashlight to the iPad Home Screen?
No, adding a flashlight to the iPad home screen is not possible. You can only achieve this by using a third-party app. While having a hardware flashlight on every iPad would have been convenient, only iPad Pros (and the latest iPad mini) offer this feature. However, you can still have an app for the flashlight on your lock screen.
Can I use a Flashlight during Facetime?
No, it is not possible to use your on-screen flashlight during Facetime. Unfortunately, Apple will not allow it to operate during a Facetime call. But if you desire a brighter video call session, do these instead:
- Shift to a room with sufficient ambient light to boost the quality of your video call.
- Utilize a desk lamp so that the light focuses on your face during the call session.
- Make sure that your face is in the center of the video frame. This will eliminate any unnecessary shadows.
How to Shut Down the Flashlight on the iPad
There are several ways to turn off the flashlight on your device. Here are some of them:
Go to Siri
A simple way to switch off the flashlight is to direct Siri to do it. Unlock the home screen to activate Siri and give voice commands such as “turn off the flashlight,” and the LED flash will be deactivated.
Another way to activate the “Hey Siri” feature on your device. The feature can accomplish tasks such as switching off the flashlight.
Through Control Center
Does your iPad have a hardware LED flash? Then use the flashlight button in the Control Center to regulate the light. Here’s how:
- From the top right corner, swipe down to open the control center.
- To deactivate the flashlight, click on the Flashlight button.
Press and hold down the flashlight button to deactivate the torch if your screen is locked.
How to Regulate the Brightness of the Flashlight
Here are two effective methods to accomplish this:
Visit Control Center
It’s time to visit the Control Center again to access additional features of the flashlight. Not only can the Control Center switch on the light, but it also includes brightness settings.
- From the top right corner, swipe down to launch the control center.
- Long-press the flashlight button, and a new menu will open up.
- Swipe down or upward the slider to have a super dim, dim, or bright screen.
That’s it.
Third-Party Apps
Each third-party app features a menu that adjusts some features of the flashlight, such as brightness. To tweak your brightness settings, launch the flashlight app from the menu.
Conclusion
So let’s sum it all up and answer, “Do iPads have flashlights” once again. The latest versions of iPad Pros all have flashlights as a built-in hardware feature. If your device is older, you can still use third-party apps to brighten the screen.
Which method did you use to turn on your torchlight? Share with us in the comments. Thanks for reading!

Leave a Reply