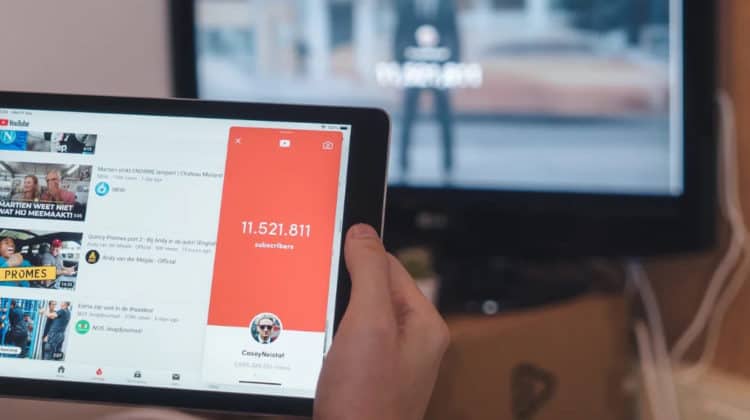
Your iPad can be your best friend in many ways — once you get used to browsing the Web on the larger screen or using it for work, you may not want to use anything else! There’s a reason it is one of the top-selling tablet series in the world. But what if you want an even larger display to watch a movie with the family, or you want to share a presentation with your office colleagues? This is where AirPlay comes in. It’s a great way to use your TV to share content from your tablet, so read on to learn how to AirPlay from iPad.
How to Airplay from iPad
AirPlay is a feature from Apple that allows you to cast music or videos from your iPad or iPhone to your TV, as long as the TV supports AirPlay technology. To use AirPlay, you need either an Apple TV device or an AirPlay 2 compatible smart TV. Devices like Roku also let you use AirPlay to stream media to your TV. AirPlay can also stream music to audio systems that support it.
If you own an Apple laptop, you can also get AirPlay to work between your iPad and Mac. Note that the device you want to stream to needs to be on the same WiFi network. To see a complete list of Apple devices that support this amazing wireless casting technology, check out the Apple page on AirPlay. Smart devices that support AirPlay have “Works with Apple AirPlay” written on the packaging.
Next, let’s take a look at all the ways you can use AirPlay to cast videos or mirror your iPad.
Use AirPlay via Streaming
If you want to stream from your iPad to your TV using AirPlay, you need an Apple TV unit connected to your TV, unless your TV is already AirPlay-capable. If, for example, you want to cast a video to the TV, navigate to the video file in your Photos gallery. Next, tap the Share icon and look for the AirPlay option, which is an icon of a rectangle with a small triangle overlapping it.
Tap that, and you should be able to see your smart TV or your Apple TV device on the list that pops up. Choose your TV, and the video should begin playing immediately. The first time you try this, you will be asked to enter a code to set up the connection between devices. The process is similar for music and photos as well. All you need to do is tap the Share icon and select AirPlay.
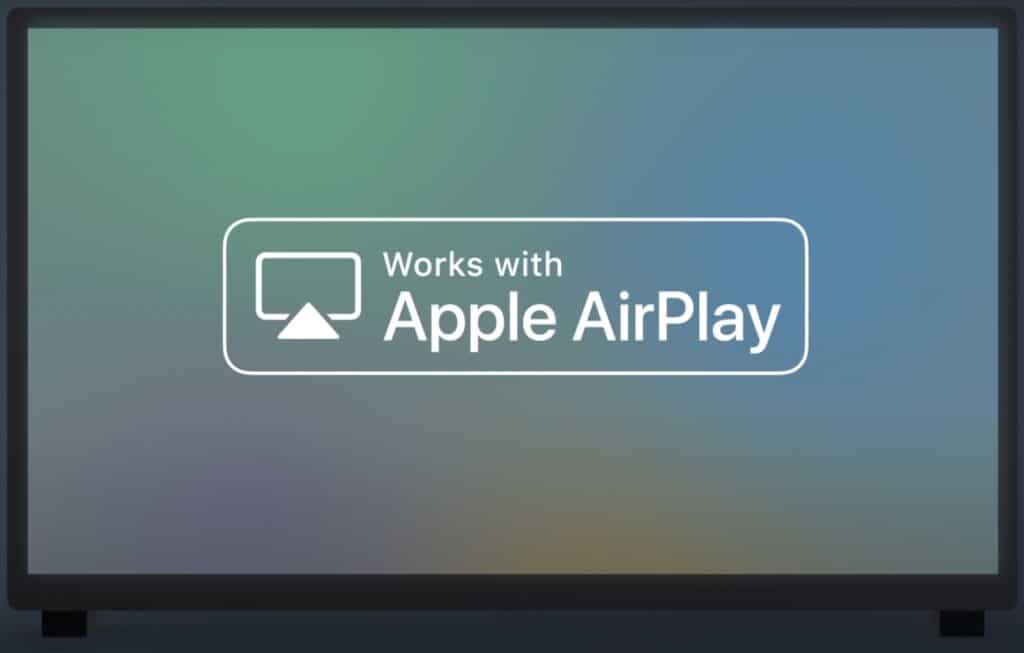
The process might be slightly different to stream from video apps, varying from app to app. On Youtube, for example, you have to choose the casting icon on the upper right-hand corner (it’s a small TV with a WiFi symbol on it), and then you will see an option called “AirPlay and Bluetooth devices.” You will then see your Apple TV or smart TV on a list when you select it. Choose the TV, and you can watch YouTube. It’s a relatively similar and simple method to cast Netflix as well.
Though streaming local files is done by the Apple TV device transferring your file to its cache memory, the content you watch from YouTube or Netflix is streamed directly from the Web. For the record, you can also connect your iPad to a TV using a cable. To find out how, check out our article on how to connect your tablet to your TV!
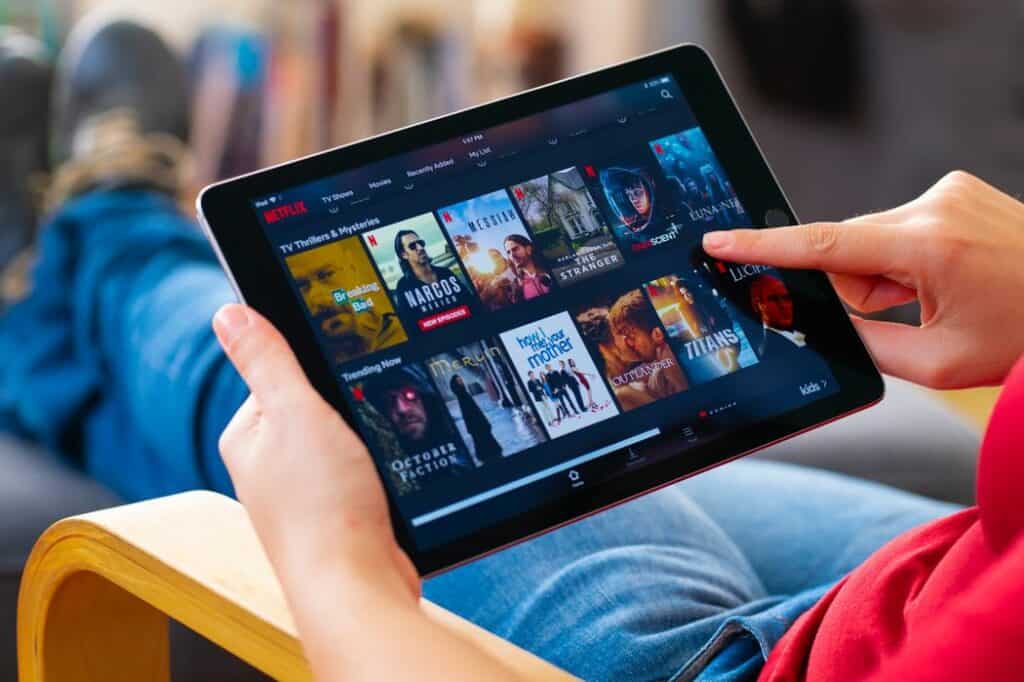
Use AirPlay via Mirroring
There isn’t a huge difference between mirroring and streaming, but using AirPlay via mirroring sets up a real-time connection between your iPad and the TV. Of course, the quality of the connection depends on the strength of your WiFi connection, but it is pretty rare to hear complaints about latency in AirPlay mirroring.
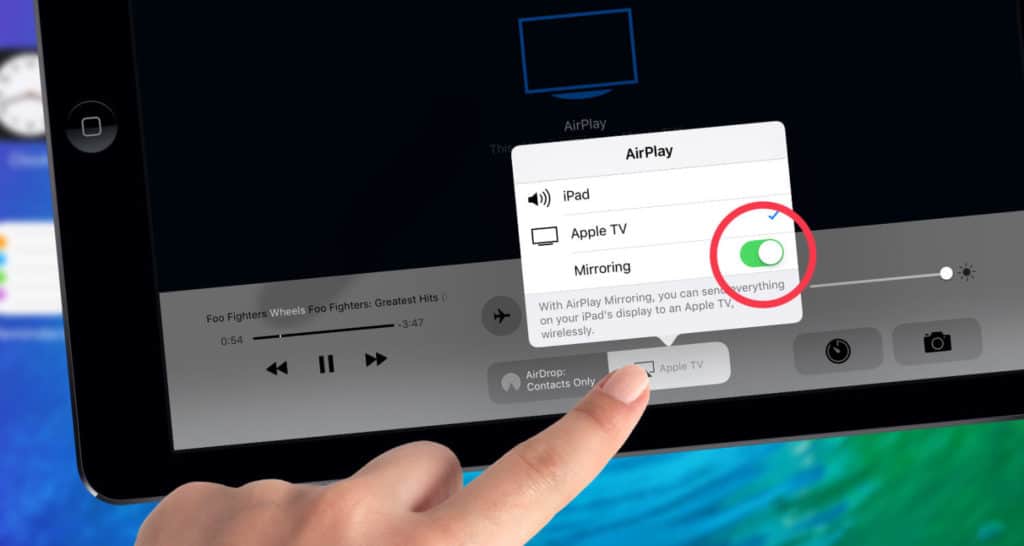
To mirror your iPad using this feature, swipe down from the top of your iPad screen to see the Control Center. You should be able to see Screen Mirroring as a button, or it could just be the icon, which is two screens next to each other. As soon as you tap that, you will be asked to select your smart TV or Apple TV. You can tap that and go ahead and use your TV as you would use your tablet.
Screen mirroring is ideal if you want to complete multiple tasks and not just stream a video or share a song. For example, it’s convenient when you need to switch between multiple files in a work situation. It’s also great for gaming, as you can play on your iPad while enjoying the gameplay and graphics on your larger TV display.
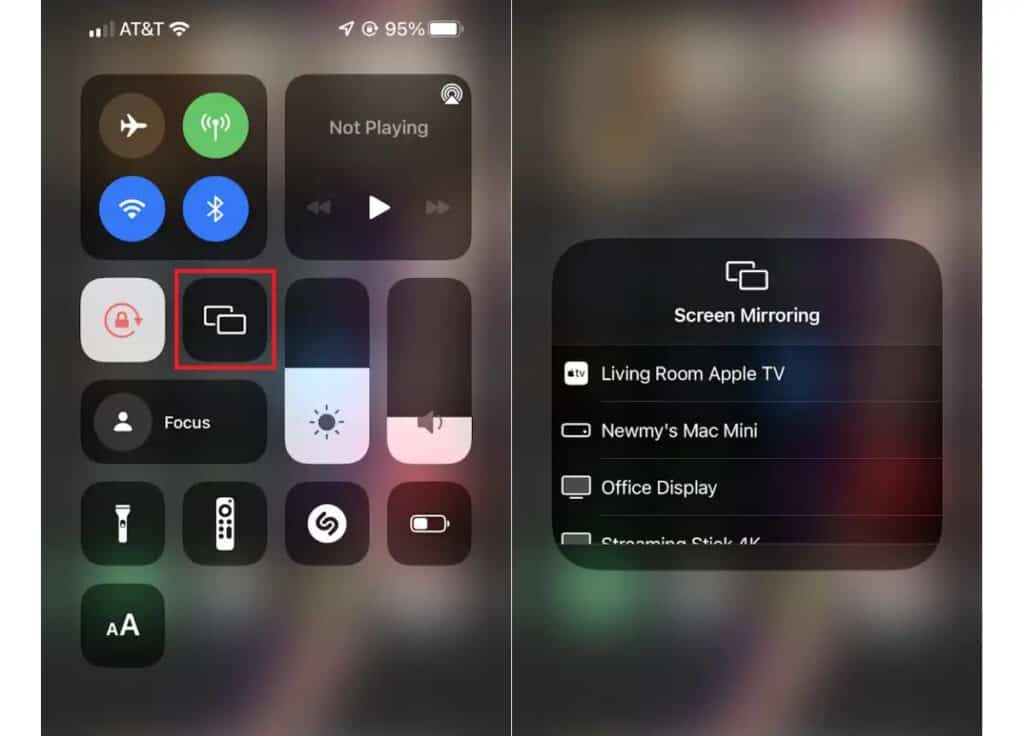
For the best viewing experience, turn on screen rotation on your iPad and keep it in landscape mode since your TV is in landscape mode. To end the mirroring connection, swipe down from the top of your iPad to reopen Control Center. Tap AirPlay and then select Stop Mirroring.
Use AirPlay with Roku
Even though plenty of TV manufacturers such as Sony, LG, Samsung, and Vizio support AirPlay, don’t fret if your TV does not. If you own a Roku device, you’re in luck because many models from Roku’s range of media players support AirPlay. You can both stream and mirror to your Roku depending on the model, and the process is the same as Apple TV. You can check the full list of Roku devices that support AirPlay to see if your unit is on it, and make sure you update to Roku OS 9.4!
To connect your iPad to your Roku device, open up the file and click Share, and after that, select AirPlay. Your Roku device should appear on a list, and if it does not, make sure that both are on the same WiFi network. You will have to enter a code to link the devices the first time you try this. Many Roku devices also support Apple HomeKit.
What to do if Screen Mirroring Button Isn’t There
If you’re trying to mirror your iPad but can’t find the screen mirroring button in your control center, there’s no need to worry. Try the steps below so you can troubleshoot this issue.
Check power connection
First off, we recommend you check if the smart TV or Apple TV you’re trying to cast to is powered on. To ensure your Apple TV gadget is on, press the Home button or the Menu button on your remote. After this, make sure your iPad is on as well. Additionally, check the settings of your smart TV in case you accidentally restricted AirPlay access. And make sure you’re casting to the correct device!
Check WiFi
If you’re trying to cast from your iPad, ensure the receiving device is connected to WiFi and set up correctly. To set up your Apple TV device, you can follow the instructions on Apple’s Apple TV setup page. If you have a smart TV that supports AirPlay, follow the manual to make sure it’s set up and running properly. The last thing you need to check is that both your iPad and the receiver are on the same WiFi network.
Reboot the iPad and TV
There is nothing like a restart to fix tiny issues you face with electronics. We recommend this one if you can’t see the screen mirroring option on your iPad or if your AirPlay-compatible device does not appear on the list when you try to cast from your tablet. So go ahead and restart your iPad, restart your TV, and when they’re both powered back on, ensure that they’re both on the same network. Make sure the screen mirroring input is active on your TV, and then try to cast again.
Contact Apple support
If you’ve tried the steps above, you may have to reach out to Apple support to resolve this matter. AirPlay is a feature that is supposed to work with minimal user involvement, so it’s best that the experts advise you on how to solve the issue. Chances are, it’s probably a minor setting that you forgot to change somewhere.
What is AirPlay
AirPlay is Apple’s proprietary wireless technology that allows their hardware to communicate with compatible devices to stream photos, music, videos, and mirror screens using WiFi. It started out as AirTunes and only let users stream music, but with the release of iOS 11.2, AirPlay 2 made an appearance with all its added features.
Here’s a short video from Apple that explains it well:
Frequently Asked Questions
How do I turn on AirPlay on my iPad?
AirPlay works automatically, as long as you have a compatible receiver device on the same network as your iPad. All you need to do to cast from your tablet is to hit the share option and look for AirPlay in the menu that pops up. If you’re using AirPlay for the first time, you’ll be asked to enter a code from your TV.
How can I mirror my iPad to my TV?
To mirror your iPad on your TV, you need either a smart TV that supports AirPlay technology or you can use Apple TV. Many Roku devices also let you cast your iPad to your TV.
Why can’t I see AirPlay on my iPad?
If you can’t see AirPlay on your iPad, likely, the iPad does not detect compatible devices in the vicinity. Check if your TV is switched off or not on the same WiFi network as your iPad, and also check if the input is in screen-mirroring mode. At the same time, check your iPad to see if it’s connected to WiFi. Restart the iPad and your TV to see if you can see the AirPlay option.
How do I AirPlay from iPad to TV without Apple TV?
If you don’t have Apple TV, you can cast to a Roku device that supports AirPlay. You can also cast to a Google Chromecast device, but this is not AirPlay technology since that is restricted to receiver devices that support Apple’s proprietary tech.
Conclusion
We hope the article showed you how to AirPlay from iPad. After all, it’s one of the best perks of owning an Apple device since the experience is so smooth and premium. Remember, if you don’t have an Apple TV, you can always use an Apple adapter to connect to your TV, but of course, that won’t be a wireless method. If you have any questions about how AirPlay works or run into any issues, feel free to ping us in the comments!

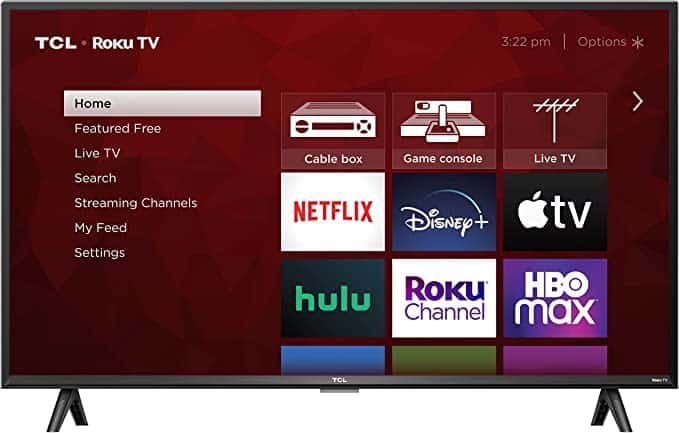
Leave a Reply