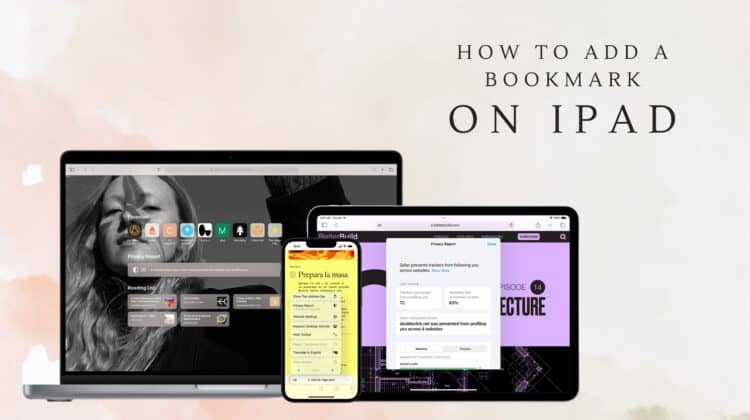
Here’s a scenario — you’re reading an incredible article online (like this one) when suddenly you remember that you have work to finish. That’s okay; you’ll just get back to reading later. But wait. That’s when it hits you — you have no idea how to bookmark on iPad.
We’re so used to computer browsers that we struggle to figure out how to bookmark pages on our iPads. But don’t worry; it’s super easy! Today, we’re going to teach you how to create bookmarks and manage them on your iPad so that you can access them on all your iOS devices. Keep reading!
How to Bookmark on iPad
To bookmark a page on Safari on iPad, follow these steps:
- On your Safari browser, navigate to the page you want to bookmark.
- Tap on the Share button — that’s the box with an arrow sticking upwards — and then tap Add Bookmark.
- You will now see a quick summary of the bookmark, so hit Save to confirm and Cancel to exit.
- If you’re running an older version of iPadOS (version 14 or older), look for the Bookmarks icon in the icons bar — it looks like an open book.
- Long press this icon. You should now see two options: “Add Bookmark” and “Add to Reading List.” Tap Add Bookmark to save your bookmark.
How to Add Bookmarks on iPad
People mostly use Safari on their iPads, but there are many users who use browsers like Chrome and Firefox instead. We’ve covered all of them below, so keep reading.
How to Add a Bookmark via Safari on iPad
Safari is the default browser on your iPad, and we’re glad it is because it has many security features and supports extensions.
Extensions are basically plugins or add-ons for Safari, which allow you to do multiple things like block ads, save passwords, give you third-party information on websites (like prices, discounts, etc.), and even create shopping lists!
Like in the case of Chrome, there are different ways to save bookmarks on your iPad when using Safari. The methods are different for iPadOS 16, iPadOS 15, iPadOS 13, and iPadOS 14, so we included all.
iPadOS 16, iPadOS 15:
- Open the page you want to bookmark on your Safari browser.
- Next, tap the Share icon on the address bar. That’s the icon of a box with an arrow pointing outwards.
- You should now see the option to “Add Bookmark.” Go ahead and tap it.
- That’s all! You have now saved the page as a bookmark.
- If you want to save all the open tabs on your Safari browser, simply zoom out using a three-finger gesture. Next, press and hold any one tab until you see the option to save all tabs as bookmarks.
- Note that you can also save a bookmark directly to your iPad home screen. You have to hit the Share icon on the page you want to save, and then tap “Add to Home Screen.”
Here’s a video guide to doing it:
iPadOS 14, iPadOS 13:
There are two ways to save a Safari bookmark on an iPad running iPadOS 13 or 14.
Here’s the first method:
- Step one is to open the Safari browser, and go to the page you want to bookmark.
- Here, simply press and hold the bookmark icon on your Safari toolbar (Hint: that’s the icon of an open book).
- You should now see the option “Add Bookmark.” You will also see an option called Add to Reading List.
- Tap Add Bookmark, and you will get a pop-up with the bookmark details. You can edit it here.
- If you tap Favorites (default save location), you will see different save locations for your bookmark, plus the ability to create a New Folder.
- When you’re done, just hit Save, and you’re done! Your bookmark is now saved to your Safari bookmarks.
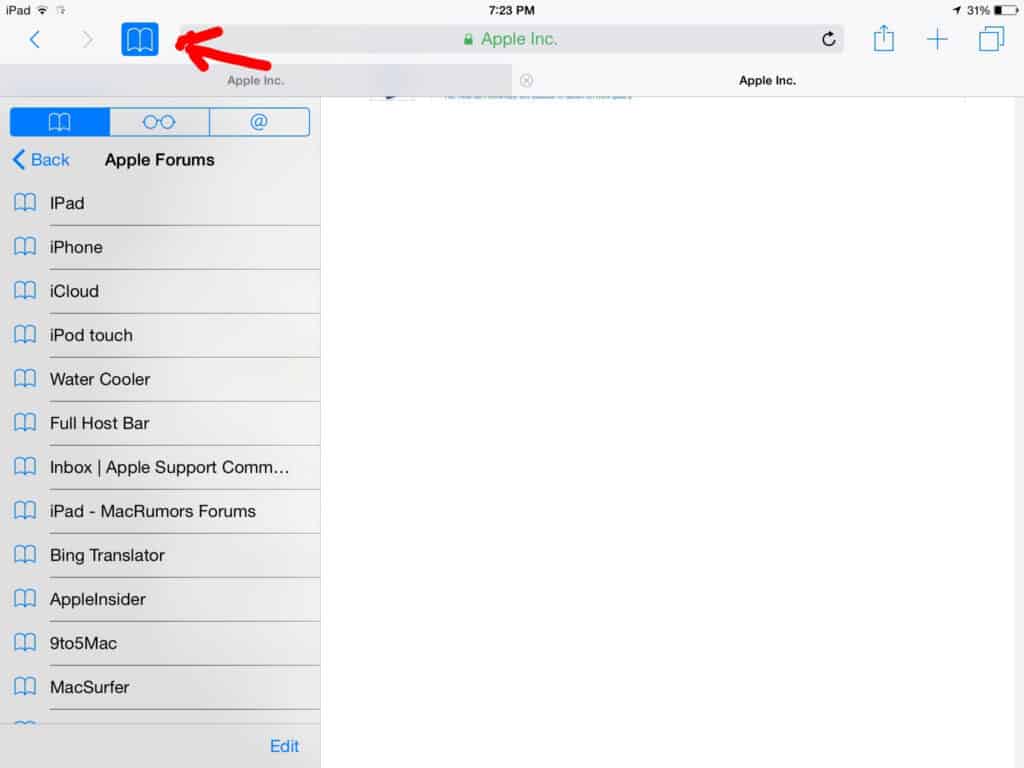
Here’s the second method to save a Safari bookmark on your iPad:
- With the page open, tap the Share icon next to the address bar on your Safari browser.
- You should now see an option called “Add to Favorites.”
- Tap this and then change details, if you’d like to. If you don’t want to make any changes, simply tap Save.
- That’s it! Your bookmark will now be stored in the Favorites section of your Safari bookmarks.
Always ensure you update your iPad to the latest version of iPadOS. And while you’re at it, update your Safari app too!
How to Save a Bookmark in Chrome on iPad
If you’re a Chrome user, it’s pretty easy to save bookmarks. Also, this is a good time to urge you to consider using Safari over Chrome. Our reason is that Chrome isn’t as efficient as Safari, which is better integrated into iPad OS. Additionally, Chrome tends to hog your system resources and does not support extensions.
While we may not recommend Chrome, many users stick to Chrome due to familiarity, and you’re not here for a sermon, so let’s see how to save a Chrome bookmark on your iPad!
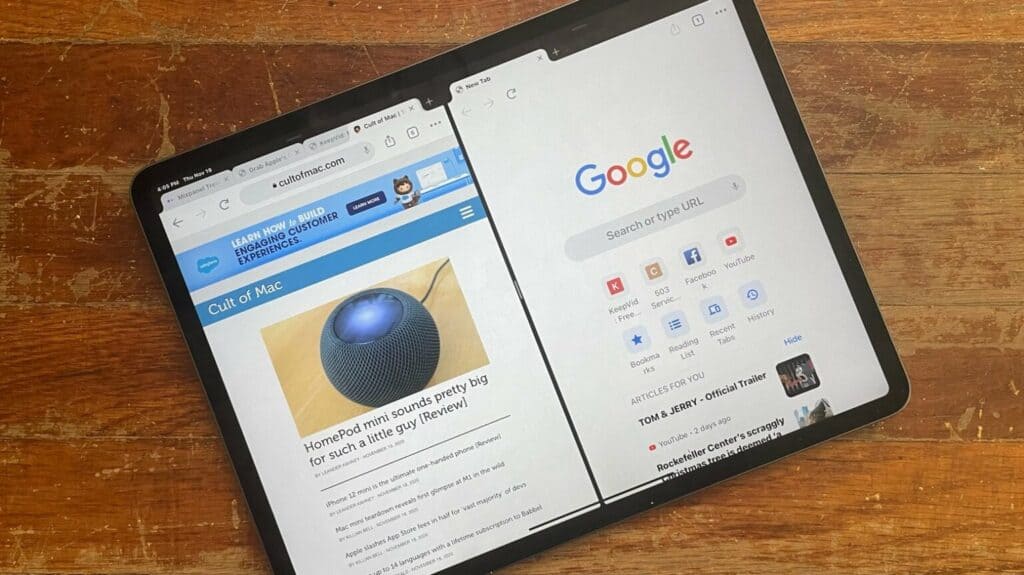
There are two methods for saving bookmarks on Chrome. Here are the steps for the first one:
- Open up the Chrome app and visit the page you wish to bookmark.
- Next, look for the “Share” icon next to your address bar. That’s the box with an arrow sticking out of it.
- Tap it, and when the actions menu pops up, look for “Add to Bookmarks.” You also have the option of “Add to Reading List” here.
- You should see a “Bookmarked” notification flash on the bottom of your screen. That’s it! Your bookmark is now saved.
You can tap Edit next to the Bookmarked notification if you wish to change the save location or if you want to organize your Bookmarks. By default, the Chrome browser saves your bookmarks to Mobile Bookmarks.
You can change this by tapping on “Folder” in the Edit menu. If you didn’t tap the notification on time, simply tap the Share button again. You will now see an option called “Edit Bookmark” in the Share menu.
The second method is similar to the first one. Here we go:
- Fire up Chrome, and go to the page you wish to save.
- Look for the three dots near the address bar — these are the browser options.
- You should see various options like Bookmarks, History, Reading List, etc. Below these options, click on “Add to Bookmarks.” It has a star icon next to it.
- That’s it! Your bookmark is saved.
- To edit the bookmark, simply tap the three dots again, and you will now see “Edit Bookmark” instead of Add to Bookmarks. You can also see an option to delete the bookmark when you tap Edit Bookmark.
To manage your bookmarks on Chrome, simply tap the three dots menu to open up Chrome options. Here, you can tap the Bookmarks icon, which will show you all the folders you’ve created and the bookmarks you’ve saved.
You can delete bookmarks by swiping them to the left or by long-pressing on them. You can also tap Edit at the bottom to select multiple bookmarks or to change the order.
Do you know how to clear cookies and cache on an iPad? Read our guide!
How to add a Bookmark on iPad via other browsers
Different browsers will use different methods to let you save bookmarks, but we promise you that the feature exists on every browser available for your iPad. You will need to either tap the Share icon or use the options menu to find the Add Bookmark function.
Take Firefox, for example, one of the most popular and secure third-party browsers available for iPad. Here’s how you can add a bookmark on your iPad when using Firefox.
- Open the page you want to bookmark, and then tap the three-lines button — this pulls up your browser options. On the iPad, you can find it in the top-right corner.
- Here, you should see an option called Bookmarks, with an “Add” button right next to it. Tap it.
- Congratulations! Your bookmark has been successfully saved.
How to Access Bookmarks on iPad
To access your bookmarks on your iPad, you will first need to open the browser where you saved the bookmark. Let’s start with Safari.
How to view Safari bookmarks on iPad
The methods to get to your Safari bookmarks are slightly different for different iPadOS versions, so we’ve listed both below.
iPadOS 15, iPadOS 16
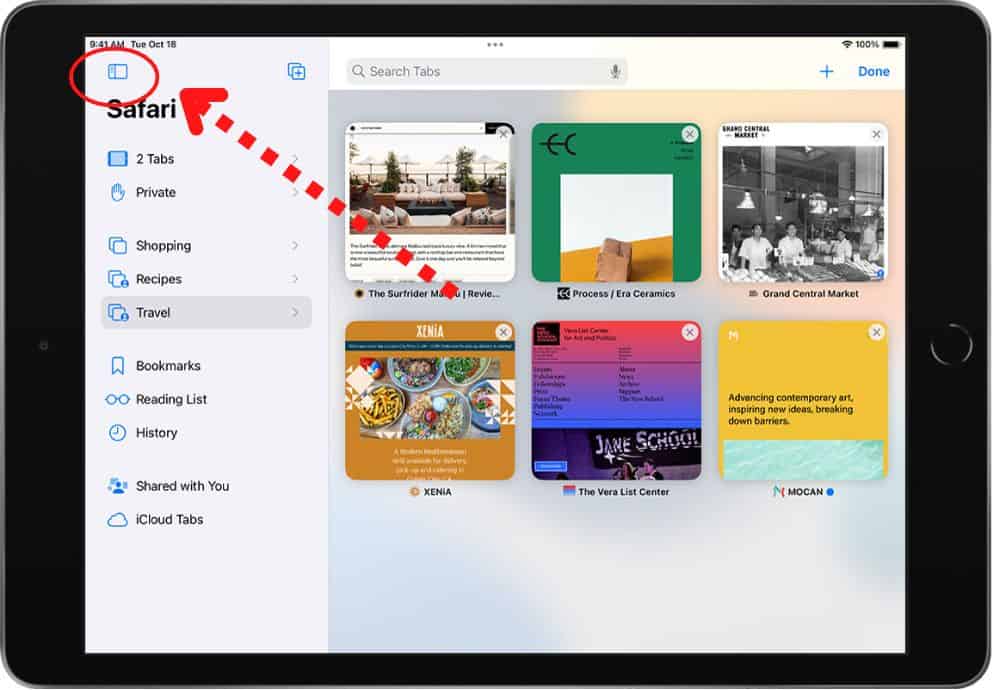
On your iPad running iPadOS 16 (we can safely assume most iPads are running this version of iPadOS) or iPadOS 15, to view your saved Safari bookmarks, follow these steps:
- Tap the Show Sidebar button (image above).
- You should now see an option labeled Bookmarks.
- Tap it, and you should be able to see all your bookmarks. If you’ve organized them in any structure, you will be able to access the folder tree here.
iPadOS 14, iPadOS 13
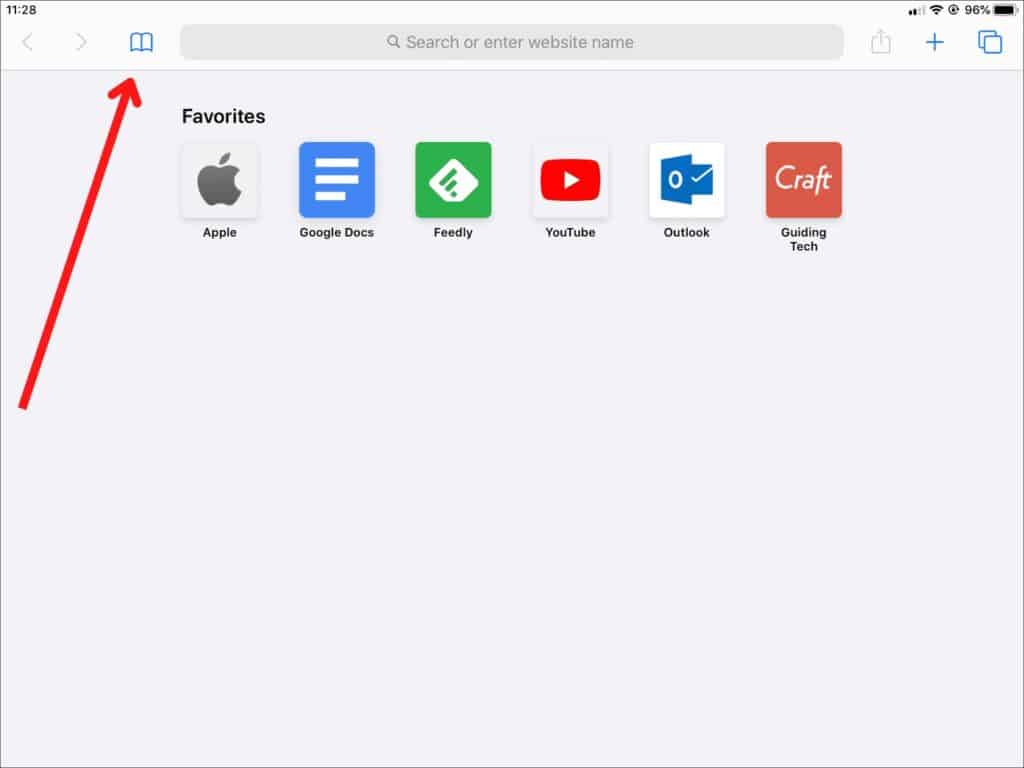
To access your Safari bookmarks on an iPad running iPadOS 13 or iPadOS 14, follow these instructions:
- Open Safari.
- On the toolbar, tap the Bookmarks icon (the open book).
- You should now be able to view all saved bookmarks.
Access bookmarks on Chrome on your iPad
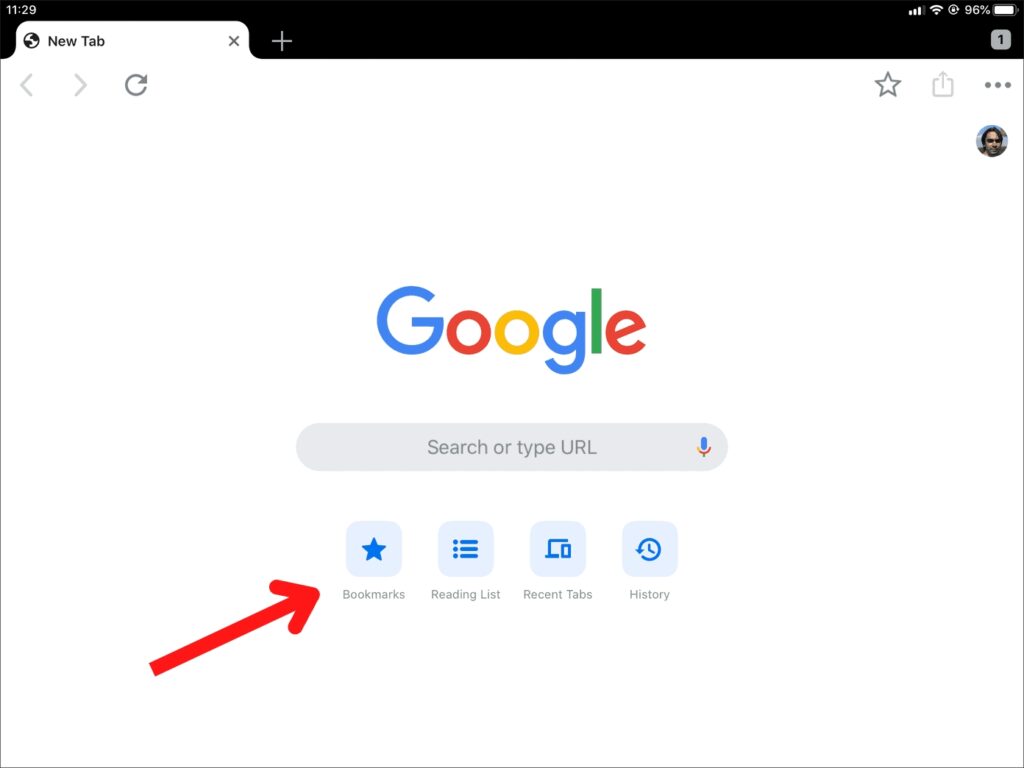
To view your saved Chrome bookmarks on an iPad, you have to:
- Open up the Chrome app on your iPad.
- Tap the three dots (options menu).
- You should now see an option called Bookmarks. Select it to see your bookmarks.
- Another method is by opening a new tab. On the new tab, you will see various widgets — but look for the Shortcuts widget. It holds a Bookmarks shortcut that you can tap to reach your saved bookmarks.
How to view your iPad bookmarks on different browsers
It’s difficult to give you precise instructions to access your bookmarks on random third-party browsers, but it’s safe to say that it should be easily accessible from the options menu of your browser. So look for a gear icon, or three lines or three dots, which signify the settings/preferences/options menu of an app.
Once you tap this menu option, you should be able to view your bookmarks.
Frequently Asked Questions
We’ve compiled some common questions that people have about adding bookmarks on an iPad. Check below for our responses.
How do I move bookmarks in Safari on iPad?
To move a bookmark, first, open up the Bookmarks folder on Safari (methods listed above). Then, look for an Edit button. Tap it, and then tap on the bookmark. You should now be able to edit everything about the bookmark — from the title to the URL to the location inside your Bookmarks folder, where you’ve stored it.
Why are my bookmarks not showing up in Safari iPad?
If you can’t find your Safari bookmarks, here are a few reasons why. Are you looking for your Mac bookmarks on your iPad? Ensure iCloud sync is on by going to the Settings app on your iPad and then tapping your Apple ID. Next, tap on iCloud and check if Safari is being synced to the cloud. Another reason why you can’t see your bookmarks is that you may not have clicked on the Show Sidebar button on your browser. When you tap it, a left pane will open up, showing you browser sections like History, Reading List, and your Bookmarks.
Conclusion
We hope this comprehensive “How to bookmark on iPad” guide helped you resolve your problem today! We’ve covered all methods and multiple iPads, but if you still have questions, feel free to drop us a line below, and we’ll get back to you!

Leave a Reply