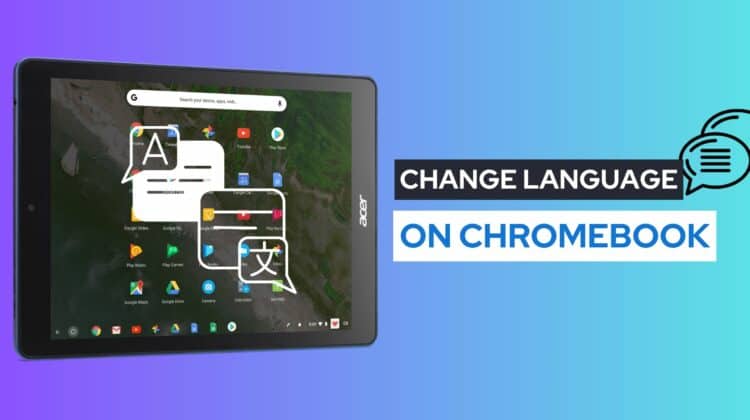
You can customize your Chromebook experience in innumerable ways — from opening the Chromebook task manager to setting different languages for various tasks and even using emojis. Whatever unique preferences you have, ChromeOS will accommodate them with ease.
You can change either the system-wide or individual page languages to reflect your preferences. You can also customize the keyboard and voice input languages as well. Check out our guide below on how to change the language on Chromebook.
How to Change Language on Chromebook
Changing the language of Chromebook is an easy process. Just follow the steps below:
- On your Chromebook, click on the time option at the bottom right of the screen.
- Now, go to your ChromeOS Settings > Advanced.
- Click on the Languages and inputs option and then select Languages.
- For changing language settings, click on the Device Language option and then click Change.
- Choose your preferred language from the available options.
- Finally, click Confirm to lock your choice and restart your Chromebook.
Change the Language on a Chromebook
Below, we present different use cases for changing the language on your Chromebook. Right from system-wide language change to website-specific language modification, we have got you covered.
Changing System-Wide Language on a Chromebook
Looking to switch your Chromebook’s language system-wide? It’s easy! Just follow the instructions below to do it:
- From the bottom-right corner, open the Quick Settings panel and click on the Settings (cogwheel) icon to make changes.
- Click on “Advanced” in the left sidebar. After it expands, select “Languages and inputs” for further options.
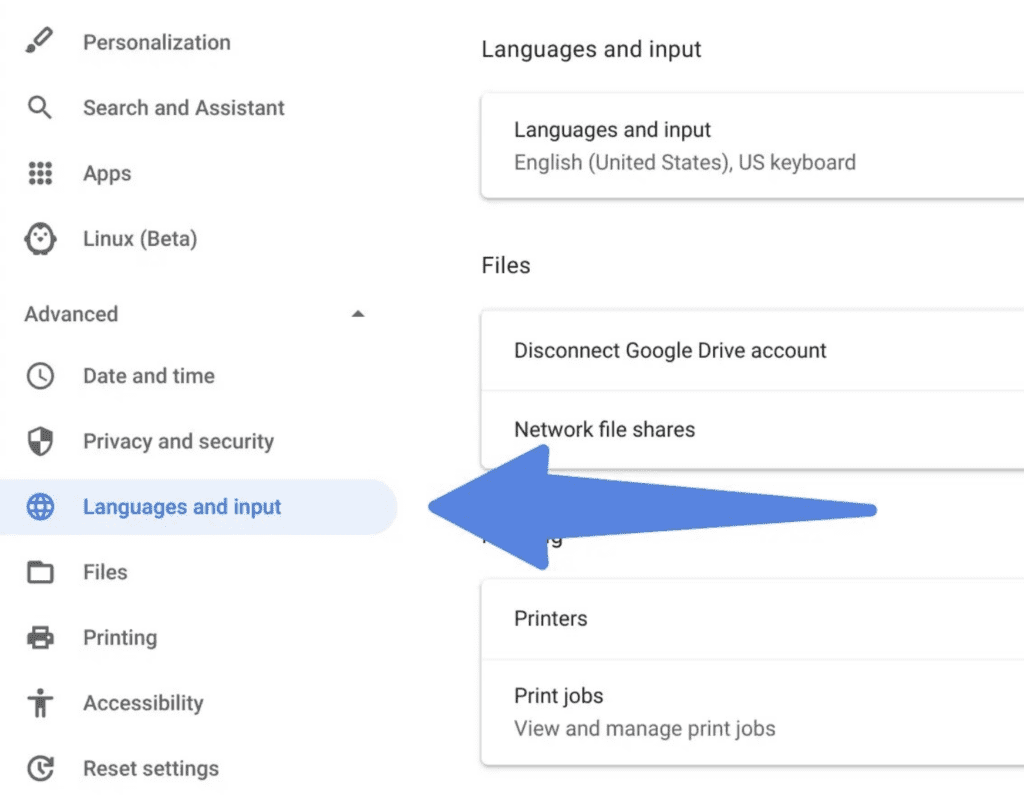
- Select the “Languages” option from the right side panel.
- Click on “Change” located next to “Device language.”
- Lastly, decide on your preferred language and click “Confirm and restart.”
Your Chromebook will then restart with the chosen Chrome OS language set as the default.
Do you know how to copy and paste on a Chromebook? Read our guide!
Changing Website Language on Chrome OS
If you are searching for a way to make websites display content in your desired language, you can easily do this on your Chromebook by selecting the primary and secondary languages of your preference. Here is how it works:
- Navigate to Settings and then click on the option “Languages and inputs” in the left sidebar, as detailed above. Once open, click ” Languages” on the right side of the panel.
- Now, select the option “Add languages” if you don’t find your preferred language in the list.
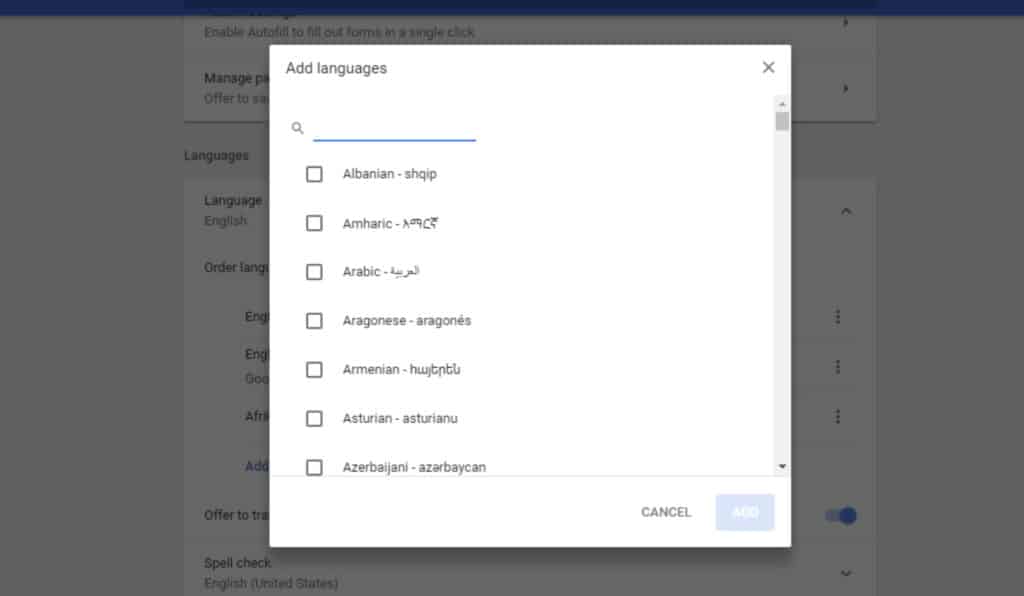
- Choose the language you want and then click on the three-dot menu to move it to the top as your preferred language. After, the Chrome browser will start displaying websites in your chosen language.
Changing Google Account Language on Chromebook
If you’d like to change the default language of your Google account on your Chromebook, simply open up myaccount.google.com/language in Chrome. You can make easy changes with just a few clicks and get back to using all of Google’s services in the preferred language for you or another user. Just follow the steps below to do it right:
- Go to myaccount.google.com/language in Chrome.
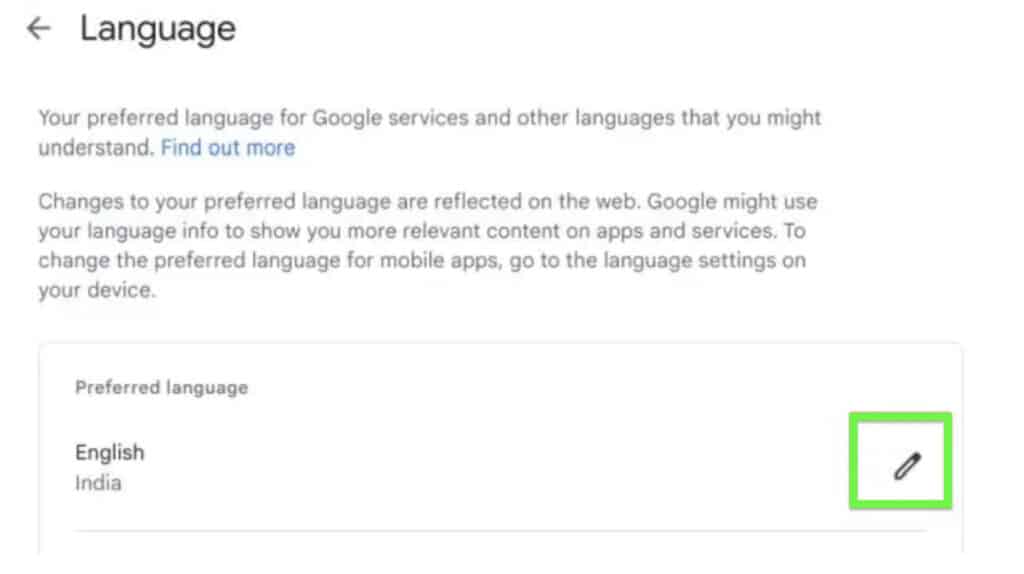
- Click the “pen” icon and change your preferred language. Additionally, you can choose other languages to show relevant content across Google apps and services.
Changing the Input Language on Your Chromebook
Yes, you can also change the input language on ChromeOS! Simply follow the instructions below to do it:
- To change the input language, whether it’s keyboard or voice command, open Settings and navigate to “Languages and inputs” in the left panel of “Advanced.”
- Now, click the “Inputs and keyboards” option in the right panel.
- You can easily remove any unnecessary languages by clicking on the ‘X’ button in the “Input methods” tab. Plus, if you wish to type or speak in your native tongue, then select “Add input methods” and choose your preferred language.
- You also have the option to add multiple languages to change the keyboard input language by going to Chrome OS Shelf (Taskbar) and toggling the “Show input options in Shelf” option.
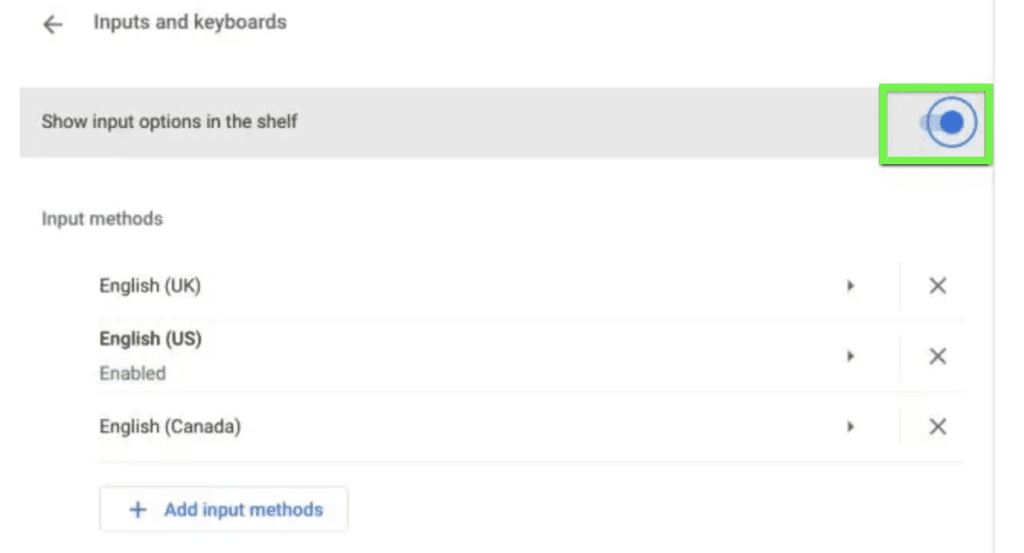
- Lastly, click the language switcher button on the Shelf and select your chosen input method.
Change Chromebook Input Language With Keyboard Shortcut
Are you looking for a fast and easy way to switch your Chromebook’s input language? Using keyboard shortcuts is the perfect solution! Here’s how it works:
- To instantly switch languages on your Chromebook, press the combination of “Ctrl + Space” keys on your keyboard — this allows you to utilize multiple languages for typing and dictation (if you have added them previously).
- With a quick press of “Ctrl + Shift + Space,” you can switch to a different language. The selected language will be displayed in the bottom-right corner, making it convenient for you to change input languages.
Frequently Asked Questions
Now that you know how to change language on your Chromebook, let’s get to some related questions.
How do I change the language back to English on Google Chrome?
To change the language back to English on Google Chrome, just go to Settings > Advanced > Languages. Find English within the option and then click the three-dot icon next to it and then click on “Display Google Chrome” in this language. And you are done. Google Chrome will now start displaying content in English.
Where is language in the Chromebook settings?
You can find the language in Chromebook settings by clicking on the clock at the bottom right corner of the Chromebook home screen. Now, click on Advanced > Languages and Inputs > Languages.
How do I change my keyboard back to normal on Chromebook?
You can change the keyboard back to normal on Chromebook by clicking the CTRL + Space keys together on the keyboard.
Conclusion
We hope this guide helps you to switch up your Chromebook language experience. Whether you’re looking for how to change the system-wide language or set the primary or secondary language, we showed you five ways to change language in Chrome OS and truly customize it.
Talking about customization, the best way to personalize a device is by changing its wallpaper, so if you’re wondering how to change the wallpaper on a Chromebook, check out our step-by-step guide on Changing the Wallpaper on Chromebook.

Leave a Reply