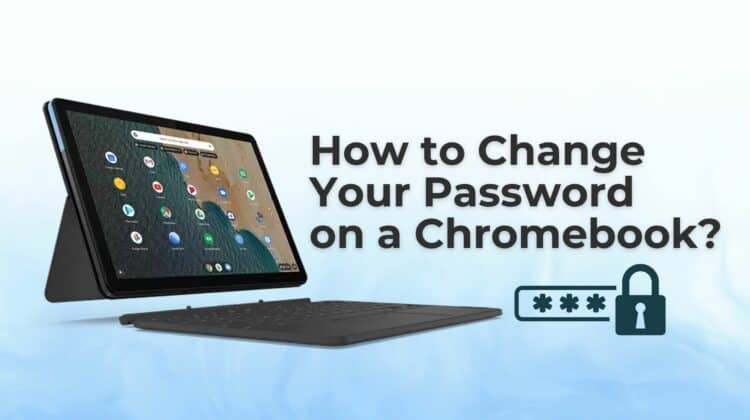
Google is striving to leave passwords in the past. Passkeys, biometrics, and security keys will permit a passwordless future. But as of now, most websites and devices still ask for a password whenever you sign in. This is the same case with Chromebook.
Do you want to learn how to change password on Chromebook from time to time? This guide will explain exactly that. You can also alter the Chromebook password from other devices and establish a PIN for a smooth log-in experience.
Additionally, we will also explain how to secure the device password with two-factor verification.
Let’s jump to this guide.
How to Change Password on Chromebook
From Settings, click on the profile picture and go to your Google Account. Tap on Sign-in & Security. Scroll down to click on Signing into Google. Tap on Password. Reset the password by typing your current password and confirming it with the two-factor authentication procedure.
Changing your Chromebook password via Google Account
It is a good habit to change your password on a routine basis. This is particularly true for your Chromebook because you use your Google Account to log in. Luckily, changing passwords on Chromebook is a straightforward process to understand.
If you own a Chromebook, there is a high probability that you will use Google services on other devices. For example, you can write using the Google Docs app on any device and read it on a smartphone, iPad, or any other device afterward. This all happens via your Google Account. Doing so will allow you to access your Google Drive files with that only password.
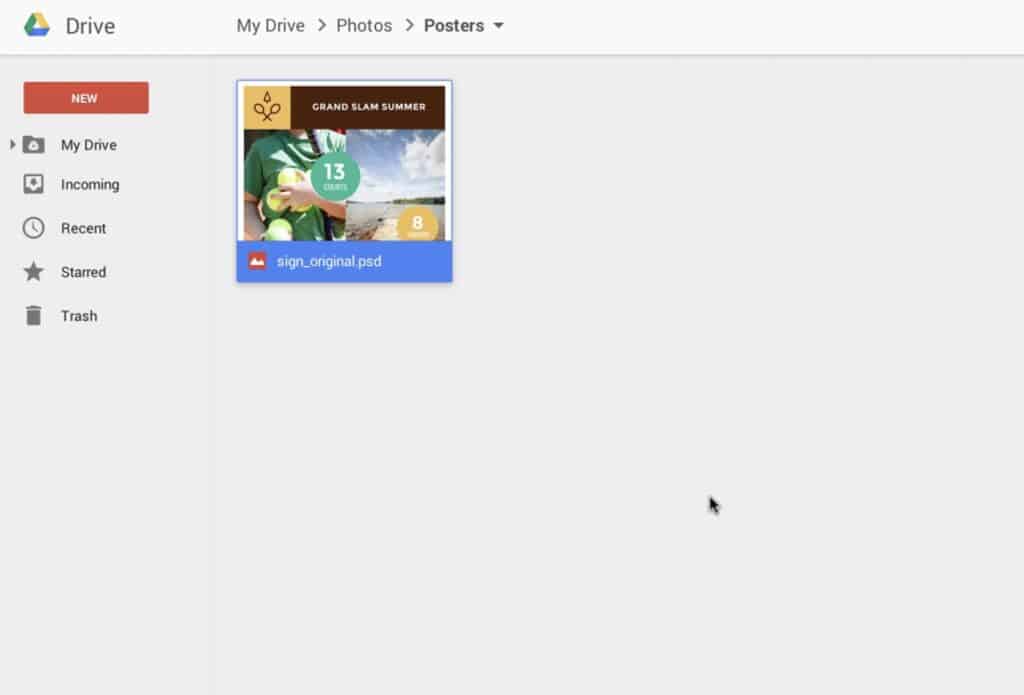
Additionally, you can use your Google Account to log into your Chromebook. Changing the password on the device will do the same on your Google Account. You will be asked to submit your new password when using Google services on a new device.
Also Read: Do you know how to delete apps on a Chromebook?
Changing Your Password on a Chromebook
Your Google and Chromebook passwords are the same. These passwords can be altered in the same way as users have one password for all Google-connected devices and services.
And because these passwords are the same, they can be altered via any web browser or device. The only condition is that you need to be signed in to Google. Below, you will learn how to change passwords on Chromebook by different methods.
- Launch Chrome.
- Go to Google.com if you set Chrome to launch a custom website.
- Click on the profile picture from the upper right corner.
- Tap on Manage your Google Account.
- Navigate to the left pane and choose Security.
- Click on the Signing into Google section by scrolling down.
- Tap on Password.
- Type your current password and choose Next.
- If asked, submit your 2-factor authentication code.
- Type a new password. Your new password should be strong. If you cannot come up with a strong password, take the one suggested by the password manager.
- Confirm it by entering the new password again and choosing Change Password.
A pop-up message will inform you that you will be logged out of your Google Account on other devices. But you will remain logged in on the current Chromebook. Furthermore, using the Google Prompt on your smartphone as a two-factor authentication procedure means that you will also be logged in on that phone. Just press OK.
Remember that this method changes your Google Account password, not only the Chromebook’s. The next time you use any Google-related device or service, such as an Android phone or YouTube, you can only log in with the new password.
Watch this YouTube tutorial for a better understanding:
Chromebook Password Change – Potential Issues
As stated earlier, both Google and Chromebook run on the same password. Therefore, modifying the Google password with a device aside from Chromebook alters the Chromebook password. This can bring up some unnecessary issues.
When users change their password through their Chromebook, the device automatically syncs with the Google Account. The latest password goes active instantly. Therefore, the new password will work when you shut down and boot up the Chromebook.
But imagine that your Chromebook is turned off, and you change the Google Account password with another device. In this case, you must type your old password to log into your Chromebook. After being logged in, the device syncs with the Google Account and the latest password becomes active.
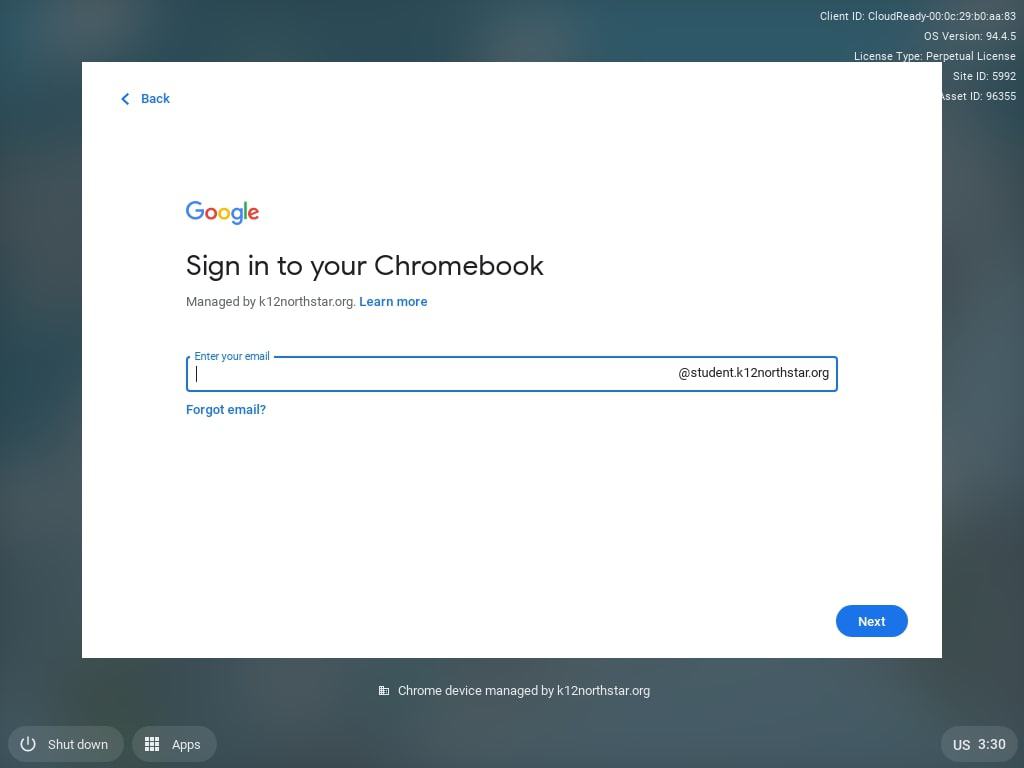
If you changed the password because you could not recall the old one, it is impossible to log in. When you cannot find the old password or can’t remember it, powerwash the Chromebook and revert to the original default settings.
This is the only way to keep using the Chromebook. To avoid data loss from this scenario in the future, upload critical data to your Google Drive.
Enable Two-Step Authentication on Chromebook
Two-factor authentication is a security feature that prevents others from logging into the Google Account or Chromebook without your consent. Many users frequently change their passwords to be safe. While this is one way to ensure security, two-factor authentication further locks your account tightly. It also saves your backup codes.
When it is enabled, you will need to offer your phone number. You will receive a text message with a code from Google whenever you log into your Google Account on a new device. Someone who attempts to log in without that code won’t be permitted into your Google Account.
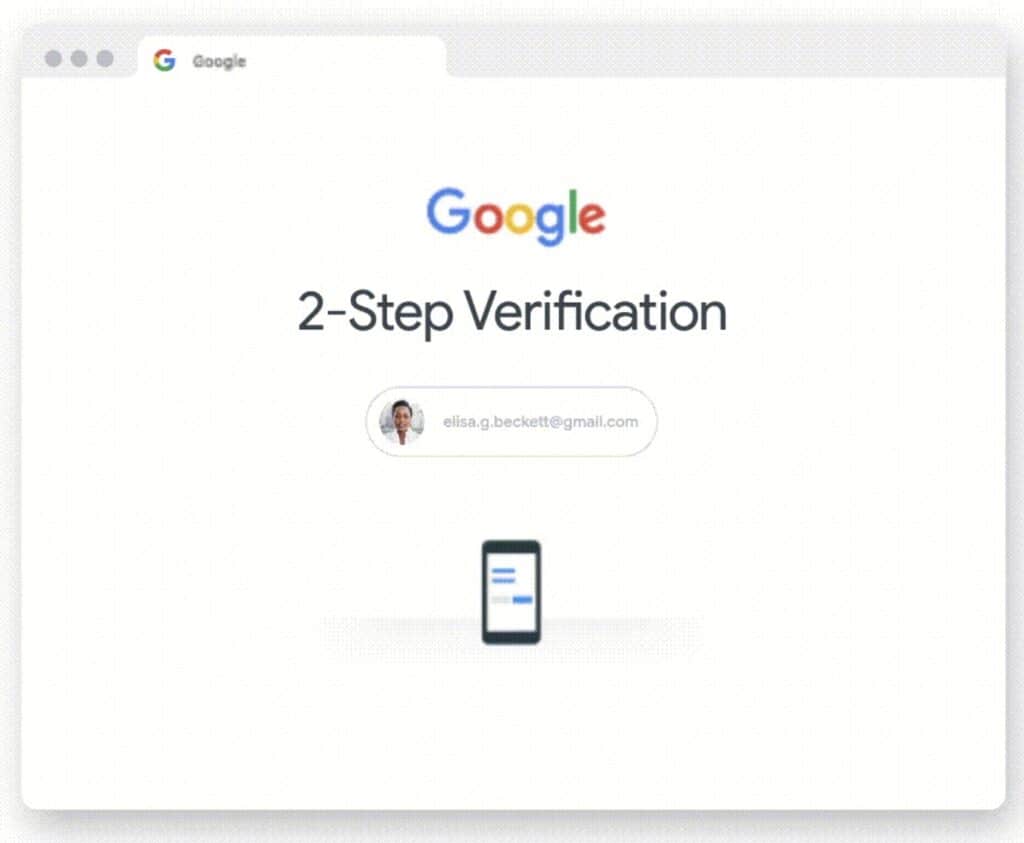
Aside from the text message from the two-step verification, Google also enables you to establish a prompt on the mobile phone to check new sign-ins. Users can also use the Google Authenticator app if they like.
If you have enabled two-factor authentication, note down the backup codes before making any changes to the Google Account. Follow these steps:
- Launch Chrome.
- Choose your profile picture from the upper right corner.
- Click on Manage your Google Account.
- Choose Security.
- Click on the Signing into Google section by scrolling down.
- Choose two-step verification.
- Tap on Get Started by scrolling down.
- Type your password and choose Next.
- Choose the device to gain security prompts from Google. Alternatively, select another option and get a Text message, voice call, or make your Security Key.
- Tap on Yes from the device you chose.
- Add a backup option by choosing Use Another Backup Option or typing a mobile number to use the backup code.
- If you have decided to have a prompt delivered to the mobile phone, type out the code and choose Next.
- Choose Turn On to finish the procedure.
If you permit backup codes, it is essential to print out the codes or note them down. These backup codes can bypass the text message system in case you don’t have access to your mobile phone at the moment. This is why you should never lose these codes and keep them in a safe place.
And remember that you can only use a backup code only once.
Google Fi
Backup codes are particularly valuable if you use Google Fi as your cell provider.
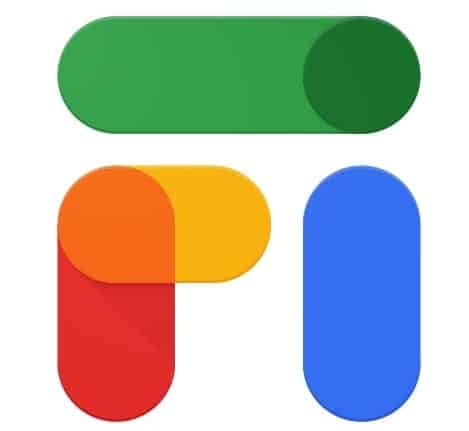
Google Fi phones do not operate if you log in with your Google Account. Therefore, it is impossible to log in and establish a replacement phone if the old phone gets broken or stolen. You need access to backup codes to complete the two-factor authentication procedure.
Conclusion
And that’s it, folks! This is how you can stay secure with an updated password. Were you able to change your password effortlessly? What was your biggest challenge?
If you have any more questions on how to change password on Chromebook, let us know in the comments below. Thanks for reading, and until next time.

Leave a Reply