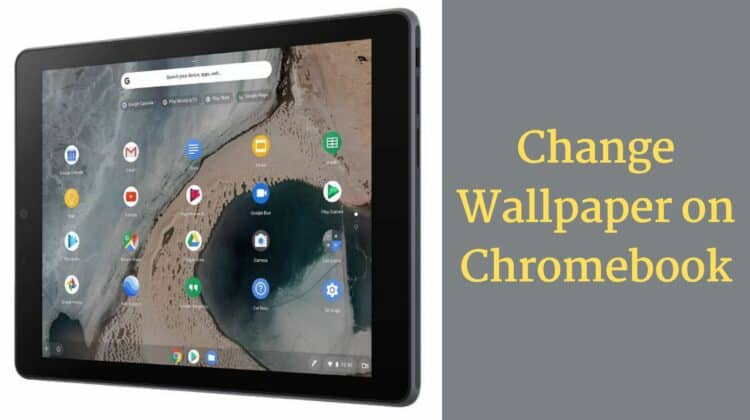
Compared to Windows and macOS, Chrome OS may seem lightweight with fewer features. However, you can customize a variety of elements on your Chromebook: dark mode through the Wallpaper app, widgets for the desktop interface — and even change Google’s background!
To help get started in this process, we created an easy-to-follow guide below on how to change wallpaper on Chromebook through a new theme or background. Discovering different ways to tweak and personalize your device has never been so simple; let’s dive right into it!
How to Change Wallpaper on Chromebook
- To change background on your Chromebook, begin by right-clicking on your desktop.
- Now, choose the option “Set wallpaper & style.” After that, select “Wallpaper.”
- Pick from one of the pre-loaded images to use as your Chromebook wallpaper, or you can use a personal photo saved in your Google Photos account by selecting the option “Google Photos.”
- Choose the picture you want and click on it to apply it as your Chromebook’s desktop background.
Changing the Wallpaper on a Chromebook
There are different ways you can set a custom wallpaper on your Chromebook. Below we walk you through all the methods.
Change wallpaper on Chromebook tablet
The process of changing the wallpaper on a Chromebook tablet is a bit different from a Chromebook laptop. Follow the instructions below:
- Go to the home screen on your Chromebook tablet.
- Now, tap and hold any empty space on the home screen and wait for customization options to pop up.
- Choose the “Wallpapers” option and choose any pre-installed wallpaper from the gallery. You can also use your own image by tapping on the “My images” option.
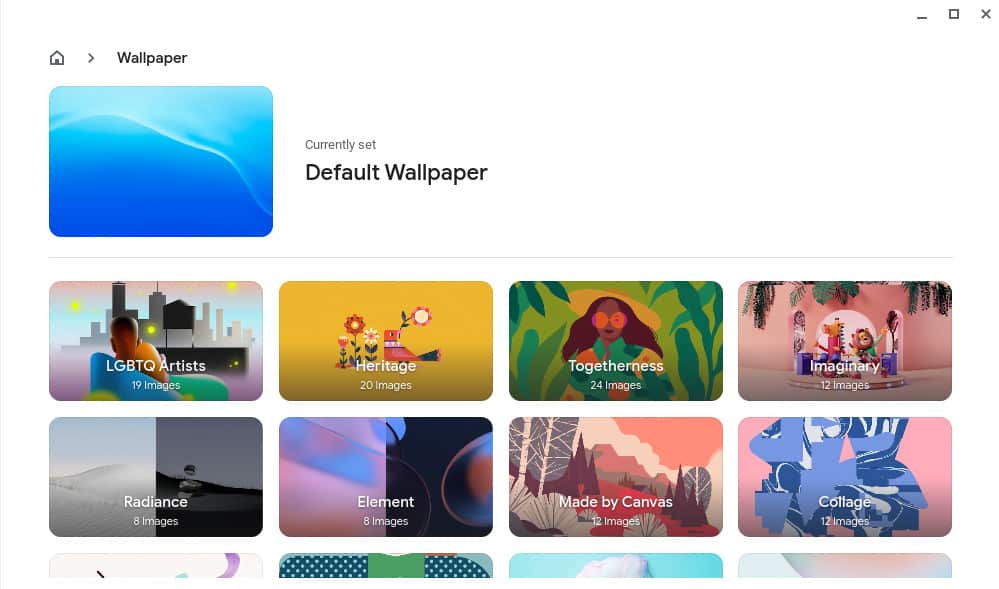
- After choosing your favorite wallpaper, tap “Set wallpaper” to apply it to your home screen.
Want to know how to split-screen on a Chromebook? Read our guide!
Setting a custom wallpaper
If you’d prefer something more personalized than a preset wallpaper on your Chromebook, then why not choose one of the images from your stored photos and turn it into the background image? It’s more fun to have a background wallpaper that’s meaningful to you.
- To choose a custom image as your Chromebook wallpaper, begin by downloading the image that you want to use.
- Now, click on the “Launcher” icon located at the bottom-left of your screen and then select the up arrow to view all apps.
- Open the “Files” app from there and head over to the “Downloads” folder, where you’ll be able to locate it quickly.
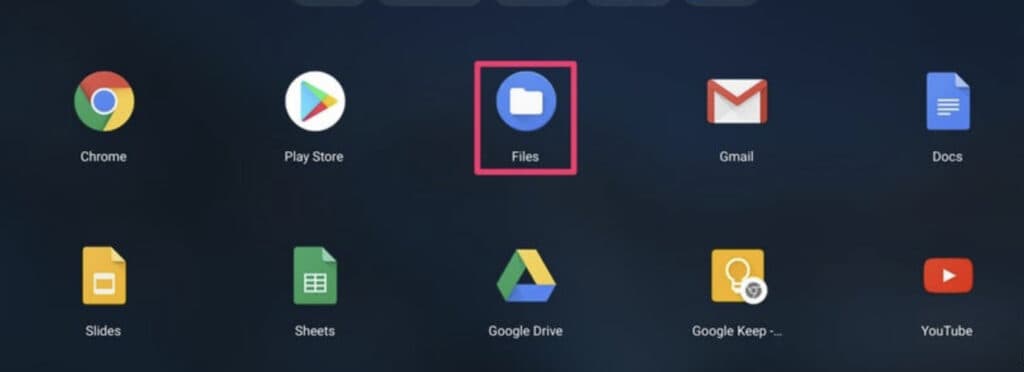
- Right-click on it this time around and choose “Set wallpaper” to transform your Chromebook’s look with a cool new background!
Automatically change wallpaper daily
To have a different wallpaper on your Chromebook every day, follow these steps:
- Go to the home screen on your Chromebook tablet.
- Tap and hold any empty space on the home screen and wait for the customization options pop-up to appear.
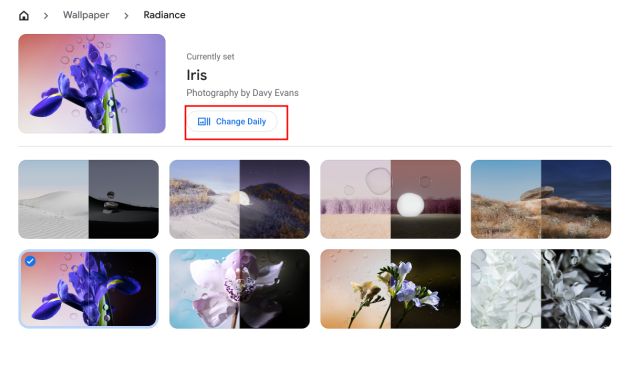
- Choose the “Wallpapers” option and then click on the “Change daily” option to enable the daily wallpaper change on your Chromebook.
Sync wallpaper across multiple Chromebooks
Syncing wallpaper across multiple Chromebooks is a great way to keep your device’s look and feel consistent. Fortunately, Chrome OS makes this process easy. But remember that you should be using the same Gmail ID on every Chromebook for this setting to work. Here are the steps you need to take:
- On your primary Chromebook, click on the clock at the bottom right of your screen.
- Now, tap on “Settings.“
- In the “Accounts” section, choose “Sync and Google services” and then select “Manage what you sync.”
- Select what you want to sync. If you want to use the same settings, such as wallpaper, on every Chromebook you sign in to, you can turn on “Sync everything.”
- After enabling this sync everything option, your wallpaper should be synced across all your Chromebooks. Enjoy the same look and feel on each device!
Change the screensaver on Chromebook
To truly personalize a device, you should also change the screensaver alongside the wallpaper. Follow the steps below to change screensaver on your Chromebook:
- Right-click on the home screen and select “Set wallpaper & style.”
- Now, choose the “Screensaver” option and enable it.
- You have the option to choose the screensaver animation style — choose from “Feel the breeze” or “Float on by” simulations.
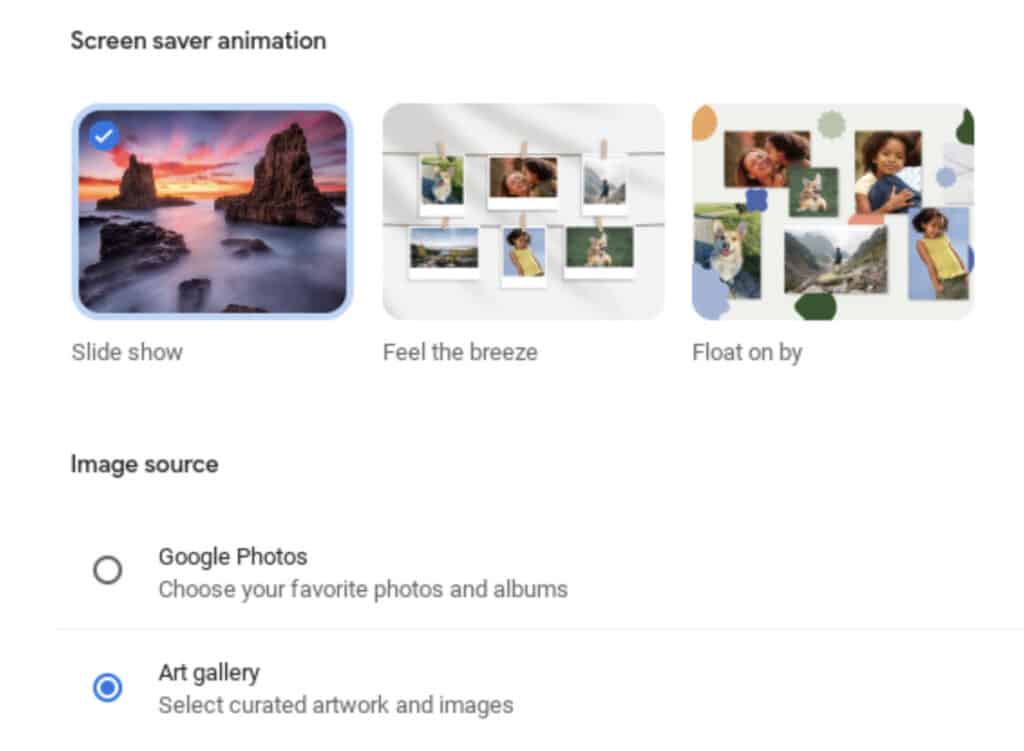
- If you want an image slideshow as the screensaver, then you can select Google Photos or Art Gallery.
Frequently Asked Questions
Now you know all the possible ways to customize the look and feel of your Chromebook by changing the wallpaper and screensaver. Let’s answer some related queries:
How to change theme on Chrome?
To change the theme on Chrome, go to the Settings option in your Chrome browser > Appearance > Themes. Choose a theme you like and then click the option to Add To Chrome to apply your selected theme.
How to change wallpaper on school Chromebook when blocked?
If you’re using a school Chromebook, that means your device is being managed by an administrator, and thus, making any changes to the background will require clearance from your administrator.
Conclusion
We hope this guide on how to change wallpapers on a Chromebook helped you figure out customizations like changing the background and screensaver. Unfortunately, school Chromebooks do not have the functionality unless the administrator does it.
If you own a school Chromebook and want to learn how to unblock websites on your device, then we have a detailed guide to help you out — How to Access all Websites on a School Chromebook.

Leave a Reply