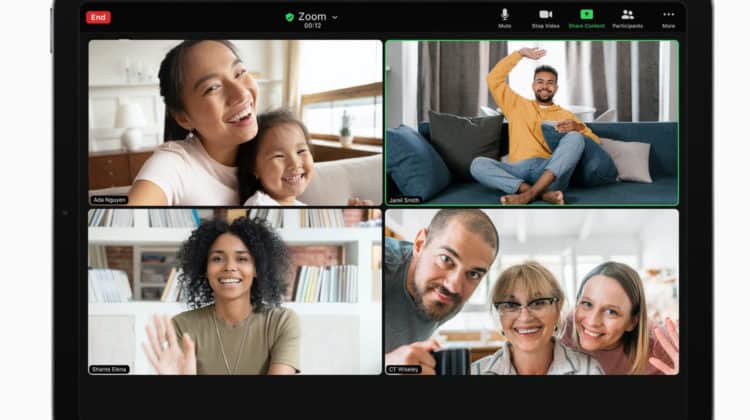
With so many folks using Zoom, it’s essential to know how to modify the background of your video calls. Adding a visual background to your zoom video call makes it fun and engaging. For iPad users, it is even simpler to edit the background. In this guide, we will walk you through easy steps on how to change Zoom background on iPad.
How to Change Zoom Background on iPad
How to change Zoom background on iPad is as easy as changing your profile picture. Just follow the steps below:
- Open Zoom app on your iPad.
- Now, go to Settings and tap the Meetings option.
- Tap Keep Virtual Background For option.
- You can set the background for All Meetings or Current Meeting Only.
- Close the Settings menu and start a new meeting.
- Tap on three dots on the upper right corner and select Virtual Background option.
- Now choose from any of the Zoom background images presets available in the scroll at the bottom.
- Tap the background you like and go back to the meeting.
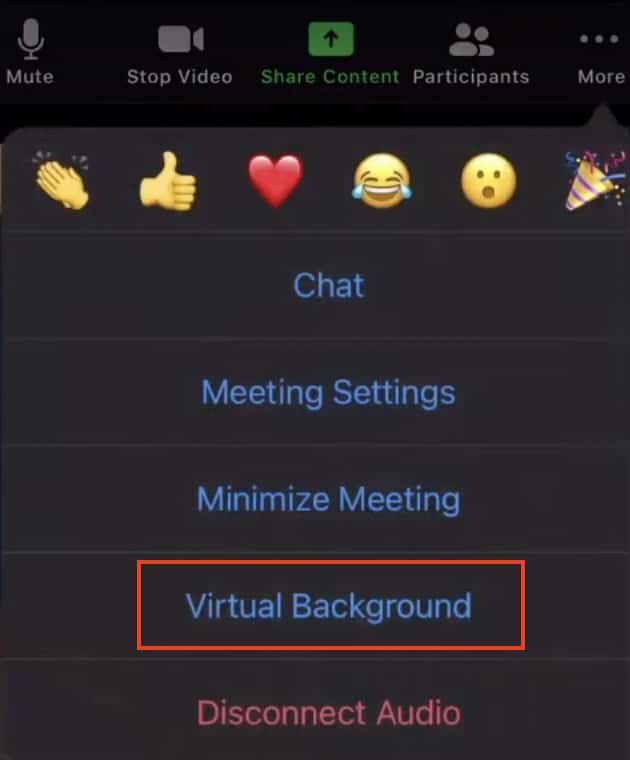
How to Change Zoom Background on Desktop
Follow the instructions below to change the Zoom background on your Windows or Mac device:
- Download the Zoom app for your operating system or open desktop client.
- Launch the app and sign up or sign in to your account.
- Now, click on the display picture and then click on Settings.
- Click on the Virtual Background tab in the left menu.
- Now, choose from any of Zoom’s default backgrounds or upload your own background from your internal image library by clicking the + icon.
- We suggest using a custom background only if you have a green screen setup at home. If not, the background won’t come as neat as the preset screens available.
Recommendations To Setup Zoom Virtual Background
Here are some recommendations to set up a smooth virtual background for your Zoom meetings on iPad and other devices. As we mentioned before, there are two ways to go about it — with a green screen or without a green screen.
Setting Up Zoom Virtual Background With Green Screen
When used as a virtual background for meetings, the green screen delivers the best impression and uses the least amount of system resources. To use this technique, you’ll need a solid-colored screen, drape, or wall behind you, on which Zoom may project the picture or video you’ve chosen. This technique enhances the clarity and crispness of the virtual backdrop effect surrounding your facial elements and hair. The guidelines below will also come in handy when you try to understand how to change Zoom background on iPad.
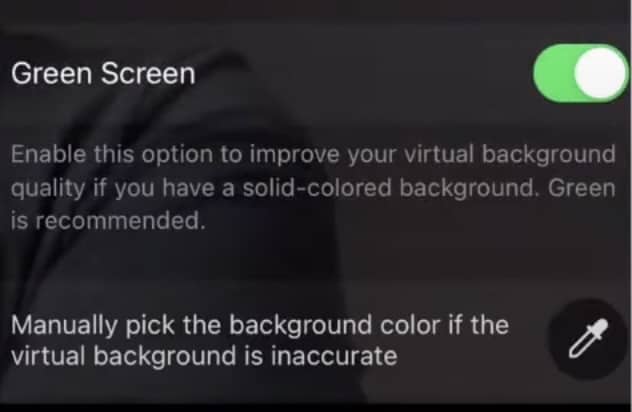
To get the best outcome, follow these guidelines:
- Use a screen that is either green or blue to make it stand out. Because of the stark contrast between the dark foreground and the light background, it is simpler to make out who you are.
- Cameras with better image quality provide better-simulated backgrounds.
- Lighting and color should be consistent.
- Don’t wear apparel that matches the virtual environment’s color scheme.
Setting Up Zoom Virtual Background Without Green Screen
The same effect can also be achieved without a green screen using a virtual background, but the areas surrounding your facial elements and hair will be less crisp and defined. Without the green screen, the system is less likely to differentiate you from the backdrop as you lack a solid, contrasting color like a background. As a result, the system requirements for this approach are a little higher.
Follow these guidelines for best results:
- Using a better camera will result in a more realistic virtual backdrop.
- Ensure that your lighting and color are consistent.
- Consider lighting up part of the backdrop and your face so that your identity is visible.
Specifications for choosing image and video background
Here are the guidelines when using a video or image virtual background on Zoom:
- It’s not necessary to crop your images to fit the aspect ratio of the site, but it’s better if you do it anyway before you upload them.
- An image resolution of 1280 x 720 pixels or 1920 x 1080 pixels, having a 16:9 ratio, might work nicely if your camera is set to 16:9 mode.
- JPG/JPEG image format or 24-bit PNG image format will also work well.
- Using a backdrop image with a resolution of at least 1280 x 720 pixels is recommended if you’re unsure of your camera’s aspect ratio.
- You can also find some of Zoom’s virtual backgrounds on websites that share royalty-free images, like Pixabay.
- For video background, Zoom supports MP4/MOV video files.
- Your video can have a resolution of at least 480 x 360 pixels (360p) or the highest resolution of 1920 x 1080 pixels (1080p).
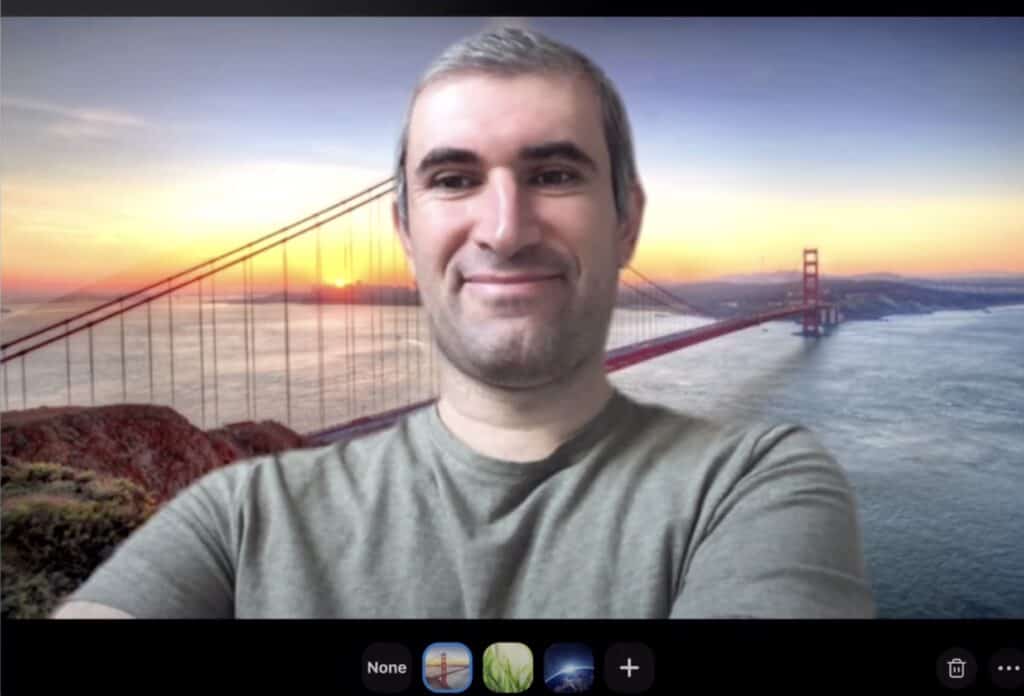
Troubleshoot virtual background issues on Zoom
Here are some things to try if you’re having problems with Virtual Background.
Log off and Log in
Make sure to sign out of the app or desktop client and then sign back in to see whether the Virtual Background tab has been added to your settings.
Choose the background color manually
Choosing the backdrop color manually will ensure that you get the right shade. This option is accessible when you click a picture, and then you can pick a green screen. Clicking the color selector box will momentarily remove the virtual backdrop, allowing you to pick the color you want to change in your background.
In some instances, Zoom cannot precisely determine which color should be substituted since there are so many options. Virtual backgrounds can occasionally obscure your face since the hue it chose was too near in tone to your own.
Get away from shadows
Avoid shadows by making the background a solid color. Also, make sure that the lighting in the backdrop is uniform. The best lighting set-up is three points.
Check your clothes
Make sure your clothes, hair, and eyes don’t match the hue of your green screen.
Device capacity
Devices with lower processing capacity may not be able to handle virtual backdrops when using VDI. Users should check with customer support for additional help.
Conclusion
We hope this guide helps you understand how to change Zoom background on iPad alongside other devices. We have also included all the additional info that shall come in handy when you try setting up the virtual background with or without a green screen.
Did you change your Zoom virtual background? Let us know in the comments!

Leave a Reply