
Are you looking for a way to connect your AirPods to your Surface Pro? Connecting your AirPods to your Surface Pro is a great way to get the most out of your device. Whether you’re looking to listen to music or podcasts or take hands-free calls, AirPods make it easy and convenient.
In this guide, we will provide easy-to-follow solutions on how to pair and use your AirPods with the Microsoft Surface Pro. We’ll also discuss troubleshooting tips in case something goes wrong. Read on to learn more about how to connect AirPods to Surface Pro and how you can benefit from using AirPods with your Surface Pro device.
How to Connect AirPods to Surface Pro
Connecting AirPods to a Surface Pro is easy, requiring only a few simple steps. First, you must ensure that your AirPods are charged and ready to go. Once they are done charging, open the AirPods case and hold the sync button to put it into pairing mode. Then, go to Settings on your Surface Pro, turn on Bluetooth, and select your AirPods from the list to connect successfully.
How to Connect AirPods to a Microsoft Surface Pro
Below, we include all the methods you can use to connect your AirPods to a Microsoft Pro.
Connecting AirPods to a Surface Pro via Bluetooth
The simplest way to connect your AirPods to a Surface Pro is via Bluetooth. This process is fairly straightforward and involves just a few simple steps:
- Start by ensuring that both your AirPods and Surface Pro are powered on and within range of one another.
- Go into the settings menu on your Surface Pro and select “Bluetooth & Other Devices” from the list of options.
- Select “Add Bluetooth or Other Device” from the list that appears, then select “Bluetooth” when prompted.
- Put your AirPods into pairing mode by pressing the button on their charging case until you see the white LED light flash twice in quick succession.

- Select “AirPods” from the list of devices that appear on your Surface Pro screen once it has located them. The two devices should now be connected via Bluetooth!
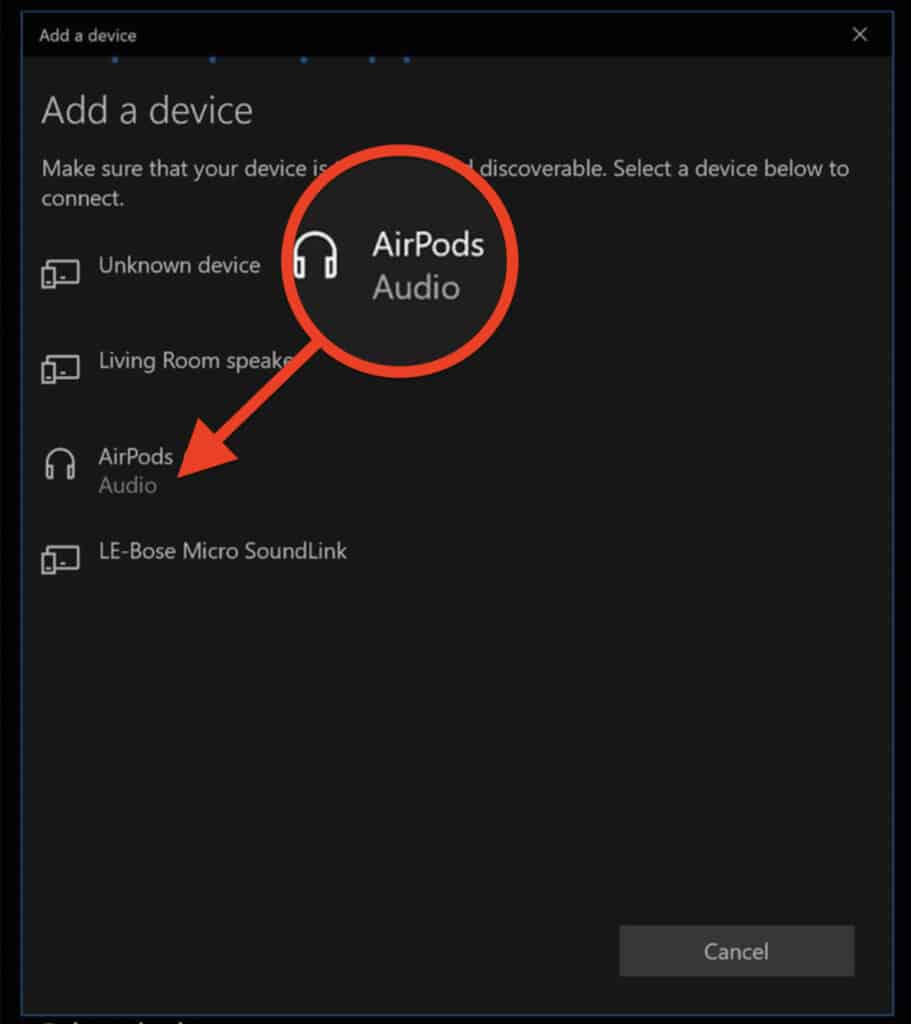
- To confirm the connection status, check that the Bluetooth icon in the taskbar at the bottom right corner of your screen has turned white with blue circles around it — this indicates an active connection between devices.
Once connected, Windows 10 allows you to customize several different settings for each device connected via Bluetooth. To access these settings, go back to the Bluetooth & Other Devices menu and click on the device you wish to modify (in this case, it would be your AirPods).
You can now change various options, such as renaming the device or setting it as a default playback device by clicking on ‘More Bluetooth Options.’ Additionally, if you want more control over how much power each device uses to conserve battery life, you can turn off ‘Allow Bluetooth Devices to Find This PC’ under ‘Power Management.‘
Reconnect AirPods to a Microsoft Surface Pro
If you want to reconnect your AirPods to Surface Pro, the process differs slightly from pairing. Before getting started, make sure that your AirPods have enough charge. If not, place the AirPods back in their charging case and wait for them to charge fully. Once charged, follow the steps below to reconnect your AirPods to Surface Pro.
- On your Surface Pro, go to Bluetooth settings and enable Bluetooth.
- Open the lid of your AirPods case to make them discoverable for your Surface Pro.
- Wait for AirPods to appear on the list of available Bluetooth devices. Click on the AirPods from the list to connect them to your Surface device.
Connect AirPods to a Microsoft Surface Pro by Updating Audio Drivers
Connecting AirPods to a Microsoft Surface Pro is a straightforward process, but you may have to update your audio drivers before attempting this. Doing so allows you to enjoy crystal-clear audio from your AirPods when using your Surface Pro device.
Start by connecting the power supply for your Surface Pro and turning it on. Once powered on, navigate to the Settings menu and select Devices. Under Bluetooth & Other Devices, select the plus (+) sign and select Add Bluetooth or Other Device. Make sure that the Bluetooth toggle switch is enabled.
Once connected, you will need to update the audio drivers of your Surface Pro to connect with your AirPods properly. To do this, head to System and Security, then click on Device Manager. Find Sound, Video, and Game Controllers in the list of devices and right-click on them. Select Update Driver Software from the context menu that appears.
This should prompt Windows 10 to search online for any available driver updates for your device’s sound card or audio driver; if any updates are found, they will be automatically installed onto your computer.
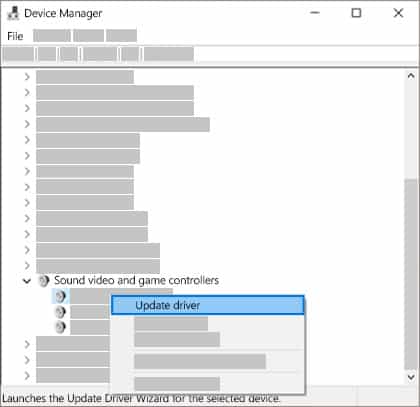
Once updated, restart your Surface Pro and pair up your AirPods with it by navigating to Settings > Devices > Bluetooth & Other Devices > Add Bluetooth or Other Device again. Your AirPods should now appear in the list of nearby devices; select them from the list and follow any additional instructions provided by Windows 10 to finish setting them up with your device.
You may now enjoy all kinds of media content through your AirPods while using Microsoft’s Surface Pro device, thanks to updating its audio drivers and enabling Bluetooth connectivity!
Furthermore, activities such as making phone calls or listening to music can be enhanced through wireless headphones like Apple’s AirPods. This is due to their comfort level and portability, which allows you to carry them wherever you go. Additionally, you do away with tangled wires getting in the way of you enjoying these experiences!
Why won’t my AirPods Connect to my Surface Pro
If your Apple AirPods are having difficulty connecting to your Surface Pro or any of your other Surface devices, there may be a few possible causes. To get the problem sorted out and reconnected in no time, just take these easy steps:
Bluetooth is disabled on your Surface Pro
Before panicking, you must check if Bluetooth is enabled on your Surface Pro. You can easily activate it from the Windows 10 Action Center!
AirPods connected to another device
If your AirPods are already connected to another device, you need to sever the connection first. To do that, either disconnect them from the other device or turn off its Bluetooth feature. That will ensure they only stay linked with the Surface Pro when switched on.
Surface Pro connected to another device
If your Surface Pro is connected to a different audio device, then you need to either remove it or turn it off. This will ensure that no audio is being streamed from the device, letting you use your AirPods with your Surface Pro.
AirPods are low on battery
Another reason is that your AirPods are pretty low on battery and hence cannot connect to Surface Pro. Don’t risk a dead battery on your AirPods! Ensure you charge them regularly and store them in their case when not in use, so they don’t accidentally switch themselves on and drain all power. This simple step will keep your AirPods ready for whatever comes next!
Surface Pro is not detecting AirPods
Sometimes, your Surface Pro might fail to detect AirPods. To get your AirPods detected by your Surface Pro, place them in their charging case, shut the lid, and then open it again — that’s all you need to do!
Issues with Windows 10
If you think something’s amiss with your Windows 10 device, try restarting your Surface Pro and then running the Bluetooth troubleshooter. All it takes is a few simple clicks! Just head over to ‘All Settings,‘ select ‘Update & Security‘ followed by ‘Troubleshoot.’ You’re good to go!
Are your AirPods fake?
Given the rarity of counterfeit Apple AirPods, you can be sure that purchasing your set directly from an Apple Store means they’re authentic. Nevertheless, if you acquired them through a third-party retailer, there’s a chance that either your AirPods are fake or faulty.
Try Troubleshooting on Surface Pro
If you’re experiencing Bluetooth issues on Surface Pro, use system troubleshooters to address them. Start by testing your volume settings!
Frequently Asked Questions
Now that we have explained all the methods to connect AirPods to Surface Pro, let’s answer some other related questions as well.
How can I unpair my AirPods from my Windows device?
Unpairing your AirPods from a Windows device can be done with a few simple steps. First, open up the Bluetooth settings on your Windows device and look for the AirPods in the list of connected devices. Then, click on the AirPods and select “Unpair” from the menu. Once that’s done, your AirPods will be disconnected from your Windows device.
Why won’t my AirPods stay connected to my Surface?
It is possible that your AirPods are not staying connected to your Surface for various reasons. The most likely reason is that Bluetooth connections can be adversely affected by physical obstacles, such as walls or other objects. It could also be that the Bluetooth signal on your Surface is weaker than the signal on other devices.
Can I use my AirPods on more than one device simultaneously?
No, you cannot simultaneously use your AirPods on multiple devices. AirPods can only pair with one device at a time, but they do include several handy pairing options for the Apple ecosystem.
Conclusion
We are now at the end of our guide on how to connect AirPods with Surface Pro. We have explained three primary ways to connect your AirPods with Surface Pro. All these options will provide perfect sound quality and an excellent listening experience on any Surface Pro device. If all else fails, try restarting both devices before attempting another method. We hope our guide has helped you find the best way to connect AirPods with your Surface Pro!

Leave a Reply