
The iPad is an incredibly versatile device — perfect for working, streaming videos and viewing pictures.
However, it has a major flaw when it comes to gaming: not many people find tapping on the screen as satisfactory as using a joystick or controller. To truly enjoy gaming, you just need a controller.
What if we told you that you can connect the Apple device to an Xbox controller? Don’t know how? Worry not, as this guide will explain how to connect Xbox controller to iPad.
You will not only learn how to pair the Xbox joystick to an iPad but also how to disconnect it and so much more. So, without further ado, let’s dive in!
How to Connect Xbox Controller to iPad
Before we walk you through the process, it’s important to understand that older Xbox controllers cannot connect to iPads.
Here is the list of Xbox controllers which are compatible with Apple iPads:
- Xbox Wireless Controller with Bluetooth (Model 1708)
- Xbox Adaptive Controller
- Xbox Wireless Controller Series X
- Xbox Wireless Controller Series S
- Xbox Elite Wireless Controller Series 2

All the above controllers are supported by iPad. Let’s now discuss how you can pair the models mentioned above with your iPad.
Bluetooth Method
On iOS 13, Apple has added a new feature that allows Bluetooth controllers to be connected. But these controllers don’t support all games from the App Store.
With the Xbox One Controller, the tablet gaming experience can be enhanced by connecting the device to Xbox One. If you don’t mind linking other Bluetooth devices to your iPad, it is a straightforward process.
Launch the Safari browser and go to xbox.com/play. After signing in to your Xbox account, you can play any game on your tablet. However, you need an Xbox Game Pass Ultimate membership for this method.

You must alter the game’s settings to map on-screen functions to the physical buttons. Here are the instructions for pairing Bluetooth Xbox controllers with your iPad:
- Ensure that your iPad is updated at least to iPad OS 13.
- If you are doubtful about whether the device is updated, visit Settings.
- In the General section, tap on About. Then click on Software Version.
- Press the Xbox logo button to switch on the Controller.
- Now, press and hold down the Bluetooth button at the back.
- The light bar will begin to flash rapidly.
- Take the Apple tablet and launch Settings. Go to Bluetooth and enable it. You will see the Xbox Controller on the list — just tap on it to establish a connection.
You can apply the same instructions with an iPhone. Simply update it to iOS 13.
PlayStation 4 and Xbox controllers are compatible with Apple devices. After iOS 13 rolled out, DualShock 4 controllers were supported by the Sony PS4 Remote Play app. In short, gamers can also play titles like PUBG and Fortnite on Apple devices.
Apple has also added a subscription service for different game developers called Apple Arcade. Apple’s hope is that developers will exclusively pump out content for iOS devices.
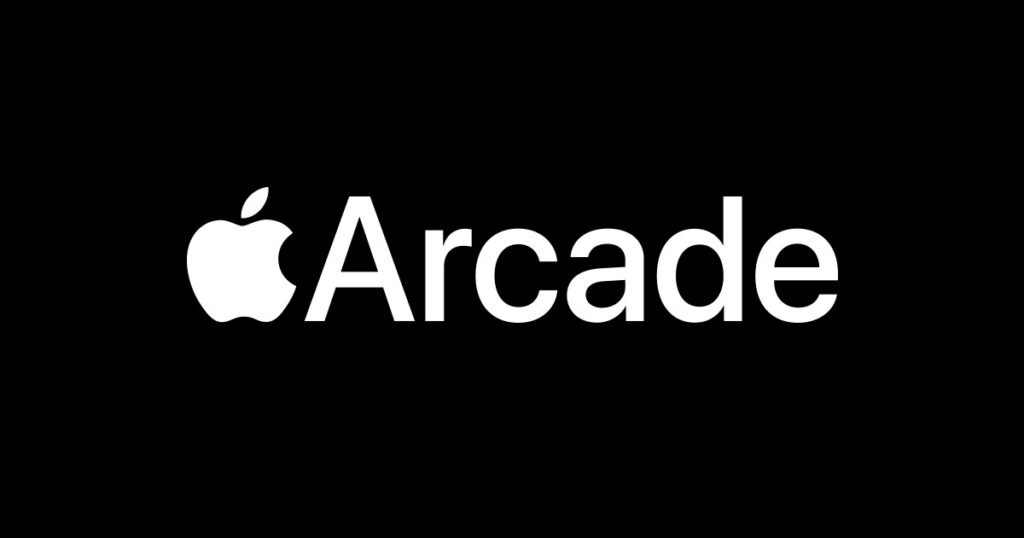
Without Bluetooth
If you wish to connect your Xbox controller without Bluetooth to an iPad, we have bad news — it’s not possible. As of now, Xbox controllers do not support wired connections to iPads, but hopefully, we will see something from the Xbox development team in the future.
There are some users on the Web who have found luck using an OTG (USB-on-the-go) cable, but our numerous tests indicate otherwise.
Why Isn’t My Xbox Controller Working On My iPad?
Many users experience this inconvenience. First, ensure that Bluetooth is switched on. Likewise, the Xbox Wireless Controller needs to be turned on.
If your Xbox controller is not working on the iPad, various factors could be causing the issue. Before doing anything else, ensure that the Xbox controller is charged. Afterward, try to connect it to the iPad through Bluetooth.
Is it not working? Then restart both the iPad and Xbox controller. If it is still not working, it is highly likely that the controller is malfunctioning and needs to be replaced.
If the Xbox controller is not working or connecting as expected, check if there are any pending updates for the Xbox controller. If there is an info or controller button next to the name, click on it. This is how the device will be removed from Bluetooth. Finally, reconnect the controller.
Also Read: Do You Know How to Rotate the Screen on Your iPad?
Game Controllers for iPad
There are many game controllers for the iPad available on the market. Some well-known brands are Moga Ace Power Controller and Logitech PowerShell Controller. These are usually attached to the iPad through the Lightning connector and offer physical joysticks or buttons for the traditional gaming experience.
Many apps exist with game controller support like the famous Steam app. iPadOS 14.5 includes wireless controller support for future consoles. Many games also support Xbox One Controllers and PlayStation controllers.

There might be some differences in gaming experiences for each. Therefore, you need to read the instructions beforehand. An iPad can be paired with a wireless controller through a direct Bluetooth pairing process.
The procedure is somewhat different with the PlayStation controller, but it is still simple. Just press the Sync button on the controller in order to connect the Xbox to an iPad without altering the Bluetooth settings.
USB-C output allows you to connect a full-sized game console with an external display. Ideally, you should already have a game console and use one of its controllers with the iPad. But still, you are free to explore the world of wireless iPad controllers.
This leads us to the next question: What game controllers are compatible with iPad? Currently, gamers can use plenty of controllers with tvOS 14, iPad OS 14, and iOS 14. Compatible controllers include Xbox Wireless Controllers, Xbox Elite Wireless Controller Series 2, PlayStation DualShock 4, adaptive controllers, and MFi — all of these are available.
Many people ask whether it is possible to use a controller to play games on an Apple tablet. It’s been possible since the iPadOS 14.5 update rolled out, adding wireless controller compatibility for Xbox Series S/X and PlayStation 5.
Devices running iPad OS 13/iOS13 and later versions allow you to connect iPads and iPhones to game console controllers, like Xbox Wireless Controller and PlayStation 4 DualShock.
Disconnecting your Xbox Controller From Your iPad
Disconnecting is as easy as a button press. If you have used Bluetooth to connect both devices, here are the instructions to disconnect it:
- Locate the Xbox button. It is usually present in the middle, at the top of the controller.
- Press and hold down the button for 6 seconds.
- It is now turned off.
If you switch it on again, it will reconnect to the last Bluetooth connection it created. If you hold down the button for 15 seconds, a complete hard reset will occur, which is useful when you want to resolve any firmware issues.
Here’s a YouTube tutorial video to disconnect Xbox One Controller:
Frequently Asked Questions
Do you have more questions lingering in your mind regarding this topic? Lucky for you, we have answered a few FAQs below.
How do I put my Xbox controller in pairing mode?
Switch on the controller by pressing the Xbox button. The LED light will start to blink. Now, press and hold down the Bluetooth button for 2 seconds. When the sync starts, the LED light will flash.
How do I know if my Xbox controller has Bluetooth?
View the plastic surrounding the Xbox gamepad, especially the Guide button. If it’s the same plastic as the controller’s face, lacking any seams, it means you own a Bluetooth gamepad.
Conclusion
And that’s everything you have to know about how to connect Xbox controller to iPad! We hope you gained valuable information from this article.
Were you able to connect or disconnect your Xbox controller? Let us know in the comments below. Thanks for reading!

Leave a Reply