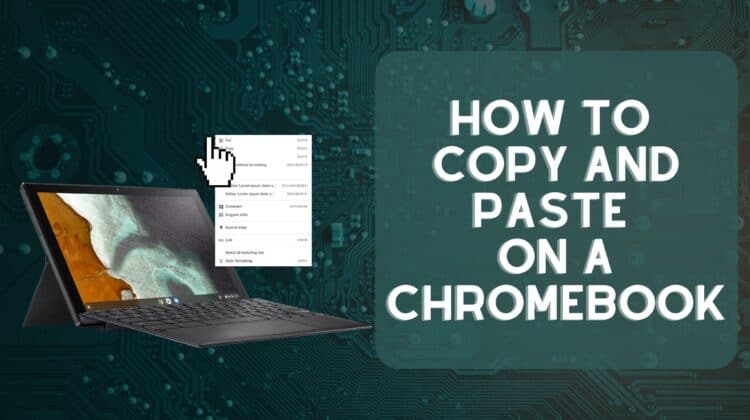
Chromebooks may have made their debut more than a decade ago, but they’ve only become a common sight only in the last few years. As more people discover that Chromebooks make excellent replacements for work laptops, we’re seeing more of these light, zippy 2-in-1s around.
But are they really good replacements for your trusty Windows laptop? Google took the Chrome browser and turned it into an operating system (ChromeOS), but does that really work?
We’re sure you have questions about basic functions — like how to copy and paste on Chromebook. How exactly do you copy files and folders? How do you move files to different locations on your device?
Keep reading as we teach you how to copy and paste on your Chromebook and much more!
How to Copy and Paste on Chromebook
Copy and paste on a Chromebook with these simple steps: select the text you wish to copy, press Ctrl+C on your keyboard, go to the location where you want to paste, and press Ctrl+V. Yes, the exact same as your Windows computer. If you don’t have a keyboard, you can simply tap your Chromebook touchpad with two fingers to pull up the right-click menu. Choose Copy, and then at the place where you want to paste the text, right-click again and choose Paste.
Copying and Pasting on Your Chromebook

Just like with your Windows or mac computers, there are different ways to copy and paste text across applications or text editors as you work. After all, it is one of the most critical functions when we work on our laptops — we’re constantly copying and pasting things on emails, sharing snippets from websites, or moving numbers around on Excel or Google Sheets.
Let’s look at the various ways you can copy-paste on a Chromebook.
Copy and Paste using Chromebook Touchpad
We’re going to start off with a method that will help Chromebook owners that prefer using the touchpad. If you’re looking for keyboard shortcuts instead, they’re in the next section.
So, you want to copy and paste using your touchpad. It’s pretty simple.
- First, guide your cursor to the text you wish to copy.
- Next, long-press and drag your finger across the touchpad — this way, you can highlight the text you want to copy. You can also click and drag using your mouse.
- Once you’re happy with the text selection, touch your touchpad with two fingers.
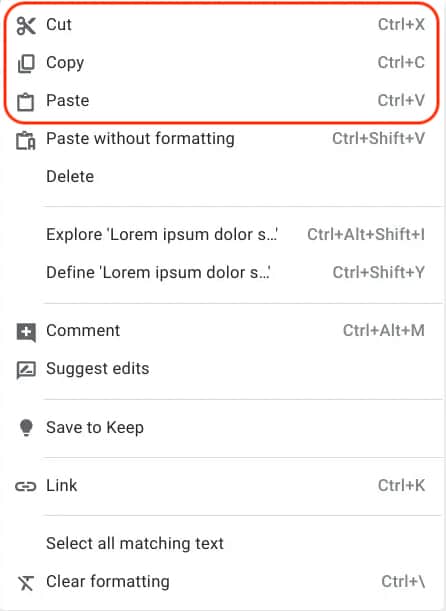
- You will now be able to see a right-click menu.
- Go ahead and tap Copy.
- Next, go to the place you wish to paste the text and tap your touchpad with two fingers.
- From the pop-up menu, choose Paste.
- Boom! The text you copied should now be visible here.
If you find the double-finger tap annoying (can’t imagine why), you can also press Alt on your keyboard and click your mouse/tap once on your touchpad. An Alt+click is basically a right-click for the Chromebook.
Since we’re mentioning every method to cut, copy, and paste on your beloved Chromebook, we have to mention this method even though it’s not very commonly used.
- Select the text you wish to cut or copy.
- Once the text is highlighted, look for the Edit button on your browser’s taskbar.
- Click it — you should now be able to see options like Cut, Copy, and Paste.
- Choose Cut or Copy.
- Go to the destination where you wish to paste — here, click on Edit once more and choose Paste.
- Your content should now be pasted here!
Keyboard Shortcuts for Cut, Copy and Paste on Chromebook
Now we come to Chromebook keyboard shortcuts, my personal preference! And how do you copy-paste with a keyboard? Exactly the same way as you would with a Windows machine!
First things first — you’ll need a great keyboard, like the Logitech K580 or the K780.
If you already have one, follow these steps:
- First, you must select the text you wish to copy: If you’re using a mouse, you can click and drag; if you want to use your touchpad, long-press and drag to highlight the text.
- Next, press the Ctrl+C keys simultaneously, as you would on Windows.
- Navigate to the location where you wish to paste, and press the Ctrl+V keys together.
- Your text should now be pasted.
Here’s a video that covers the method above:
Chromebook: How to Cut and Paste
The Cut function will only work if you’re working on some kind of text editor, like Google Docs, a text box, an email compose window, or maybe a form. You can’t use the cut feature on a website (if you can, please get in touch with us immediately).
The process isn’t radically different from the Copy-Paste method above — you first need to select text. The cool thing about text boxes is that you can select text using your keyboard keys — if you press the Shift and arrow keys on your keyboard, you can select text quickly and conveniently.
Once you select the text you wish to move, press Ctrl+X on your Chromebook keyboard. This will cut the text, and it will disappear from your text box — it is now in the clipboard memory. Navigate to the place you wish to paste this text, and press Ctrl+V to paste.
There’s a reason so many people prefer keyboard shortcuts — once you get used to working with a keyboard, you’ll be amazed at how much time these shortcuts save you!
How to Copy-Paste with Correct Formatting on Chromebook
When trying a copy-and-paste maneuver on a Chromebook, you may notice that the text you pasted has a completely different font or even size and weight. This issue happens because computers often copy the formatting of the text you copy when you press Ctrl+V and not just the text.
So, is there any solution to this? Absolutely!

Your Chromebook offers you a feature called “Paste without formatting,” which basically allows you to paste the text alone and skip the formatting of the source content. And how do you use this feature? Simply press Ctrl+Shift+V when you paste, or if you’re using the touchpad, look for “Paste without formatting” or “Paste as plain text” in the right-click menu.
Copy from Clipboard on Chromebook
Now, here’s a very cool feature of ChromeOS that many users don’t know about. Your Chromebook features an awesome tool called Clipboard History, which saves your last few copy operations so that you can paste the one you want to.
What does that mean? Well, whenever you copy text and paste it, the default action is to paste whatever you copied last. Now imagine you could copy multiple items (up to 5) and then paste them anywhere.
It’s particularly useful if you’re working on a Google Sheets or Excel document — imagine if you could copy five values and keep pasting these values to different fields. Or imagine copying five complicated terms from a manual or textbook and then pasting them into a document. The potential is tremendous!

So, how do you use this magical feature on a Chromebook? Simply press “Search + V.” This should give you a view of your clipboard with all your copied content, including text and images. You can then go ahead and click on the image/text you wish to paste and tap Enter to confirm.
You can also access the clipboard by right-clicking on the media field where you wish to paste and choosing “Clipboard.”
How to Cut, Copy, and Paste Files and Folders on Chromebook
Moving files and folders around your Chromebook is just as easy as copying images and text. You have to use the same controls — Ctrl+C or Ctrl+X & Ctrl+V — and you will be able to relocate any files you want to.
So select a file, press Ctrl+C or Ctrl+X on your keyboard, navigate to the final location, and then paste it using Ctrl+V. You can use these features on your local drive or on Google Drive.
Note that you can also use the click-and-drag feature to move files around your system. You can view the files on your Chromebook by clicking the app drawer and then choosing Files. All you have to do is take the cursor to the file and tap once on your touchpad, to select it.
Next, long-press your touchpad and drag the file to the destination folder. Voila! Your file has been moved. You can use this feature when moving files to a flash drive or adding your local files to Google Drive. You can even drag these files into an email so you can send them to someone.
By the way, have you seen our list of the 11 best ChromeOS tablets?
Frequently Asked Questions
So we’ve covered every way you can copy and paste on a Chromebook. Now, let’s look at commonly asked questions on this topic, as you may have them too!
Why can’t I copy and paste on Chromebook?
You can, friend! To copy and paste a file, use the same controls as you would on a Windows laptop — Ctrl+C and Ctrl+V. Note that you can also copy-paste by using your mouse and touchpad.
How do you copy and paste on a school Chromebook?
The method to copy and paste on a school Chromebook is exactly the same as a Windows computer. You can either use your mouse or your touchpad to select text, then right-click to bring up a menu that has the Copy option. On a touchpad, you can right-click by tapping with two fingers.
How do I enable copy and paste in Chrome?
Thankfully, the copy-and-paste features are automatically enabled on all Chromebooks. If you’re unable to copy from a website, it could be because there are scripts running that prevents the content from being copied. In such a scenario, you can use a Chrome plugin like “Enable Copy Paste” (from KodeMuse Software) that will let you copy from any website. If you’re still facing issues, try a restart.
Conclusion
We hope this guide on how to copy and paste on Chromebook helped you hit the productivity levels you wanted to! We love Chromebooks and think they make for an excellent work tablet or laptop, and well, copying and pasting is a big part of our lives!
If you face issues with the methods above or have additional questions, feel free to drop us a line below!

Leave a Reply