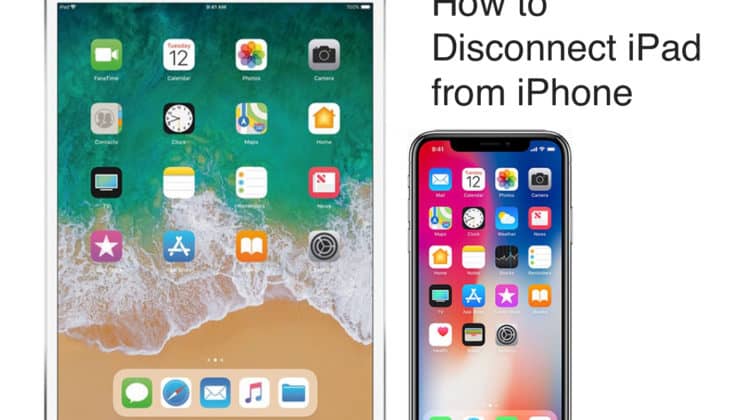
The purpose of your Apple ID is to connect all of your Apple devices to one another, under one ecosystem. This way, you can seamlessly exchange data between your devices, such as passwords, and also perform iTunes purchases from an iPhone or iPad on the same ID. But what if you want to disconnect these devices from one another? This guide is all about enlightening you on how to disconnect iPad from iPhone.
How to Disconnect iPad from iPhone
You don’t even need a computer to disconnect the iPad from your iPhone, as you no longer have to rely on iTunes for these kinds of tasks. Using your iPad, you can efficiently perform the task without even needing to switch off either of the devices. Remember, you must use your Apple ID-linked iPhone, iPad to perform the how to disconnect iPhone from iPad tutorial below.
- On your iPad, go to Settings
- Tap your name banner at the top
- Tap iTunes & App Store option and then tap your Apple ID on top
- Tap View Apple ID and enter your Apple ID password to verify
- Now, scroll to the option Remove This Device and tap it
- After this, your iPhone will be permanently unlinked from your Apple ID
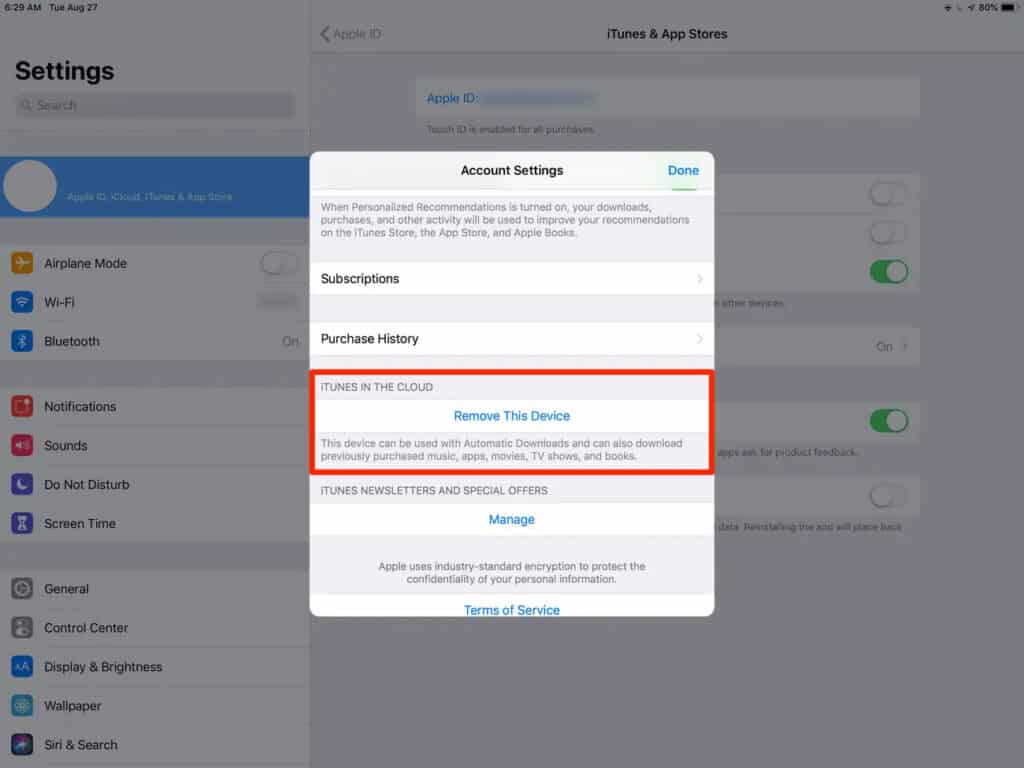
After completing the above steps, your iPad will no longer be linked to your Apple ID and will no longer be able to sync with any of your other devices, such as your iPhone.
How to Disconnect iPad from iPhone: All Methods
There are several ways to disconnect iPad from iPhone. We list all of them below for you to pick the one that suits you best.
How to disconnect iPad from iPhone using Mac
If you have a Mac, you can use iTunes to disconnect iPad from iPhone. Follow the steps below to complete the task.
How to disconnect iPad from iPhone using Mac
- Open iTunes app on your Mac.
- Tap the menu bar and click Account > Account Settings.
- You might get a prompt to sign in with your Apple ID. Enter your username and password
- Once signed in, click Manage Devices. You won’t see this section if you don’t have any devices associated with the Apple ID,
- To remove a device from your Apple ID, click Remove. If you are not able to remove a device, you will need first need to sign out of your Apple ID on that device and retry.
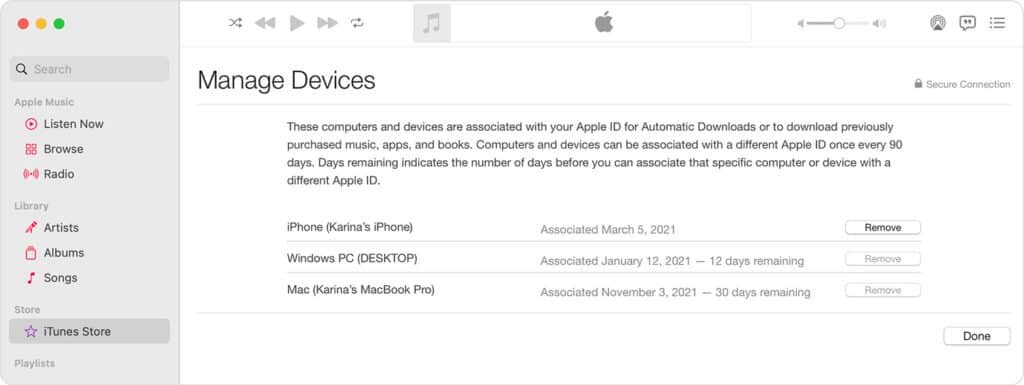
How to disconnect iPad from iPhone using Windows
There aren’t as many alternatives for using Apple products on a Windows PC as on a Mac. However, this does not preclude you from disconnecting your iPhone and iPad, or the other way around, from each other, from your Windows PC. You may also uninstall the devices from your Windows PC using the iTunes software. If you’d like to remove your iPad or iPhone from your list of Apple devices, you may do so using that option.
Logging in with an iTunes account is required for this procedure to work. Additionally, your iTunes account must match the one associated with your iPhone or iPad. Finally, you may disconnect your gadgets by following these instructions.
How to disconnect iPad from iPhone using iTunes on Windows:
- Open iTunes on Windows PC.
- Click the Account option in the menu.
- Now, click the View My Account option. Wait for a new window to open with your Apple account details.
- Click the Cloud section and the click on Manage Devices option.
- From the list, click the device you want to remove from your account.
- Finally, click the Remove option after choosing the device. It will disconnect the device from your Apple ID and from your iPhone/iPad.
How to disconnect iPad from iPhone using Apple Website
Another way to disconnect iPad from iPhone is by logging into your Apple ID on the Apple website and removing the iPad from the list of connected devices. Just follow the steps below to accomplish this:
How to disconnect iPad from iPhone using Apple website
- Open your web browser on any device and navigate to https://appleid.apple.com/.
- Enter your Apple ID credentials on the login screen.
- Scroll and find the Devices section and find the device you want to remove from your Apple ID, and click that device name.
- In the pop-up, click the Remove From Account option.
- Now, click the Remove This Device option and it will automatically disconnect your iPad from iPhone.
How to disconnect iPad from iPhone using Handoff
Disabling the Handoff feature is the best way for those who don’t want to separate their iPad from their Apple ID completely but merely want to prevent their iPhone from sharing information.
Handoff is a significant feature of Apple products that enables syncing of apps like Safari between devices. Using Handoff, users can begin browsing activity on an iPad and then pick it up on a Mac or other Apple device. However, if numerous members of the same family use an iPad, this might be a problem.
How to disable Handoff on the iPad:
- On your iPad, go to the Settings app
- Now, tap General
- Locate the Handoff option and disable it by toggling toward the left
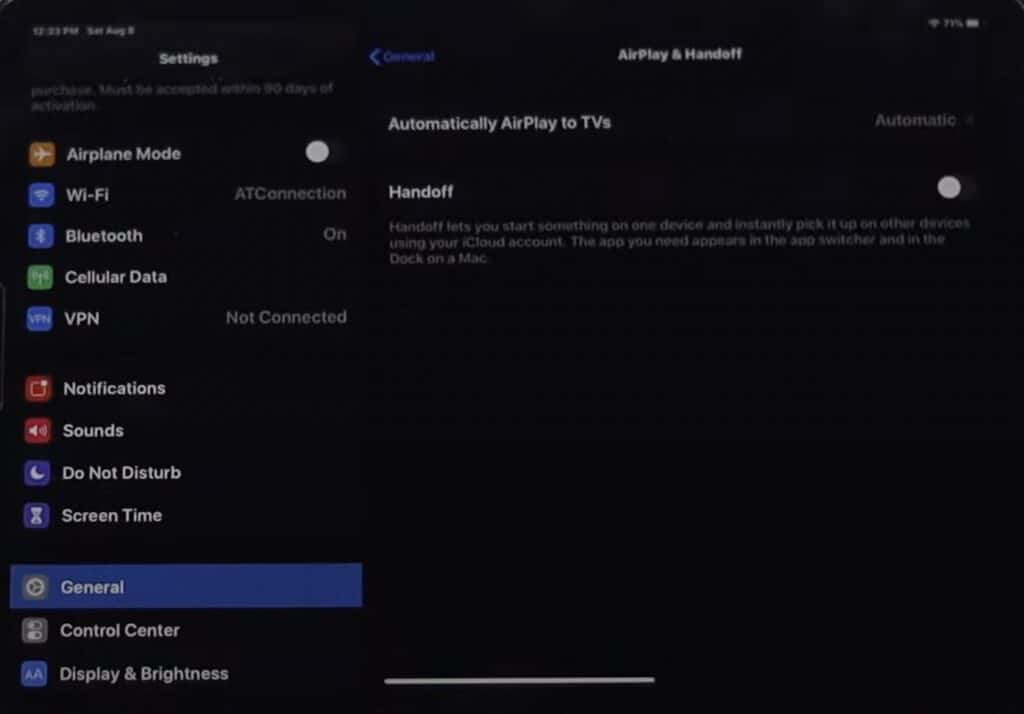
How to disconnect iPad from iPhone without disabling Apple ID
When you disconnect an iPad from your Apple ID, you lose access to features like Apple Pay and more. However, there’s an alternative way where you don’t need to deactivate your Apple ID from the iPad. Instead, you can just disable iCloud sync for specific apps in the Settings.
All cloud backups for an app or feature will be disabled if iCloud synchronization is turned off for that app or feature. In the case of the Photos app, for example, disabling synchronization means that no photos shot with your iPad will be automatically backed up. Apple ID-related functionality isn’t completely wiped out in this method of data syncing across devices.
How to turn off iCloud sync for apps on iPad:
- On your iPad, open the Settings app
- Now, tap your Apple ID name
- Tap iCloud and check the list of apps using iCloud
- You can toggle off any app to disable its sync with other Apple devices connected to the same Apple ID as your iPad
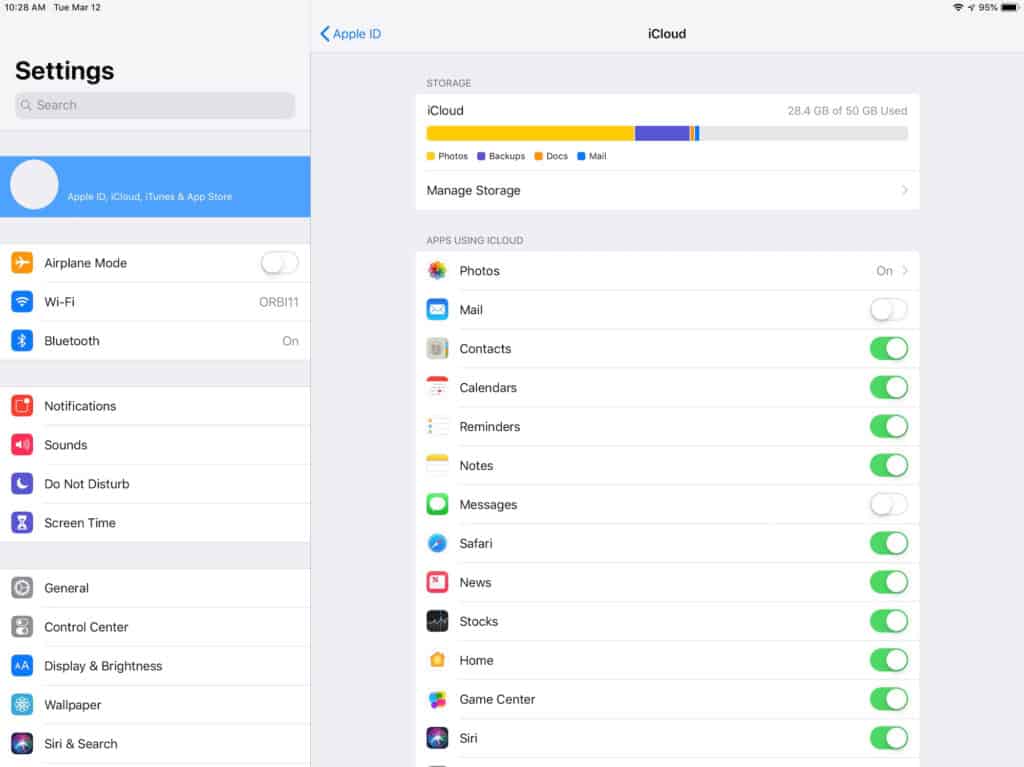
Also Read: iPad Multiple Users: Can you have multiple accounts?
Frequently Asked Questions
Now that you know all the methods on how to disconnect iPad from iPhone, let’s get down to other related questions.
How do I disconnect my iPad from Find My iPhone?
You can disconnect your iPad from Find My iPhone by disabling the Find My iPad feature on your iPad. To do this, go to the Settings app on your iPad > Click on your name at the top > Find My iPad. You can also just remove your iPad from Find My devices. On your iPhone, go to Find My iPhone > All Devices > tap your iPad name > tap the Remove from Account option.
How do I disconnect my iPad from iPhone messages?
To disconnect your iPad from iPhone messages, go to Settings of your iPad > Messages > Send and Receive > turn off iMessage and disable email and phone number in Send and Receive. Once you do this, your iPad will stop getting any messages sent to your iPhone.
Conclusion
We hope this guide helps you learn how to disconnect iPad from iPhone through different methods. All the methods mentioned above are for specific use-cases and should be able to resolve any doubts that you had earlier. Which method worked for you? Let us know in the comments!

Leave a Reply