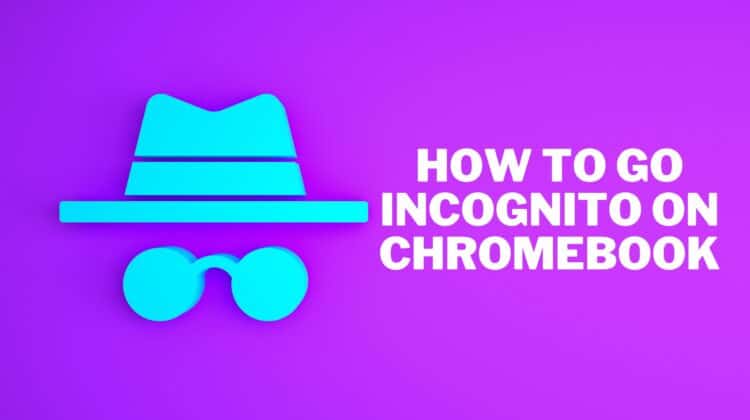
If you want to remain anonymous while using your Chromebook, there are a few simple steps you can take. Opening an incognito window is the classic way of keeping it hidden, and if this isn’t your style — pressing some keys in Chrome OS will quickly grant access.
Simply open up the shortcut menu on your device and begin browsing anonymously! Let’s investigate three methods that’ll help launch an incognito window swiftly on any Chromebook.
How to go Incognito on Chromebook
Going Incognito on Chromebooks (ChromeOS) is relatively easy. Just follow the instructions below to go Incognito on Chrome OS/Chromebook:
- Open the Chrome browser on your Chromebook tablet or laptop.
- Now, click on the three-dot menu in the top right corner and click on the New Incognito Window or New Incognito Tab option.
- As soon as you click on the option, a new window/tab will open with a grayed-out color scheme and a home screen that says you’re now browsing in incognito mode.
Going into Incognito Mode on Chromebook
If you’re wondering how to go incognito on Chromebook, there are several quick methods that you can use. We have listed all of them below.
Use the keyboard shortcut to go incognito on Chromebook
Do you want to open private windows on your Chromebook without having to launch Chrome browser? Look no further! A keyboard shortcut can help simplify this task. Here’s what you need to do:
- On your Chromebook keyboard, press the “Ctrl + Shift + N” keys at the same time, and an incognito Chrome window will open instantly.
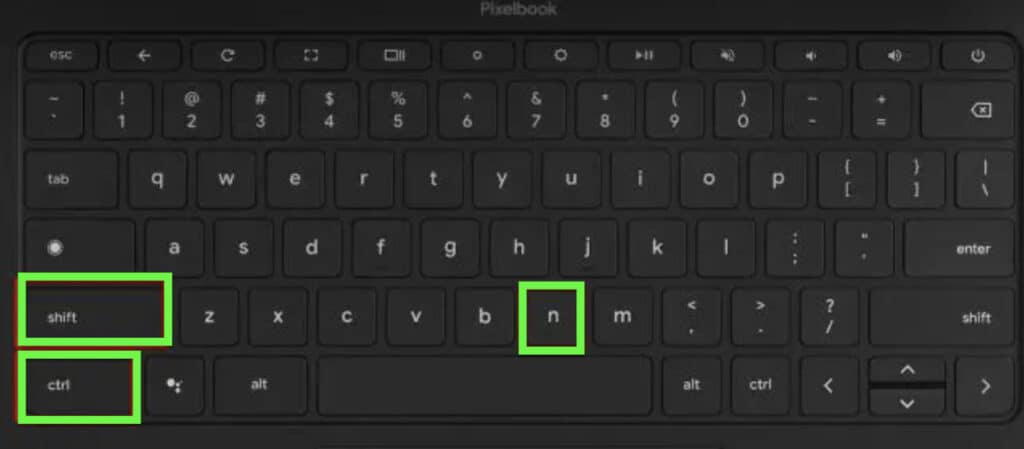
- You can also close the incognito window with a keyboard shortcut and press the “Ctrl + W “keys.
Quick shortcut to go incognito on Chromebook
Need to open Chrome in private mode on your Chromebook? Here’s a simple way that can be done quickly and easily — just follow the steps outlined below!
- Find the Chrome browser app icon on your Chromebook and right-click on it.
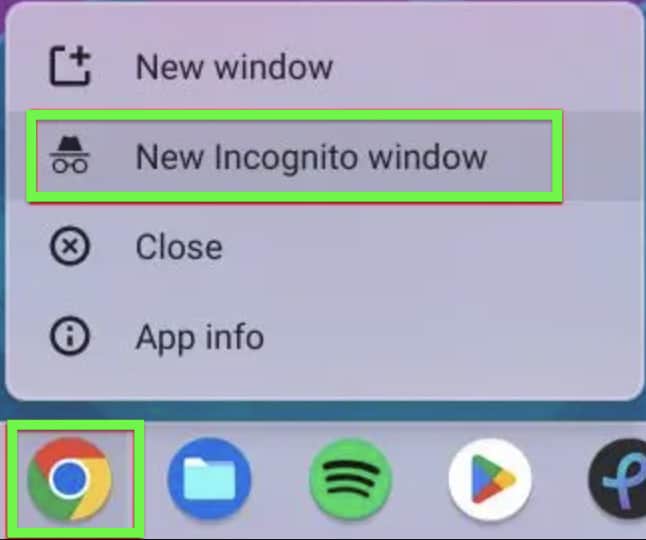
- Now, click on the “New Incognito window” option. A private Chrome window will open instantly.
Disable Incognito on Chromebook
When you close the incognito window, your private browsing session is over. If you would like to end it sooner and switch back to a normal Google Search, simply select Incognito > Exit Incognito in Chrome.
Is it good to use Incognito mode?
Whether you need to protect your privacy or want to browse the Internet without leaving any traces of history, Incognito Mode on a Chromebook is definitely worth considering. Here are some reasons why:
Privacy
Incognito mode comes in handy if you’re using a public computer or borrowing someone else’s Chromebook. Your browsing history, cookies and any form of data input are not saved, which ensures that your privacy is secure.
Security
Incognito mode is your most reliable safeguard because this mode does not retain any data. It’s incredibly difficult for malicious software to follow your browsing activity or contaminate your computer with its insidiousness. Protect yourself from harm by opting into private browsing whenever you surf the web!
Testing
If you work in web development or testing, incognito mode is a wonderful tool to have at your disposal. It allows for easy testing of websites without the possibility of cache, cookies, and other stored data thwarting progress.
Multiple Accounts
Do you have multiple Google accounts? If so, incognito mode is your go-to tool for accessing each of them simultaneously without experiencing any overlap.
Avoid personalized results
By activating Incognito mode, you can guarantee that search engines like Google won’t use your existing browsing data to personalize the results of your searches.
Overall, if you want to maximize your privacy and security while browsing the web on a Chromebook, using Incognito mode is an excellent choice. It’s designed specifically for those purposes and can be incredibly helpful in keeping your data safe.
What are the limitations of using Incognito mode on Chromebook?
As you explore a web page, Chrome stores cookies and other data to make that website load faster on subsequent visits — unless you’re in Incognito mode.
While browsing in incognito mode, Chrome won’t download such data, so pages won’t be faster the next time; plus, it doesn’t store any passwords or information entered into websites. Utilize this mode for faster loading times during your explorations!
It is crucial to note that choosing Incognito mode on Chromebook does not provide you with protection from your Internet Service Provider (ISP). Similarly, if the computer belongs to a school or workplace network, then your school’s IT administrator may still have access to your search history.
Still, websites visited in this form of privacy are capable of collecting data and malware presents just as much threat as without it.
If you own a School Chromebook and are not able to access some websites, check out our guide on unblocking websites on a school Chromebook.
Frequently Asked Questions
Now that you know all the ways to go incognito on your Chromebook. Let’s get to some other related questions.
Why can’t I open an Incognito window on Chromebook?
If incognito mode isn’t operating properly, open Chrome and select the three-dot menu. From there, click on “Settings” followed by “Reset and clean up.” Then choose the option to Restore settings to their original defaults. After that’s done, try entering incognito mode once again.
What is the shortcut for Incognito?
The keyboard shortcut to open the Incognito window is Ctrl + Shift + N. It can be used on Windows, Linux, or ChromeOS for quick access.
Conclusion
To sum up, activating incognito mode on a Chromebook is an excellent way to safeguard your privacy. Following the steps highlighted in this blog post gives you the power to easily activate incognito mode and the ability to browse with more security and anonymity.
Also remember that when it comes to protecting yourself online, vigilance is key; thus making use of incognito mode can be extremely beneficial for achieving optimal safety while browsing the internet.

Leave a Reply