
The mouse has been an indispensable peripheral for working on a PC or Mac since it was introduced in the 80s. And the right-click is one of its best features, offering a context menu and telling us what options we have for an app or actions in the operating system. But do you know how to right click on an iPad? That’s right, the iPad offers this lovely feature as well, but not in a full-fledged way like our computers do, but it can be instrumental in certain situations. Let’s see how the right-click function works on an iPad!
If you’ve been wondering how to “right-click” on an iPad, the easiest method is to press one finger on the screen and hold it there for a second or two (unmoving). This pulls up a menu for whatever app or object you’re trying to interact with. The right click feature on an iPad isn’t the same as a PC or Mac, which lets you use the right mouse button anywhere at all. A double-finger tap also works as a right-click in many situations on an iPad.
How to Right Click on an iPad
Sometimes, when you’re browsing the Web or using an app, you might be stuck for some reason, and the best option at this point would be to pull up a right click menu to see what your options are. Or maybe you aren’t stuck and just want to see if you can execute a specific action, like copy and paste something or move something to a different place on your iPad.
Unfortunately, right clicking on an iPad does not pull up as many versatile options as you would see on a PC or Mac computer. Still, lots of interesting options are packed away into that menu, and there are many situations where you will find yourself using the right click feature.
You can right click on text to highlight it and try actions such as Copy, Look Up, Translate, and Share. Look Up lets iPadOS look up the word that you highlighted, whereas translate also brings up a system-wide translate feature that automatically translates the word for you. The Copy function is self explanatory, and the Share function lets you share the word via various apps.
You can also interact with objects such as text boxes, bookmarks, hyperlinks, or address bars in Safari, where you can perform actions like paste or open a link in a new tab. Inside specific apps, you get app-specific actions — for example, if you’re using a drawing app on your iPad, right clicking will allow you to see various actions that are possible with your canvas or tools, like brush options, adjust sensitivity, rotate the canvas, open a color-picker, or add shapes or JPEG files.
Text editors also load a lot of options when you right-click on text or anywhere on the white space. You can Select All, which selects everything you’ve typed, and you can also use formatting tools such as Bold, Italics, Strikethrough, etc. Google Docs, for example, also lets you add comments and insert hyperlinks.
Recently, Apple introduced the ability to copy text from images, so you can now right click on an image and see options to copy text as an option. You can also tap the Scan Text button on the bottom right corner of any image you open, and all the text that can be copied gets highlighted.
You can also use a right click to interact with system tools such as the clock, calendar, the various tools in the Control Center, and more. In fact, you will discover that using a right click actually saves you a lot of time, as AI adjusts the options you see when you right click to actions that you perform commonly.
You can right click using on-screen controls or by using a touchpad or Bluetooth mouse. Let’s take a closer look at these options.
Right click with your finger
If you want to right click on something on your iPad, simply tap and hold your finger for a second on the text, link, or image. This should pull up a menu of options if any actions are possible. Unlike a PC or Mac, you can’t right click anywhere and have a menu pop up. For example, right clicking the empty white space on a browser like Safari may not do anything at all.
Right click with trackpad or mouse
Support for peripheral devices such as trackpads and the trusty mouse was introduced to iPads with the rollout of iPadOS 13 in 2019. So if you have an updated iPad, you can use the right click feature if you’ve connected a trackpad or mouse to your iPad.

The method of operation is the same as a PC or Mac — find what you’re looking for, drag the pointer to it, and right click if you’re using a mouse or tap and hold for a second if you’re using a touchpad. You see the same options from a mouse or trackpad as you would if you try the tap and hold method. If you happen to have a keyboard connected to your iPad, you can right click by pressing Control and pressing the left click button on your mouse.
You may have to enable the right-click feature on your iPad once you connect your trackpad, so let’s see how to do that.
Enable right click in iPadOS
If you cannot see a menu using the right click methods we’ve mentioned above, let’s take a closer look at your Settings menu and activate it.
- First, open up your Settings app on the iPad.
- Navigate to General and look for the trackpad that you’ve connected.
- Here you will see options to adjust tracking speed, toggle natural scrolling (which lets you scroll naturally or invert the scrolling so that the screen moves upwards when you scroll downwards), and a toggle button for Two Finger Secondary Click, which is Apple-speak for right-click. Tap the toggle button to activate it.
- You also have a toggle button to activate Tap to Click, which you can turn on if you like.
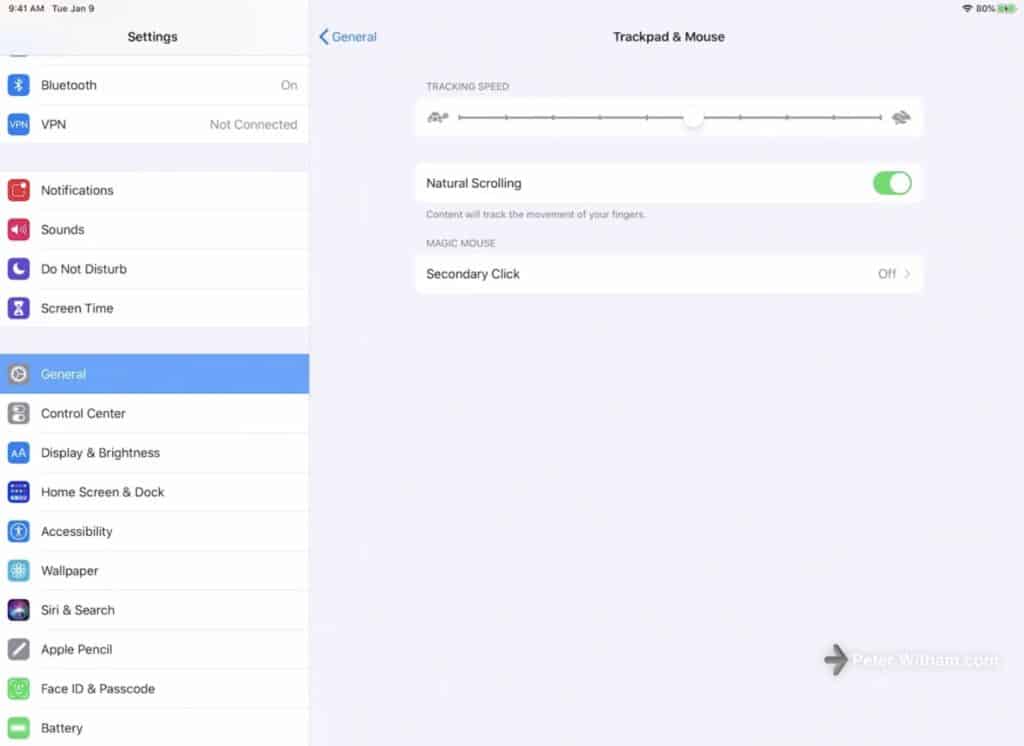
Tap to click saves you a lot of time while operating your iPad, so we recommend turning it on. You can also use the double-finger tap on your touchpad to open up the right click menu on your iPad once you activate the Two Finger Secondary Click.
Also, here’s a great video about iPad gestures that we found that can make using your iPad more enjoyable:
Configuring right click for mouse in iPadOS
Say you have your Bluetooth mouse connected and running on your iPad but wish to turn off right click or prefer to use the right click button for a different function instead of the default context menu.
- Navigate to Settings > General.
- Here, scroll down to Trackpad or Trackpad & Bluetooth Mouse settings.
- Tap it and look for the Mouse section, under which you will see Secondary Click.
- Here, you have an option to enable or disable the right-click. So go ahead and choose your option.
Note that you will still be able to use the right click feature as long as you press control and press the left click of your mouse. To learn more, check out Apple’s webpage on configuring pointer devices.
How to Right Click on an iPad: Benefits
There are many benefits to having right click as an option on your iPad. Let’s take a look at some of them.
- You can perform a lot more actions in iPadOS with access to a right click menu.
- Text editing, in particular, is improved a lot more since you can use the right click menu to copy and paste sentences or words, look up words, and format them.
- It saves you time in many situations as iPadOS populates common actions in the right click menu, saving you the time you would take to navigate to the action inside the app.
- Right clicking also makes you aware of functionalities that you may not have known about — for example, try right clicking various apps on your iPad. You may be surprised by a new function you didn’t know the app had!
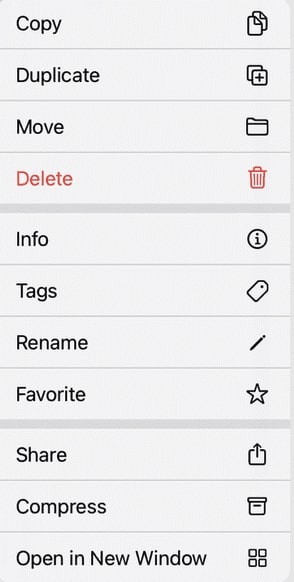
We recommend pairing a Bluetooth mouse and a keyboard with your iPad because we expect that you will be pleasantly surprised at how much better the experience is. While it’s not quite on the same level as a computer, the iPad has definitely come a long way! And if you need suggestions on which keyboard would work best, read our buying guide for iPad keyboards!
Frequently Asked Questions
How do you right click on an iPad touchpad?
To right click on an item, text, or link, simply tap and hold for a second. A context menu should now appear on your iPad.
How do you right click on a tablet?
Different tablets work differently, but to perform a right click action, tap and hold for a second or long-press on the item you are trying to see a right click menu for.
What does right click mean on iPad?
The right click feature on the iPad pulls up actions that you can perform with the item that you clicked on. For example, it allows you to select a word on a news article and look it up, copy words, or translate them. Similarly, right clicking an image will allow you to save it. Right clicks have different functions on apps, as custom options load each time.
Conclusion
And that wraps up our piece on how to right click on an iPad! As you can see, it’s a relatively simple process, and all you have to do is either press and hold for a second to see a right click menu or double-finger tap on your screen to pull up the context menu. If you have any additional questions about using the right click feature on your iPad, just leave us your questions in the comments, and we’ll get right back to you!


Leave a Reply