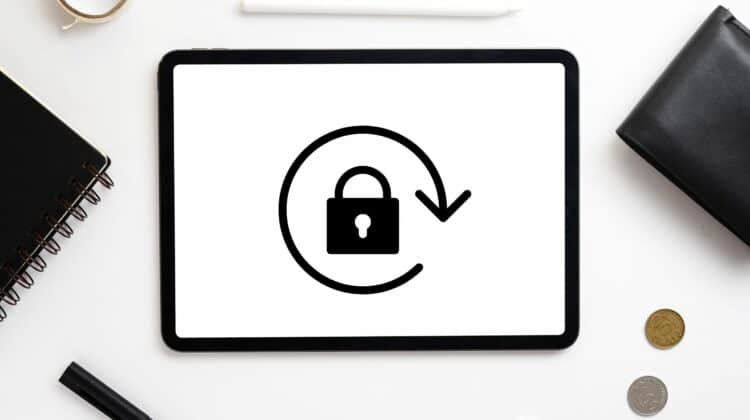
Rotating the screen on an iPad is a great way to get the most out of your device. Whether you’re using it for entertainment or productivity, this tutorial will show you how to rotate the screen on your iPad so that you can experience maximum comfort when using your iPad.
Whether you want to view your iPad in portrait or landscape mode, this guide will walk you through how to rotate the screen on iPad devices.
How to Rotate the Screen on iPad
- To rotate the screen on your iPad, swipe down the Control Center on your screen and check if the Rotation Lock button is enabled. If enabled, disable it to activate screen rotation on your iPad.
- Now, just turn your iPad sideways, and your iPad’s screen will go from portrait to landscape instantly.
Other Ways of Rotating the Screen on Your iPad
Here are a few other ways you can change screen rotation on your iPad manually:
- Using Side Switch — To rotate the screen using the side switch, you need to go to Settings > General > Use Side Switch To. Then, select the Screen Rotate option. After that, you can just use the side switch to rotate the screen. This hack only applies to older iPads.

- Use Assistive Touch — AssistiveTouch is a built-in accessibility feature on the iPad that gives a menu item from which you may replicate physical motions, gestures, and button presses. Using this app, you may easily switch between landscape and portrait modes on your iOS device.
- Use Siri — Siri can now automatically rotate the display for you. Simply ask Siri to flip your screen horizontally or vertically by saying, “Siri, rotate my screen.” Next, Siri will inquire about the preferred direction of rotation before adjusting the image appropriately.
How to Manually Rotate Your iPad Display without Tilting Using AssistiveTouch
Your iPad’s screen can be rotated without you needing to tilt the tablet physically. Perhaps the rotation sensor is malfunctioning, or the action just cannot happen. If that’s the case, you can get around it by enabling the AssistiveTouch function on your iPad. Read on to understand how to activate AssistiveTouch.
AssistiveTouch must be activated before it can be used to rotate the display. Follow the steps below to enable and use the feature for screen rotation.
- On your iPad, Go to Settings > Accessibility
- Tap Accessibility > Touch > AssistiveTouch
- To activate “AssistiveTouch,” toggle the button in front of it
After enabling the option, a unique button (partly transparent gray button with a white circle) will appear along the screen’s edge.
Quit the Settings menu and launch the application you want to flip. Not only does the AssistiveTouch button not disappear when you stop using it, but it also fades to a transparent state. To move it, just grab it with your finger and move it along the screen’s edge.
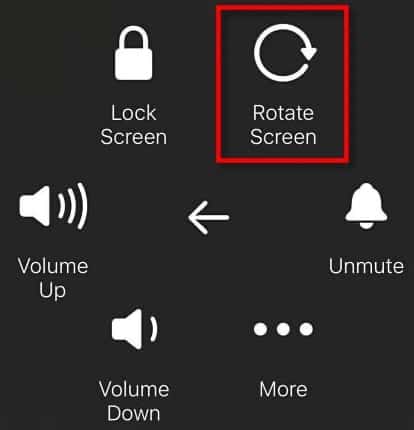
Click the AssistiveTouch button once and when you’re willing to rotate the screen. Just tap on the button and click Device > Screen Rotation to rotate the screen on your iPad.
How to lock screen rotation on iPad?
Depending on which app you are using, your screen may automatically rotate to the orientation that you have selected if Orientation Lock is not enabled. For instance, watching a video or reading an e-book will automatically adjust to match the screen’s orientation if the lock is disabled.
However, if you are using other apps, such as social media platforms or web browsers, simply swipe down the Control Center to enable/disable the rotation lock. Follow the steps below to adjust screen rotation as per orientation:
- Swipe down the Control Panel on your iPad.
- Tap on the Orientation Lock icon to enable it.
- Swipe back the Control Panel and use your iPad in portrait mode.
Now, when you try to rotate your iPad, you’ll see a lock icon at the top of the screen. This indicates that the screen rotation is locked and won’t move.
Why You Should Use Rotation on your iPad
The ability to rotate has many potential applications. You may tilt your screen to obtain a new perspective if you’re having trouble getting the perfect shot when taking a photo. Switch to landscape mode if you’re viewing a video and want a better look at the full frame.
You can text quickly and accurately on your iPad when rotated. The keyboard will expand to provide more space when the screen is flipped to landscape mode. You may find this useful if your hands are big or you just like a broader keyboard.
Naturally, you need only use rotation if you want to. But it’s useful in many contexts and can be a game changer. Try it out and see if it helps you if you haven’t already!
What to do if your iPad Screen Won’t Rotate
One of the most frustrating experiences is when your iPad’s screen won’t rotate. While this doesn’t happen often, it can be incredibly annoying when it does — if the orientation of your screen refuses to change during a meeting or presentation. The opposite can be annoying, too; you might not want your iPad screen to rotate, and at the worst possible time, it will.
Fortunately, there are several steps you can take to troubleshoot and fix this problem.
Check Orientation Lock
The first thing to do if your iPad’s screen won’t rotate is to check the orientation lock feature. This setting allows you to lock the current orientation of the display so that it won’t automatically switch between landscape and portrait mode.
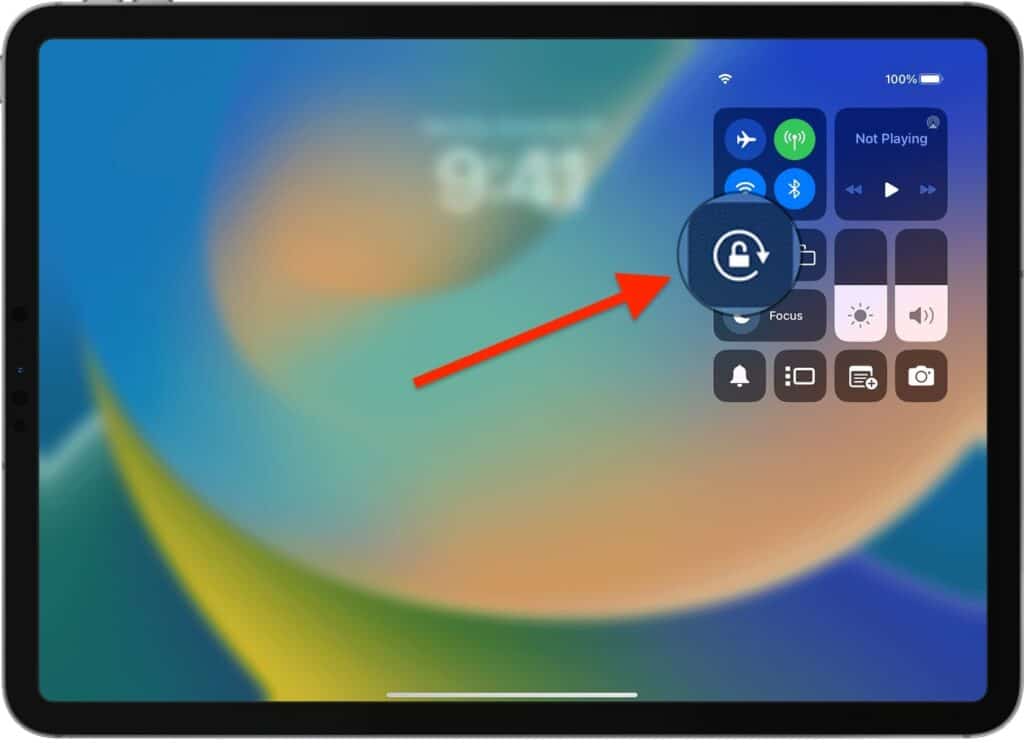
If iPad screen rotation is disabled, all you have to do is simply enable it in order to restore normal rotation functionality. To do this, open up the Control Center (swipe up from the bottom of the display) and press on the lock icon with a circular arrow around it.
Force Quit Apps
It’s also important to check if any other apps running in the background are preventing your iPad from rotating correctly. Double-tap the Home button (or swipe up and hold if you have an iPad without a Home button) and swipe away any apps you see listed to close them out completely. Once all apps are closed, try turning your iPad again and see if it rotates correctly.
Software Issue
There might be something wrong with the system software on your iPad (like a bug). In this case, you can restart your device by holding down both the power button and home button until an Apple logo appears on the screen. If you own an iPad without a Home button, press and hold the Power button and the Volume Up key until the device restarts.
Once rebooted, check if your iPad’s screen now rotates normally.
You can also perform a factory reset on your iPad (you should back up all data beforehand, just in case). You can factory reset your iPad by going to Settings > General > Reset > Erase All Content & Settings > Confirm Erase iPad.
Then follow any other prompts that appear afterward until the reset is complete. After doing so, check if the iPad screen rotation functionality has been restored.
Check the Side Switch (For Older iPads)
There’s a side switch above volume controls on the right side of every iPad model up to the iPad Air 2, iPad Mini 4, and iPad Pro. This switch on the side of the device can be used either to mute the audio or lock the device in landscape or portrait mode.
In other words, the Device Orientation Lock switch on the side of your iPad can be toggled on and off depending on how you have it set up.
This may be particularly perplexing when using an iPad since it’s so simple to inadvertently turn the side switch and permanently fix the screen in one orientation. Under Settings > General > Use Side Switch To, you can see whether your iPad’s side switch is configured to mute the sound or enable Device Orientation Lock.
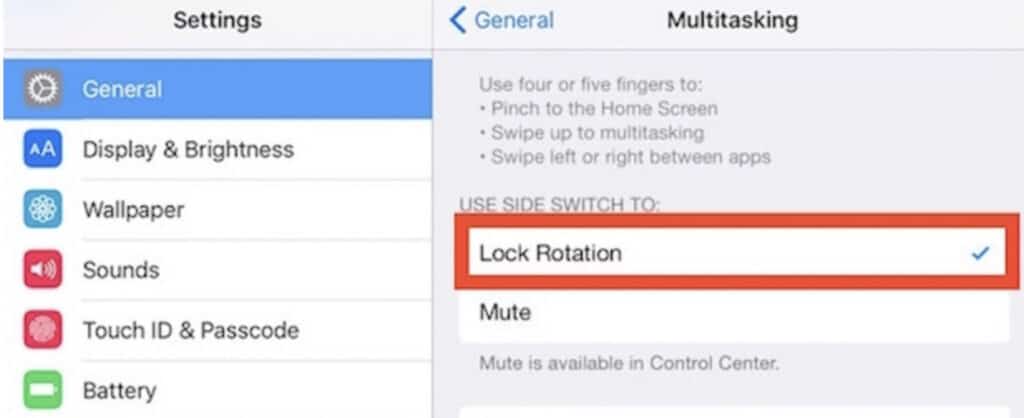
You can also toggle the side switch and check the iPad’s display to see whether the Lock Rotation is on. The display will show a lock with a circular arrow if the Lock Rotation option is selected in Settings > General. A microphone symbol will show up on the screen if Mute is enabled.
Check the App You Are Using
Keep in mind that not all iPad applications allow screen rotation. If the rotation feature is not working for a specific app, then the developers of that app have not accommodated screen rotation compliance for it.
It doesn’t matter how you hold the iPad, certain applications (typically some games) are only built to run in one orientation. You need to check other apps to check if the issue is with the specific app or not.
- To begin, navigate to the Home screen by pressing the Home button.
- Launch an application that came preinstalled with your Apple device, like Safari or Mail.
All of these must rotate properly — if they do, then the software you were using was never meant to be used in a rotating format.
Have you seen our list of must-have apps for your iPad?
Malfunctioning Accelerometer or Gyroscope
Another possible cause for issues with iPad screen rotation is a malfunctioning gyroscope or accelerometer, the sensors responsible for detecting changes in orientation and movement. If either one of these components stops working correctly, then your device won’t be able to detect any movements you make. In this case, you’ll need to contact Apple support to replace or repair them.
There are several potential causes why an iPad’s screen may not rotate properly. It may be something simple, like the orientation lock mode being enabled, or something more complex, like faulty gyroscopes/accelerometers. This hardware helps detect motion changes and enables rotation features accordingly inside software apps like games or video players etc.
When these things don’t work properly, then troubleshooting via force quitting apps and restarting devices are usually effective solutions, but if these don’t resolve anything, performing a factory reset may help restore normal functionality again, depending on the exact issue that was causing the problems.
Conclusion
There you have it — our quick guide on how to rotate the screen on iPad. This can come in handy if you’re trying to view a website or document in landscape mode or if you want to take advantage of the larger screen real estate. Whether you’re a first-time iPad user or a seasoned pro, we hope this article has been helpful!
If we helped you figure out your iPad screen rotation, leave us a comment below!

Leave a Reply