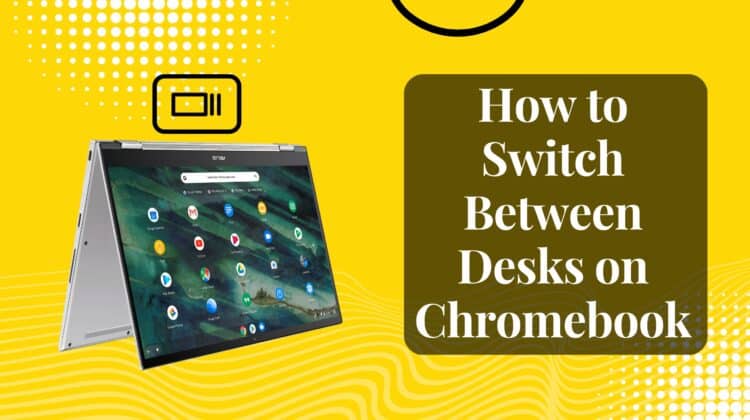
Multiple desktops are an amazing feature of modern computers. If you learn how to switch between desks on Chromebook, it can make your life pretty easy! Let’s say you don’t want any distractions when you work — you can simply leave all your favorite apps, folders, and shortcuts out of your “Work” desktop and stay focused. Similarly, you can do away with all your annoying work shortcuts and apps when you want to chill on your Chromebook.
Keep reading to learn all about virtual environments and how to switch desks on Chromebook!
How to Switch Desks on Chromebook
To switch between desktops on a Chromebook, follow these steps:
- On your keyboard, press the Show Windows key. You should now see all open windows and all desktops. You can also preview all open windows by swiping up from your touchpad with three fingers.
- If you don’t see a second desktop, click the plus symbol next to “Desk 1” at the top.
- Now that a secondary desktop has been created, you can switch between them by pressing “Search” + “ [ “ or “Search” + “ ] ”
- You can also move between desktops using the touchpad — simply swipe left or right with four fingers.
Advantages of Multi-Desktop Setups
Multiple desktops, or virtual desktops/workspaces, are a feature available on not just Mac and Windows operating systems but also Chrome OS. Multiple desktops allow users to create and manage multiple virtual environments on a single physical screen. Let’s go through the list of the advantages below.
Improved organization and productivity
Multiple desktops provide a way to better organize your workspaces; this allows you to separate different tasks or projects onto different desktops. This can help reduce clutter and distractions, and enable you to switch between tasks or projects more seamlessly, leading to improved productivity.
Enhanced multitasking
With multiple desktops, you can have different applications or windows open on different desktops, which can help you manage and switch between them more efficiently. For example, you can have your email client open on one desktop, Photoshop/GIMP on another, and a Chrome browser on yet another. This can help you stay focused and work more effectively on multiple tasks simultaneously.
Customization and personalization
Multiple desktops provide the ability to customize and personalize each desktop with different backgrounds, settings, and applications based on your preferences or work requirements. This allows you to create separate environments for different purposes, such as work, gaming, or entertainment, tailored to your needs.
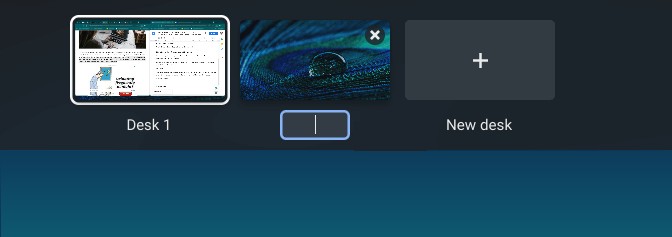
So it’s not just about setting a Pikachu wallpaper on your gaming desk — you can arrange folders and shortcuts on one desktop profile and disable it on another. You can also set work apps to be more accessible on your work profile and have them disappear completely on your personal desktop.
Space-saving
Using multiple desktops can help you save screen space, especially on Chromebooks that typically have smaller displays. Instead of having multiple windows cluttering up your screen, you can spread them out across different desktops, keeping each desktop focused on a specific task or set of applications. Try it once — you’ll be thanking us soon!
Task isolation and privacy
Multiple desktops can provide task isolation and privacy, as you can separate different workspaces for different tasks or projects. This can help you keep your work or personal activities separate, reducing the risk of distractions or accidentally sharing confidential information.
Simplified window management
Multiple desktops make it easier to manage windows and applications, as you can switch between desktops with a few clicks (but keyboard shortcuts are faster!). This can help you keep your workflow organized and efficient, without constantly resizing or moving windows around.
In short, multiple desktops on your Chromebook can significantly enhance your productivity, organization, and customization, making it a powerful feature for managing and multitasking.
Switching Desks on Chromebook
Now that we’ve seen how wonderful multiple virtual desktops can be, here’s how you can get it done on Chromebooks.
Using the Touchpad or Windows key
If you want to create a second desktop, here’s how to do it with your touchpad.
- Swipe up with three fingers. If you would rather use a key, press the “Show Windows” key on your keyboard (the one that has an icon of a stack of windows).
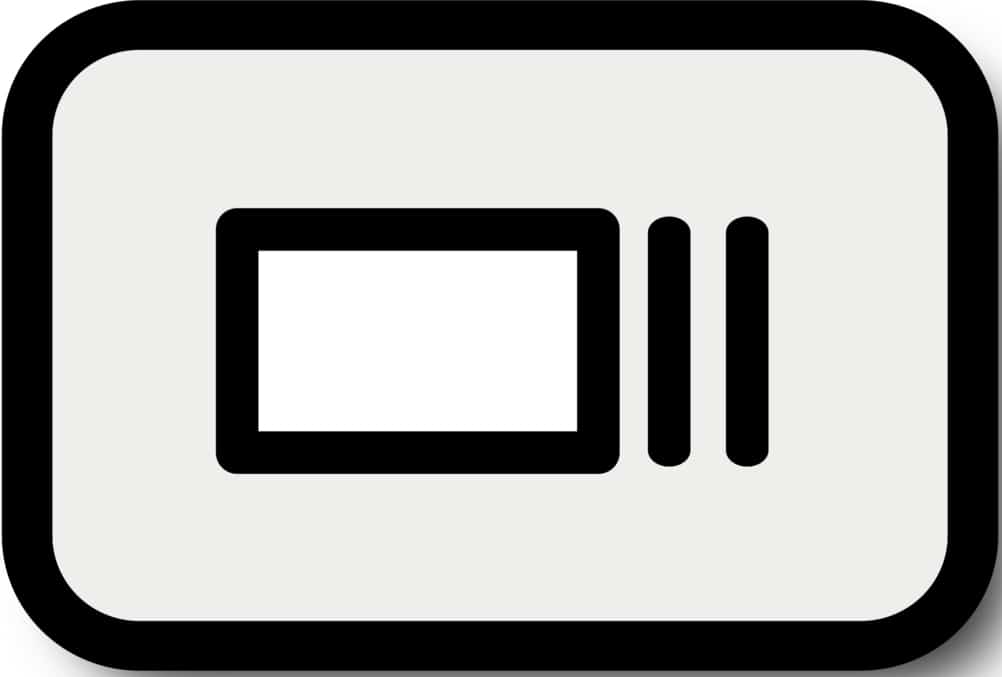
- You will now be able to see all active windows on your Chromebook.
- At the top, you should see your current workspace labeled “Desk 1.” You should also see a plus symbol next to it.
- Click the ‘+’ and a second desktop, named Desk 2, will be created. This can be renamed.
Here’s a video that shows you how to do this:
Using keyboard shortcuts
If you’re more comfortable using keyboard shortcuts, we have a tip for you. To create a new virtual desktop, simply press this key combo: “Search” + “Shift” + “=.”
You can also customize the name of the Desktop and label it for convenience — Work, Personal, Design, etc.
Using Virtual Desks on your Chromebook
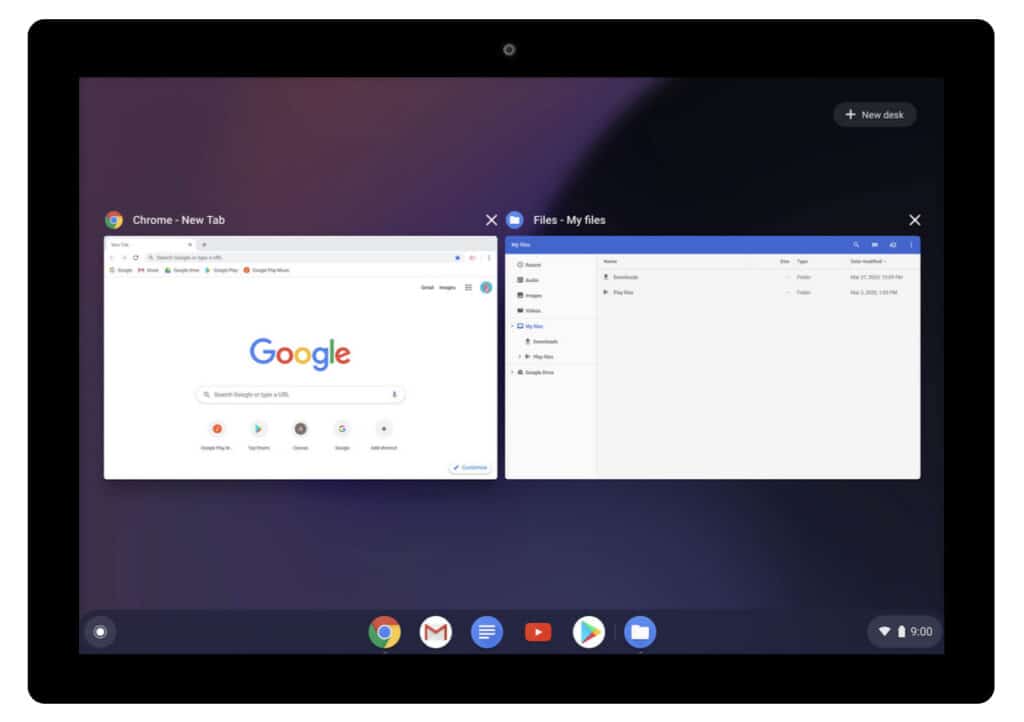
Here are a few ways to get the most out of multi-desktop setups on your Chromebook.
- To switch between desktops, press the Show Windows key (from the above step). You can then click on the Desktop you wish to use.
- If you prefer to use your touchpad to switch between desktops, simply swipe left or right with four fingers.
- To move a window from one desktop to another, press “Shift” + “Search” + “ [ “ or “Shift” + “Search” + ” ] ”. You can also press the Show Windows button and click and drag the window and drop it on a different desktop.
- To rearrange your desktops, press “Search” + “ [ “ to move a desk to the left and press “Search” + “ ] ” to move a desk to the right side.
- To view all the windows, press “Alt” + “Tab.” Yes, just like Windows!
- To delete a virtual Chromebook desktop, press the Show Windows key. Once you get a preview of all running desktops, click on the little ‘x’ in the top right corner of the desktop preview. This will close the desktop.
Want to rotate your screen on your Chromebook? Be sure to read our guide!
Frequently Asked Questions
What is the shortcut for switching desks?
The keyboard shortcut for switching between desks on a Chromebook is Alt+Tab, after which you can choose the desktop you wish to use. If you’d rather use your touchpad, swipe left or right using four fingers.
What are different desks on Chromebook?
Different desks are simply different work environments on a Chromebook. For example, if you want to have one desktop for work or school (with a specific set of apps) and a different desktop for your personal use (with bookmarks, games, and certain folders), you can use Chromebook desktops to make your life easier.
How do I see all desks on Chromebook?
To preview all the desks on Chromebook, press the Show Windows key. This will give you a preview of all open apps and all running desktops on your device.
How do desks work on Chromebook?
Desks are not very complicated — it simply gives you a virtual environment that you can customize to your preference. Different desks mean that you can have different desktops for different tasks. This lets you be more efficient.
Conclusion
We hope this guide taught you how to switch between desks on Chromebook. It’s a feature we enjoy using as it isolates our work and play environments. Knowing how to switch desks on Chromebook is especially convenient for those who work from home and want to keep their work and personal profiles separate. Mix it up with an external screen

Leave a Reply