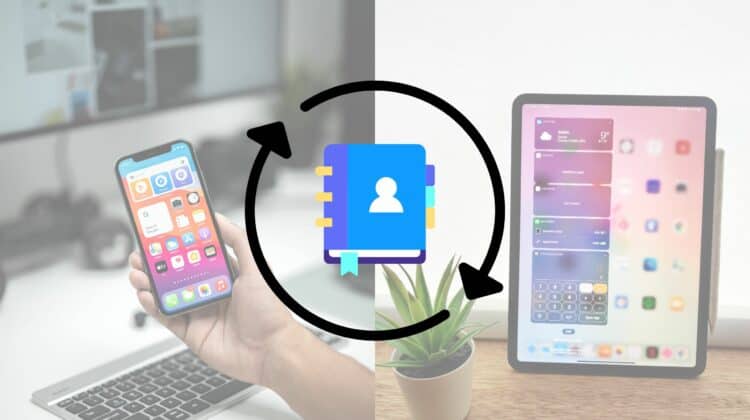
Are you looking to sync contacts from iPhone to iPad? If so, you’re in luck! Syncing contacts between an iPhone and iPad is easy and can be done quickly. With the right steps, you’ll have all of your important contacts on both devices in no time. In this guide, we’ll show how to sync contacts from iPhone to iPad correctly.
We will also discuss how to keep them synced up for future use and how to transfer contact information from other sources, such as iCloud or Gmail accounts. So let’s get started and learn how to sync contacts from iPhone to iPad!
Syncing contacts from your iPhone to your iPad is a simple process, whether you use the same iCloud account or not. You can transfer contacts from your iPhone to your iPad by leveraging iCloud, AirDrop, or third-party apps.
How to Sync Contacts from iPhone to iPad
Wondering how to sync contacts from iPhone to iPad? Contacts syncing between iPhones and iPads is a simple process. You can keep your contact information updated across all devices that are logged in with the same Apple ID by using iCloud. To start, go to Settings > [your name] > iCloud and switch Contacts on.
How to Transfer Contacts From iPhone to iPad
Transferring contacts from your iPhone to an iPad can be a simple and pain-free process. There are several methods available for users to choose from, and we recommend you read about all of them so that you are aware of your options.
Transferring Contacts From iPhone to iPad via iCloud
Transferring contacts from an iPhone to an iPad can be done quickly and easily via iCloud. To do this, you must ensure that iCloud is enabled on both devices.
How to sync contacts from iPhone to iPad via iCloud:
- Check that both devices have the same Apple ID set up in Settings > iCloud.
- Go to Settings > Contacts on both devices and toggle on the “Contacts” switch.
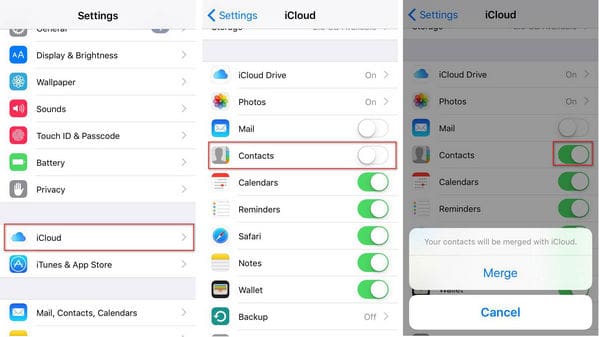
- If needed, go back to Settings > iCloud and tap “Merge.” Your contacts will now be synced across all devices connected with this Apple ID.
Next, switch to your iPad device and open Settings, then tap your name at the top of the page like before and select ‘iCloud.’ Make sure that Contacts is enabled here as well.
Once enabled, you can go into the Contacts app on your iPad device and view all of the contacts from your iPhone that have been successfully transferred through iCloud.
You will also get a prompt asking if you’d like to merge any duplicate contacts or keep them separate; whichever option you choose will be applied to future contact transfers too.
It’s that simple! Every time you add a new contact on either device, it will automatically be synced on both devices via iCloud so that they are always up to date wherever you access them — no more manually entering contact details multiple times!
This feature also works when transferring contacts from an iPad to an iPhone, so if needed, this transfer can easily be reversed with similar steps — just remember to always keep both devices up to date for maximum efficiency when syncing contacts across Apple devices.
Transferring Contacts From iPhone to iPad via Airdrop
One of the easiest and most secure ways to sync contacts from iPhone to iPad is through Airdrop. Airdrop is a wireless technology developed by Apple that enables users to quickly and easily share files, documents, or other data between iOS devices without having to use cables, email, or any third-party apps.
With this method, you can securely transfer your contacts from one device to another with just a few taps.
How to sync contacts from iPhone to iPad via Airdrop:
- On both devices (iPhone and iPad), ensure that Wi-Fi and Bluetooth are enabled; this is required for the process to work properly.
- On your iPhone, go to the Contacts app, select the contact(s) you want to move over, then tap the Share button in the bottom right corner of the screen. Select ‘AirDrop‘ from the list of options that appear.
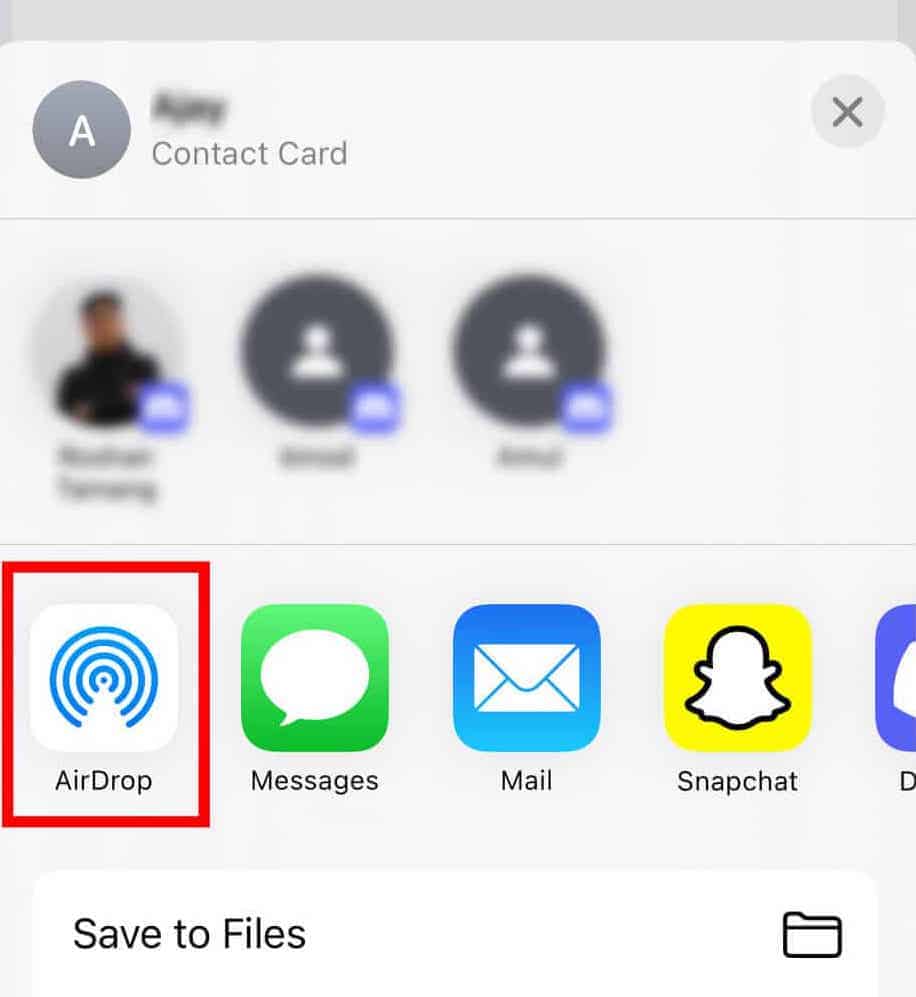
- When you see your iPad appear in the AirDrop list, tap it.
- On your iPad, select ‘Accept’ when AirDrop prompts you after it detects your iPhone’s signal nearby; this will establish a connection between both devices so they can exchange data wirelessly.
- Select ‘Save‘ once all desired contacts have been transferred over; this will automatically add them to your Contacts app on your iPad. You may be asked at some point for permission for iCloud access if it isn’t already turned on; accept this request by tapping ‘Allow‘ so all chosen contacts will sync across all Apple devices connected under the same iCloud account.
- Once completed, tap ‘Done‘ to finish transferring contacts from iPhone to iPad using AirDrop technology; all selected contacts should now be available directly within your Contacts app on both devices as soon as each one syncs with iCloud (and also any other device connected under that same account).
This method guarantees a safe and secure connection. It ensures that no data gets lost during transmission since it uses an end-to-end encryption protocol that prevents third parties from gaining access to any information transferred between two iOS devices.
Additionally, since cables and external software applications aren’t needed, it’s incredibly fast and easy – even novice users can get their contacts up and running on their new device in no time with AirDrop!
Transferring Contacts From iPhone to iPad via iTunes
You can also use iTunes to sync contacts from iPhone to iPad. Transferring contacts from an iPhone to an iPad via iTunes is relatively straightforward. Before beginning, ensure that both the iPhone and iPad are connected to the same Wi-Fi network and that you have the latest version of iTunes installed on your computer.
How to sync contacts from iPhone to iPad via iTunes:
- Connect your iPhone to your computer using the lightning cable that came with the device.
- Launch iTunes on your computer if it does not open automatically.
- Click the iPhone name listed in the left panel of iTunes.
- Select the “Info” tab on the right panel of iTunes and check the box labeled “Sync Contacts With” followed by a dropdown menu that lets you select a contact managers program such as Outlook or Windows Address Book, or choose “iCloud” if you have an iCloud account set up on your iPhone.
- Once selected, click “Sync” at the bottom right of iTunes to transfer all contacts from your iPhone to your PC. Depending on how many contacts you have and how fast your internet connection is, this may take some time.
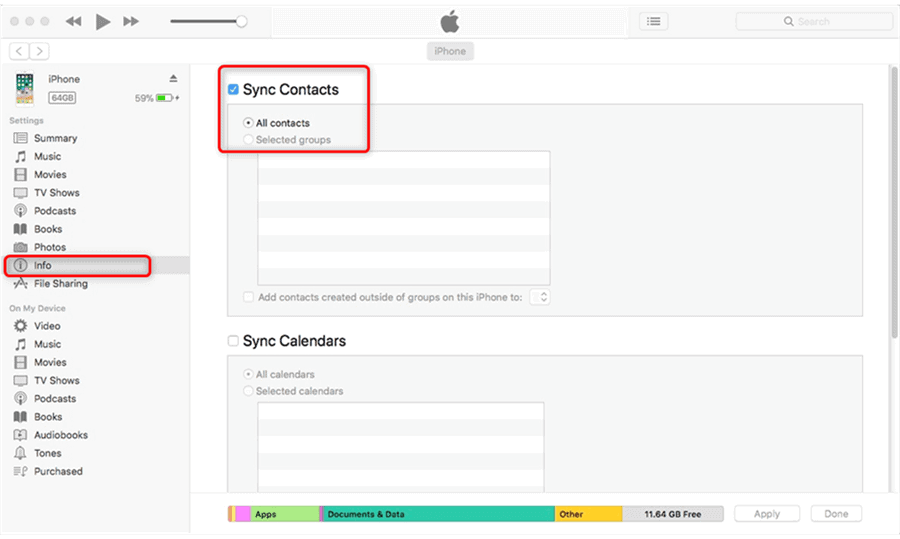
- After completing the sync process, unplug the iPhone from your computer, and connect your iPad to the PC.
- This time, tap the iPad icon on iTunes and then click on Info.
- Next, sync the Contacts on your PC with the iPad.
- Once the syncing symbol disappears, disconnect the iPad.
- Now open up your contacts app on your iPad; you should now see all of them there!
- Repeat steps 1-6 if you ever need to transfer any contacts back from iPad to iPhone or update information for existing contacts on either device.
- If any of these steps don’t work for you, make sure that iCloud is enabled in Settings > [Your Name] > iCloud before trying again — this is especially important if you’re using an older version of iOS or macOS which newer versions of iTunes may not support.
You can also use third-party apps or services to transfer contacts from your iPhone to your iPad. Additionally, you can back up your iPhone’s contacts to iCloud or iTunes, then restore them on your iPad using the same method.
This is helpful if you are switching from one device to another and want to keep all of your contact information up-to-date across both devices.
Frequently Asked Questions
Now that we know the three main methods to sync contacts from iPhone to iPad let’s get down to answering some related questions.
Why won’t my iPhone Contacts sync with my iPad?
You must ensure that you’re logged in to iCloud with the same Apple ID across each device. Also, confirm that Contacts, Calendars, and Reminders have been enabled in your settings menu. Also, double-check that your device’s date and time are correct for where you are currently located.
How do I sync my Contacts across all Apple devices?
If you have multiple Apple devices and want to keep your contacts synced across them all, the most efficient way is to use Apple’s iCloud service, which allows you to store contacts in the cloud and access them from any of your devices. You can sync your contacts to iCloud either manually or automatically and make sure all of your devices are always up-to-date.
How to transfer videos from iPhone to iPad?
To transfer videos from iPhone to iPad, open Photos on your iPhone. Then, select the specific videos you wish to export by tapping them one by one (you’ll know they are selected when a checkmark appears). Once selected, you can export them to your iPad using Airdrop. Alternatively, you can also sync videos on iCloud and have them on your iPad.
Why didn’t my Contacts transfer to iPad?
If your contacts didn’t make the switch to iPad, there could be a few underlying causes. Firstly, you must use the same Apple ID in order to transfer them via iCloud. Additionally, ensure that iCloud is enabled on both devices by going into Settings > Your Name >iCloud and enabling Contacts under “Apps Using iCloud.” If it’s your first time transferring contacts with iCloud, press “Merge” to integrate local contacts with those stored on other devices through iCloud.
How do I get all my Contacts back on my iPad?
To get all your contacts back on iPad, you need to go to iCloud.com > scroll down and select Data Recovery > Click on Restore Contacts or Restore Bookmarks > Now click on Restore (next to the date before you deleted the content) option > Finally, click Restore again to confirm and get all your contacts back.
Conclusion
Syncing contacts between your iPhone and iPad is a speedy procedure with iCloud, iTunes or Airdrop. Just a few clicks, and voila! All of your important information will be transferred to the new device in no time. Every Apple user knows how critical it is to keep their address book up-to-date amid multiple devices; likewise, for those who are transitioning from an old phone into a brand new iPad – we hope this guide has been resourceful!

Leave a Reply