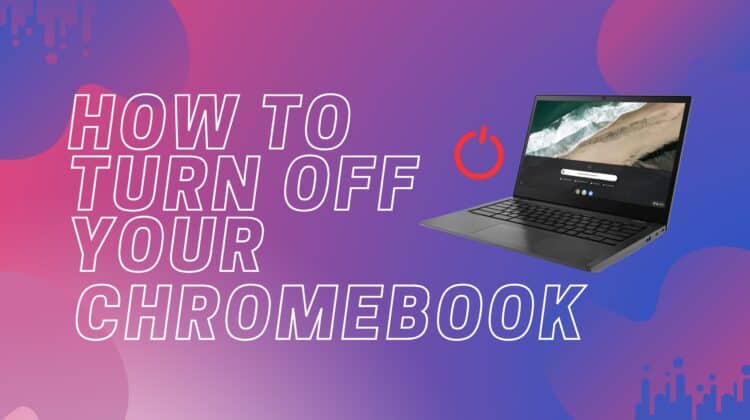
Those of us who grew up in the 80s and 90s have it hardwired into our brains that we need to switch off electronics when we aren’t using them. But is that still the case? Can all of the fancy electronics we use each day stay on 24/7? From smartphones to IoT devices, TVs to tablets, and video doorbells to speakers, there may no longer be a need to power off devices but continue reading to find out why it’s still recommended.
Does that logic apply to Chromebooks too? And do you know how to turn off Chromebook?
To know all the details of this issue, keep reading!
How to Turn Off Chromebook
If you’re wondering how to turn off or power down your Chromebook, try one of these steps:
- Find the power button, which is located at the top left corner of your keyboard (or on the side of the device) and keep it pressed for 3 seconds. You will then see an option to power off your keyboard on your screen.
- Another way to power off your device is via Chrome OS. Simply click on the clock once, and then select the Power icon. If you don’t see a power icon, click the gear icon to enter the full Settings menu, and over here, click on “Power” or “Power off.”
As these are the only two ways to switch off your device, you now know how to turn off Chromebook!
Is Turning Off Your Chromebook Important?
We use tons of devices that are usually in standby mode until we actively use them — our smartphones, laptops, iPads, consoles, and PCs — so is there really a need to power off a Chromebook?
Powering off electronic devices, in general, is a good idea. Let’s look at some of the common reasons we switch off our gadgets.
The biggest advantage is energy savings. Devices tend to consume energy even when in standby or sleep mode. By fully powering off devices when they are not in use, you can save on energy consumption and reduce your electricity bill.
Another plus is extended lifespan — these electronics can experience wear and tear over time, affecting their lifespan. Powering off these devices when they are not in use can help reduce the wear on components like the processor, memory, and battery, potentially extending their lifespan.
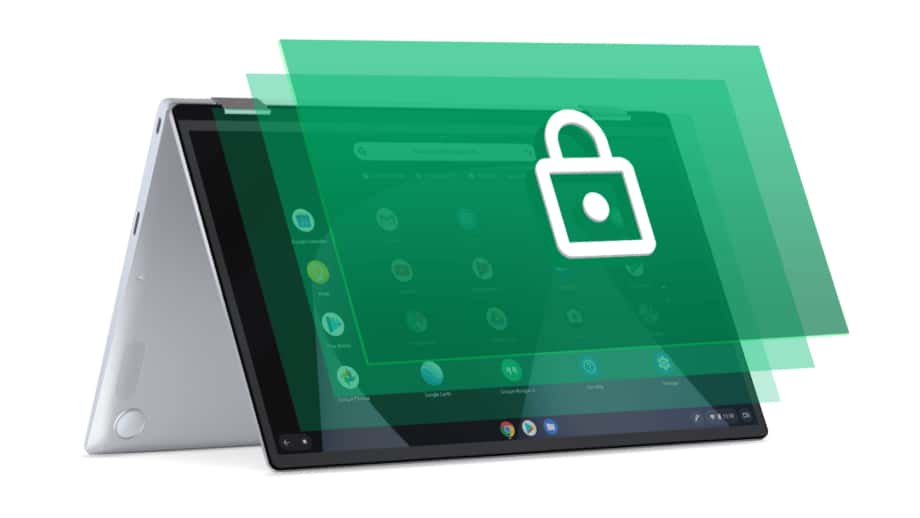
A huge plus of powering off your computer is improved security. Powering off means events such as hacking or unauthorized access won’t occur. For example, if you power off your computer when you’re not using it, you reduce the risk of someone gaining access to your files or personal information remotely.
But do these points apply to Chromebooks too? Not necessarily. This is because Chromebooks are designed to be simple and low-maintenance devices. They go into a low-power sleep mode when not in use and when you want them to be up and ready, it only takes a few seconds.
This means that, unlike traditional laptops or desktop computers, Chromebooks do not typically require regular shutdowns or restarts. That said, it is more secure to power off your Chromebook when not in use.
Have you read our guide on powering on your Chromebook? We added troubleshooting tips!
Turning Off Your Chromebook
Want your Chromebook to switch off completely instead of sleeping? Here are a couple of ways to do that.
This is the most obvious way to power off your Chrome OS device. Most Chromebooks have a physical Power button, usually located on the top row of the keyboard or on the side of the device.
To turn off your Chromebook using the Power button, simply press and hold it for a few seconds until the screen goes black or you see a power menu, and then select “Power off” or “Shut down” from the menu.
Our second method to power off your device is by accessing the Power menu directly from the Chrome OS interface.
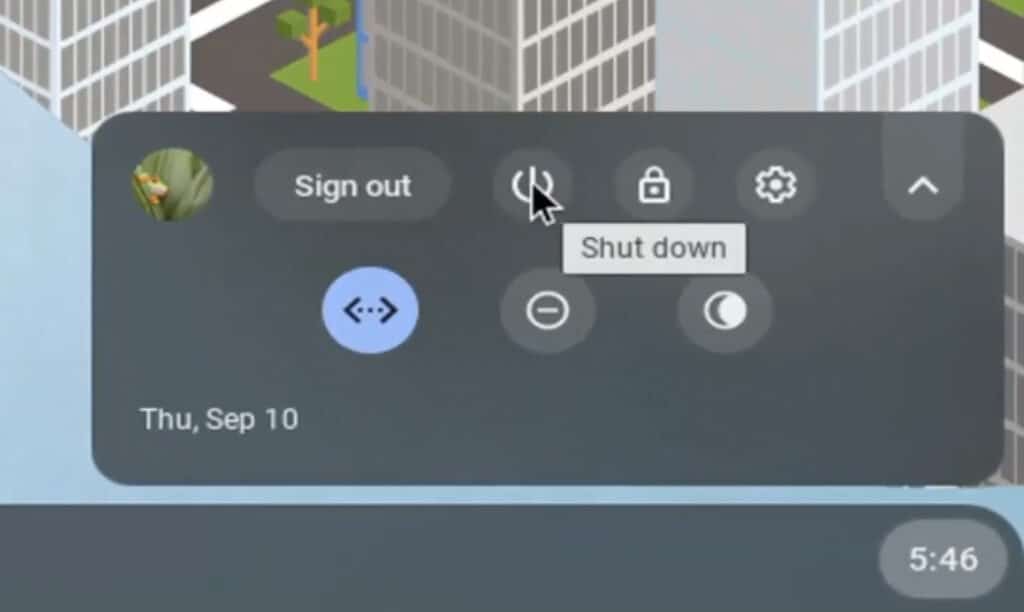
If you don’t see a Power icon here (depending on your version of ChromeOS, you may or may not), click on the gear or settings icon to open the full-fledged Settings menu.
From there, click on “Power” or “Power off” to access the power options, and then select “Power off” or “Shut down” to turn off your Chromebook.
Here’s a video that shows you how to execute this step:
Does Closing the Lid Power off the Chromebook?
By default, Chromebooks are set to go into sleep mode when you close the lid, which conserves battery life and allows you to easily resume your work when you open the lid again. This is not the same as powering off.
But what if you don’t want it to sleep, or you only want the display to switch off? Thankfully, you can customize what your Chromebook does when you shut the lid, by altering the lid settings. Here’s how you can do this.
- Click on the system tray in the bottom-right corner of the screen, which looks like a clock and a few other icons.
- Click on the cog/settings icon to open the Settings menu.
- In the Settings menu, click on “Display” or “Screen” on the left-hand side to access the display settings.
- Scroll down to the “When closed” or “Lid settings” section, which is usually located at the bottom.
- From the drop-down menu, choose what you want your Chromebook to do when you close the lid. Options will include “Sleep,” “Turn off display,” “Do nothing,” or “Shut down.”
- Select the desired option that you want to set when you close the lid of your Chromebook.
- Close the Settings menu.
Once you’ve made the changes, your Chromebook will behave according to the new setting you’ve chosen when you close the lid.
We wrote a troubleshooting guide that you should read if your Chromebook is slowing down.
Frequently Asked Questions
Why can’t I turn my Chromebook off?
If you’re unable to power off your Chromebook, it could be because the device is frozen. Try pressing Search + Esc to pull up the task manager, and disable any tabs or windows that are acting up. Also, check if the option has been disabled by your system administrator (in case this is a work machine or a school Chromebook).
The power button of a Chromebook is typically located on the side (in the case of 2-in-1 or tablet Chromebooks) or on the top left corner of your keyboard.
Conclusion
That wraps up our guide on how to turn off Chromebook! As you can see, there are not a lot of options, and they’re pretty easy to remember. You either hit the power switch on the Chromebook or navigate through Chrome OS to switch it off via the settings. Have more questions for us? Leave them in the comments box below!

Leave a Reply