
Safe Mode is a concept that has been around on computers for a while now, as it allows users to boot their devices with only essential services running. The feature has been passed on to tablets since these gadgets are now much more powerful and can do a lot more than they used to. But what is Safe Mode for, and many users ask, how to turn off Safe Mode on a tablet? We’ve written all about this handy feature below, so keep reading to learn how you can enable and disable Safe Mode on iOS, Android, and Windows tablets.
How to Turn Off Safe Mode on Tablet
There are a few methods to get out of Safe Mode and get back to your normal desktop. Safe Mode can be inconvenient if you accidentally turn it on, as many apps may not behave as expected. Let’s go through all the options you can try, starting with the easiest one.
Restart or reboot your tablet
That’s it! A simple restart is all it typically takes to get out of Safe Mode, so go ahead and power your tablet off. This applies to almost all types of tablets regardless of the operating system. If you’re on an Android tablet, press and hold the Power button until you see the option to power off.
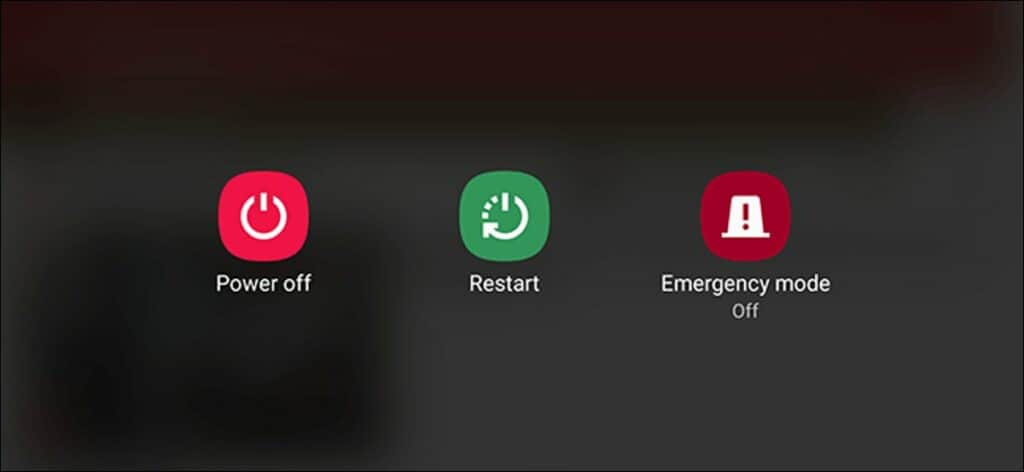
If you use an iPad, you can press the Power and either volume button to see the ‘slide to power off’ option. If a Windows tablet is your weapon of choice, you can restart either by using the Start menu where you have a Restart option or by pressing and holding the power button until the screen turns off. You can then press the power button again to restart your Windows tablet.
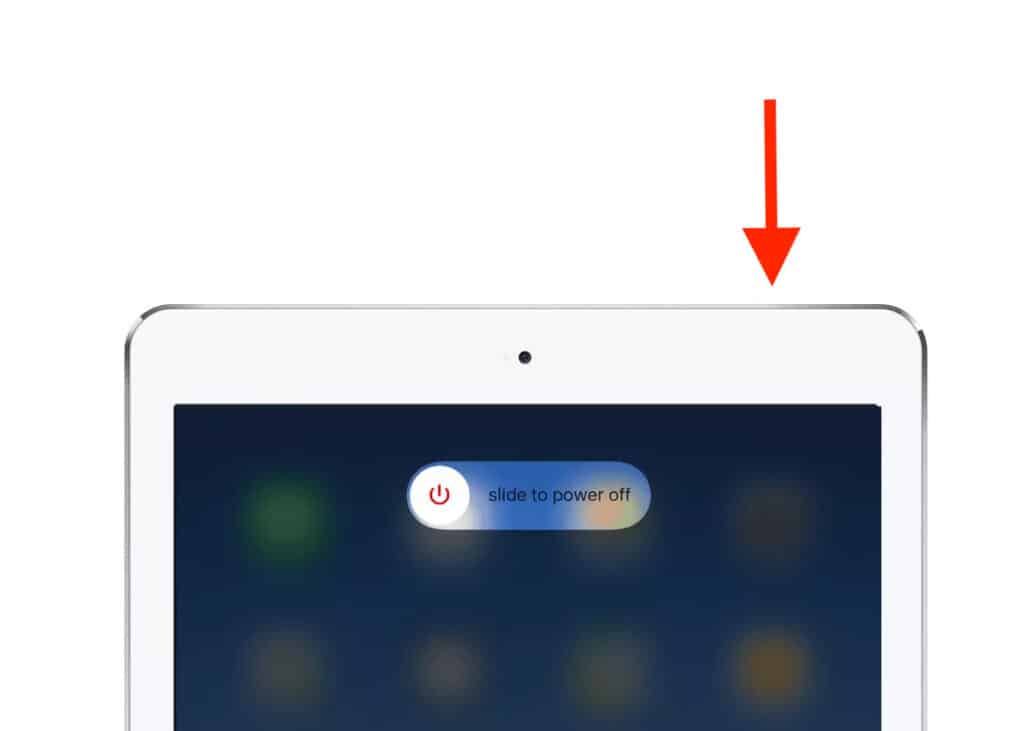
Remove battery
Removing the battery from your device was the fix to almost everything a few years ago, but many manufacturers do not let users access the battery compartment these days. Luckily, some Android tablets still have removable batteries. If you can’t seem to exit Safe Mode on your Android tablet and you’ve already tried everything else, go ahead and remove the battery. Wait a few seconds, put it back in and power up your tablet. You should be at your password screen soon enough.
Turn off Safe Mode: Swipe down method
This hack won’t apply to iPads or Windows Surface tablets. Some Android tablets offer an option on the notification shade to exit the Safe Mode, but this varies as per the Android version. To see this option, just swipe down from the notification bar. You will see a system warning that says ‘Safe Mode is on,’ and below that, you can choose ‘Tap here to turn off Safe Mode.’ This will reboot your device back to the lock screen.
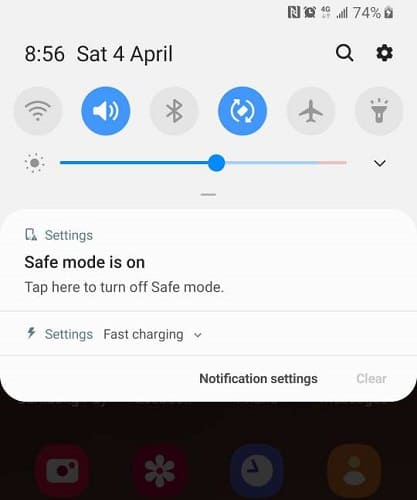
Factory Reset
A factory reset should be a last resort if you are trying to exit Safe Mode and cannot do so. This is because a factory reset will wipe all of your data, and you will need to download all your apps again. You can back up your data beforehand so that you can download it again once your gadget is reset. The methods are different for different devices, so let’s break them up by operating systems.
Factory Reset Windows tablet
- On your Windows tablet, navigate to Start > Settings > System > Recovery.
- Here, you should see an option called Reset This PC. Click or tap it.
- You will be offered two choices — Keep my files or Remove everything. Go ahead and pick.
- The tablet will take some time, but it should eventually reboot, and you will find your screen on the setup page, where you can set up your tablet.
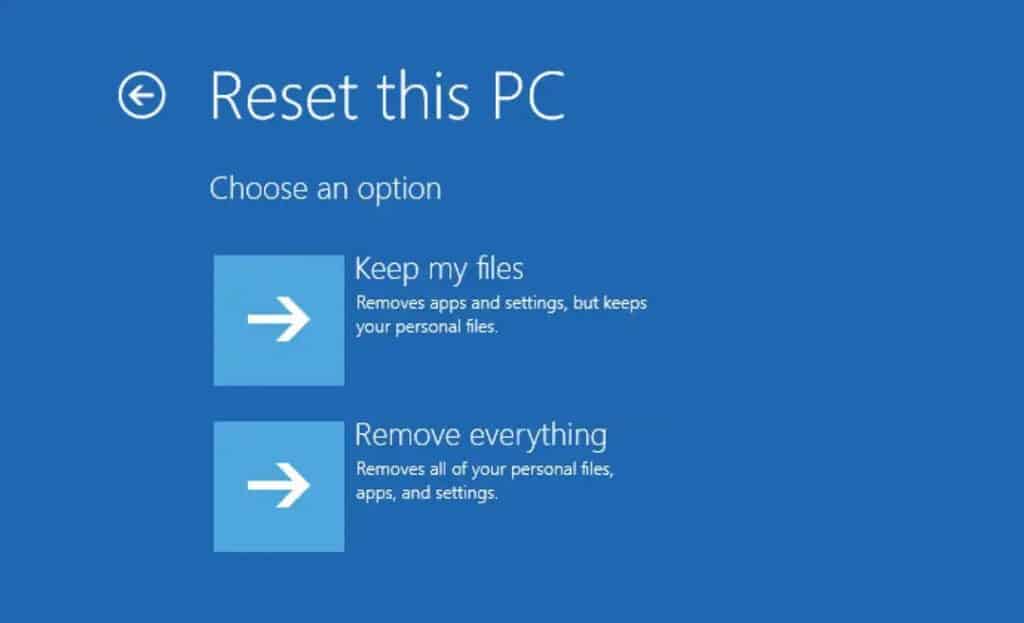
If you’re running older versions of Windows, try the instructions on this Microsoft page to factory reset your tablet as per your OS version.
Factory Reset Android tablet
To execute a factory reset on an Android tablet, follow these steps:
- Go into your Settings menu.
- Since there are so many versions of Android tablets, the terms might be slightly different depending on the device you own, but you have to look for the System sub-menu, or look for Restore and backup, or Reset to factory settings in this menu. Most Android settings menus offer a search box at the top, so use that to search for the term ‘reset.’
- Eventually, you should see a screen that asks you to hard reset/factory reset your tablet to its original state. Go ahead and tap that. You will be asked to confirm, so hit Yes or Ok.
- Once the process is complete, you will find yourself on the first page of the setup procedure, so go ahead and set it up.
Here’s a video of how a factory reset works on a Samsung tablet, it should give you an idea of how to do it on your Android tablet as well:
Factory Reset iPad
To factory reset an iPad, just follow these simple instructions:
- Open up your Settings menu, and navigate to General > Transfer or Reset iPad
- Here, you will see an option that says Erase All Content and Settings. Before you tap it, remember that you can always back up your iPad before you reset it. If you don’t want to back up your data or have already backed it up, go ahead and tap this option.
- The process will begin, and you will be at the setup window after a while. Here you can set up your iPad as new or restore an old backup.
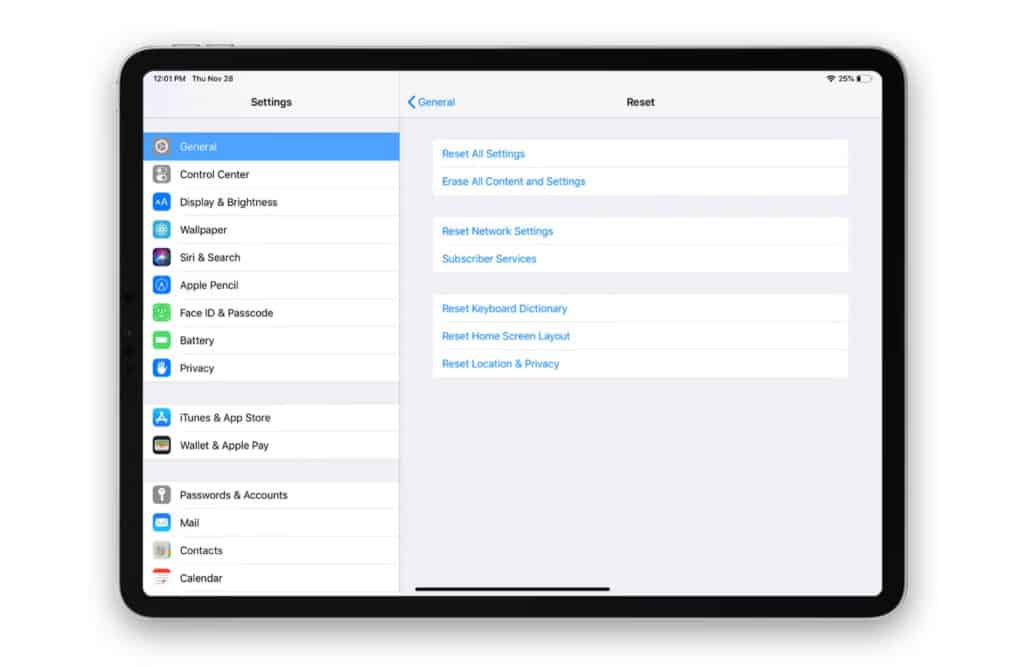
Read More: How to Reset an iPad
How to Turn On Safe Mode
You may want to turn on Safe Mode because of some bugs you’ve noticed while operating your tablet. Enabling Safe Mode stops third-party apps from starting up and is helpful to uninstall problematic apps. Depending on the operating system that your tablet runs, follow the steps below to activate Safe Mode on your tablet.
Turn on Safe Mode on Android tablet
Here are the instructions to turn on Safe Mode on your Android:
- Press and hold the Power button until you see the option to Power off, and in some Android tablets, you will also see other options like Restart or Screenshot.
- You need to press and hold the Power off option on your display until your screen asks you if you want to Reboot to Safe Mode. Go ahead and choose this. Your tablet will reboot in Safe Mode.
- If you’re facing issues with your display or want to use the physical keys to access Safe Mode, we have a solution for you. Power up your tablet, and once you see the splash screen on your screen, press and hold the Volume down key and the Power button simultaneously. This is supposed to boot your tablet into Safe Mode.
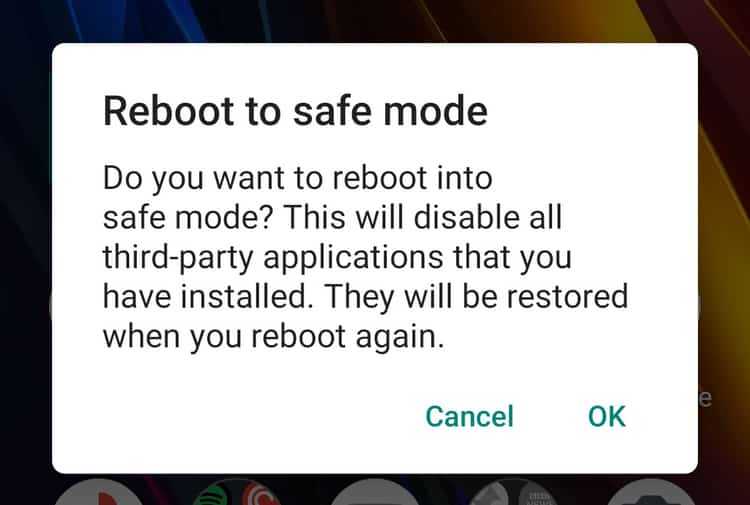
Turn on Safe Mode on iPad
Contrary to what various sites may tell you, there is no way for you to enable Safe Mode on your iPad. Safe Mode does exist on iPad, but that is a mode that is activated when some tweak on your jailbroken iPad fails. Typically when such apps act up, iOS goes into Safe Mode by itself, and then you have to remove the troublesome tweak and reboot your iPad.
Turn on Safe Mode on Windows tablet
Turning on Safe Mode on a Windows tablet is slightly different from the Android method. Here are the steps:
- In your Windows tablet’s Settings menu, look up Updates and Security, where you have to find the option named Recovery.
- Once you tap Recovery, you will see a description for Advanced Startup on the right side with a button that says Restart Now. Go ahead and tap that.
- Your tablet will reboot to a screen that lists options such as Continue, Use a Device, Troubleshoot, and Turn off your PC. You need to tap Troubleshoot.
- You will see various processes you can choose from here, but you need to tap Startup Settings. You can read about what Startup Settings is on this page. You can see a Restart button at the bottom, feel free to select it once you’re done reading.
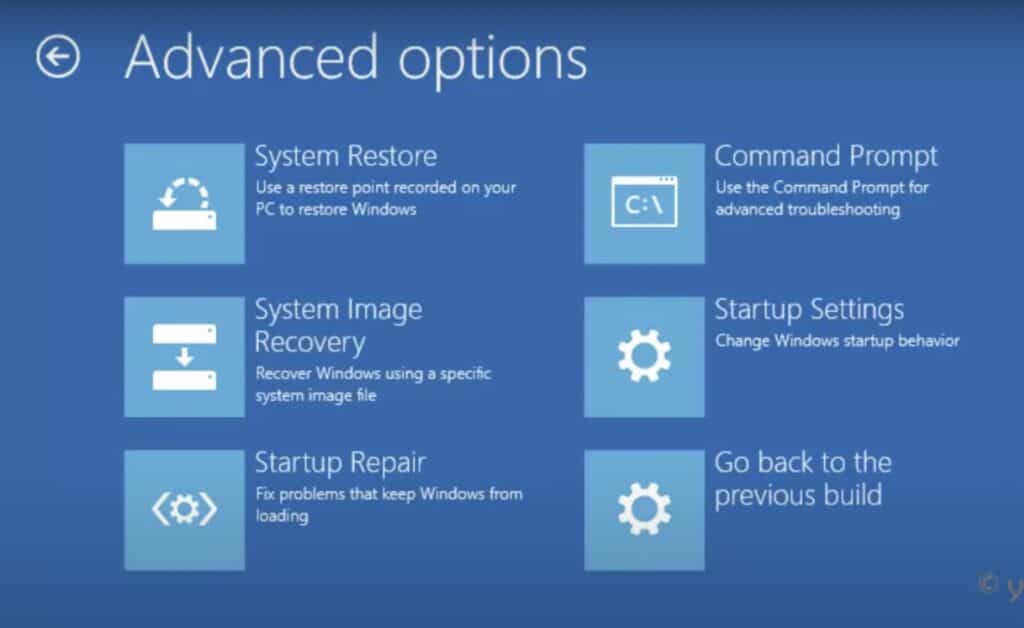
- There is a list of boot options to pick from on the next screen, but you need to choose Enable Safe Mode, which is number 4.
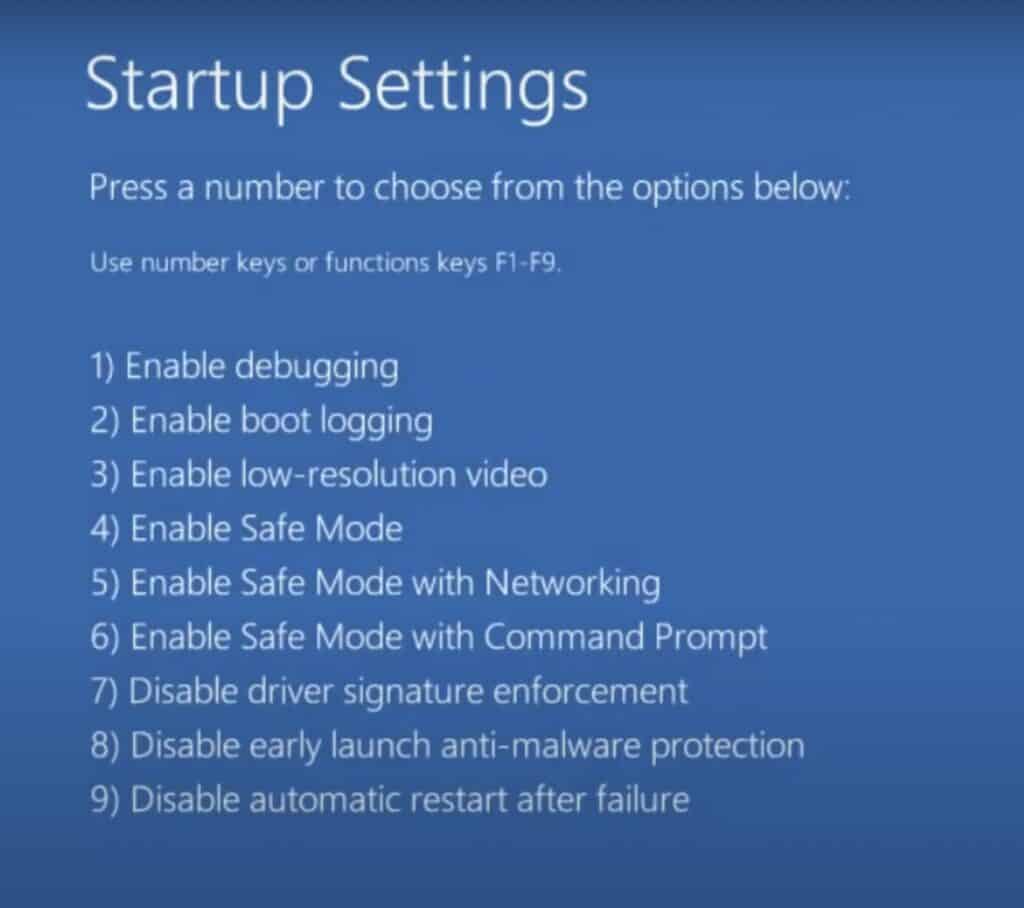
- Your tablet will now restart in Safe Mode.
- If you’re unable to access Safe Mode with the above method, try holding the Shift key on your keyboard while your tablet reboots. This should take you to Safe Mode directly.
Benefits of Safe Mode
Safe Mode is the best way to access your system when it’s not performing as expected. We made a list of all the great things about Safe Mode:
- It stops unstable or erroneous apps from starting up along with your tablet.
- Sometimes, some drivers may get corrupted and cause issues. Safe Mode allows only essential services and drivers to boot, which allows you to remove them.
- If you recently installed a bunch of apps and want to find out which app is causing you issues, the best way would be in Safe Mode, as you can test the apps one by one.
- If a virus is causing issues in your tablet, booting in Safe Mode will allow you to remove it while using your antivirus software.
- It also helps you remove any widgets that might be making your screen freeze, especially if you’re unable to remove them in normal mode.
Frequently Asked Questions
How do I turn Safe Mode off on my tablet?
To turn off Safe Mode on your tablet, simply restart or reboot it.
Why is my tablet stuck in Safe Mode?
If your tablet is stuck in Safe Mode, this might mean that some app or widget is causing issues with the operating system. You might have to check to see if recently installed apps are causing issues.
How do you exit Safe Mode?
To exit or disable Safe Mode, you need to reboot your tablet.
How do I turn off safety mode on a Samsung tablet?
If Safet Mode is enabled, try swiping down from your notification bar. You should see an option to disable Safe Mode here. If you’re unable to see that, simply reboot your tablet. It should restart normally.
Conclusion
We hope you liked this article on how to turn off Safe Mode on tablet. After all, it is a common issue and definitely not a place you want to stay stuck in! You never know when you might have to use Safe Mode or when it would be handy to know how to get out, so go ahead and bookmark this article! If you have any questions about Safe Mode, please use the comments section below, and we will get back to you.

Leave a Reply