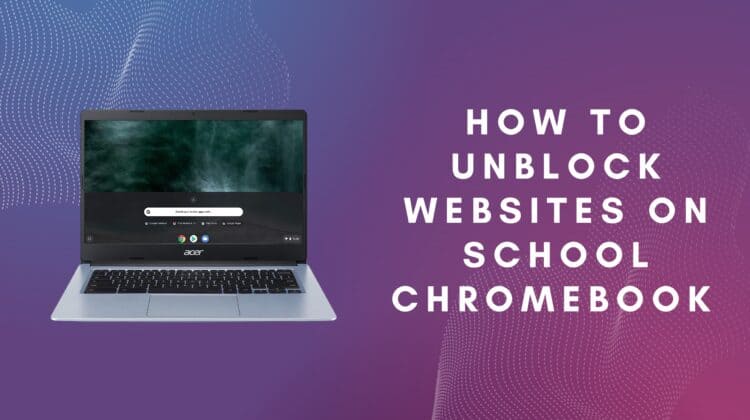
Okay, first off — here’s a disclaimer we must include: What you’re trying to do could get you into trouble with your school’s administration!
That said, we totally understand! There are many rules imposed on these laptops, and it’s illogical to stop teenagers and college students from accessing YouTube or similar sites, right? As long as you don’t use this Chromebook site-unblocking guide to access illegal sites or participate in criminal activities, we’re good with helping you out here.
So without further ado, here’s our 2023 guide on how to unblock websites on school Chromebook.
How to Unblock Websites on School Chromebook
There are a few ways to unblock websites on your school Chromebook. If you’re trying to access a website and find it blocked, you can try opening the College Board app, clicking on Contact Us, going to the Gmail page, and then clicking the 9-dot icon on the top-right corner of the Gmail login page to access Google search. The easiest way to unblock websites on school Chromebooks is by using rollApp, which loads a browser window within your current browser, letting you browse blocked websites.
Methods for Unblocking Websites on Your School Chromebook
If you’re trying to unblock websites on your school Chromebook, you first need to figure out if the restrictions are on your device or on your school’s Wi-Fi network. There are workarounds for both, so don’t worry.
To see if your device can access external websites away from the school’s Wi-Fi network, turn on your smartphone’s hotspot, and connect to it from your Chromebook. If it works, congratulations! You can now access different websites using your smartphone’s internet connection.
If not, keep reading! We first look at how you can get past device restrictions (stuff like the College Board app and Bluebook), and later, we will look at ways to get past any network restrictions and firewalls.
Unblocking Websites from Chromebook Settings: Is it Possible?
We are going to start off by debunking a commonly listed method, which we promise does not work — disabling website blocking in Chrome settings. There is no way of blocking websites on Chrome unless a blocking extension is used. Typically, the websites are blocked by an admin using Chrome Enterprise (this is usually the case with school Chromebooks).
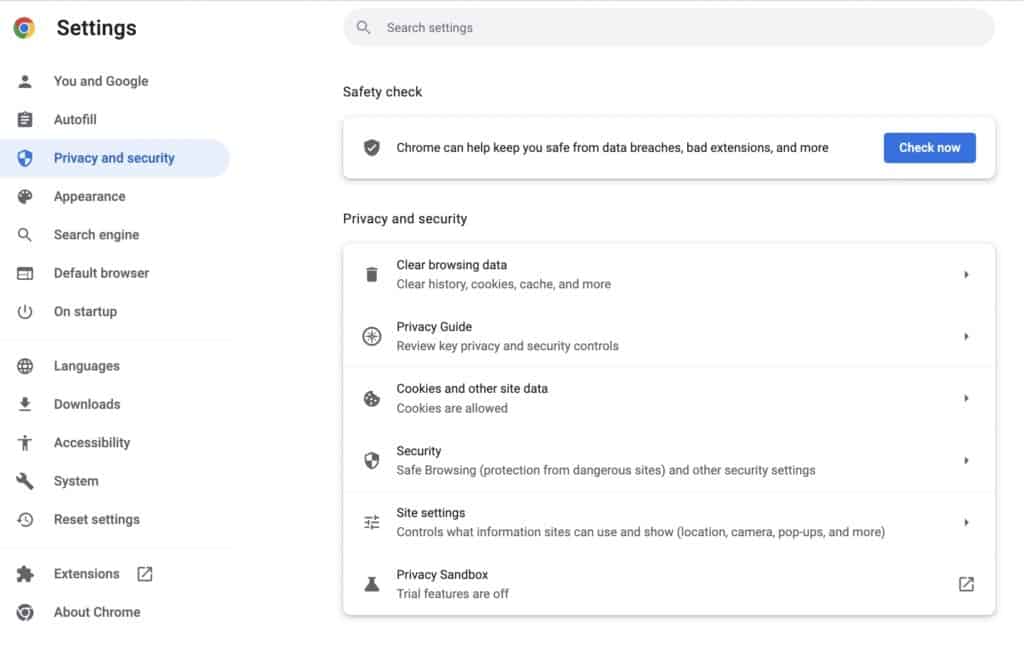
If your school has used a blocking extension like Site Blocker or Block Site, you will not be able to disable them. In fact, most of you won’t even be able to modify Chrome browser’s settings at all. This is because your school’s IT administrator has much deeper access to your computer, allowing them to put a block policy on your Chrome browser, stopping it from accessing a list of blocked websites.
Why not get your own Chromebook? Check out our Chromebook buying guide!
Access Blocked Websites by Signing In with Personal Email
This may or may not work, but as it has worked for some students, so it’s our duty to include it.
- On any random website, scroll until you see the Contact Us link at the bottom.
- Click on it and wait for the page to open a Google sign-in page.
- Enter your personal Google username and password.
- You should now be able to bypass the security protocol that has been applied to your student email address (linked to your school’s Google domain).
- Happy browsing!
But we’re pretty sure this one may not work, as we doubt any IT administrator is that lax about his/her job. In this case, we recommend you move on to the next method — which we’re very confident will work.
Unblocking Websites Using the College Board App
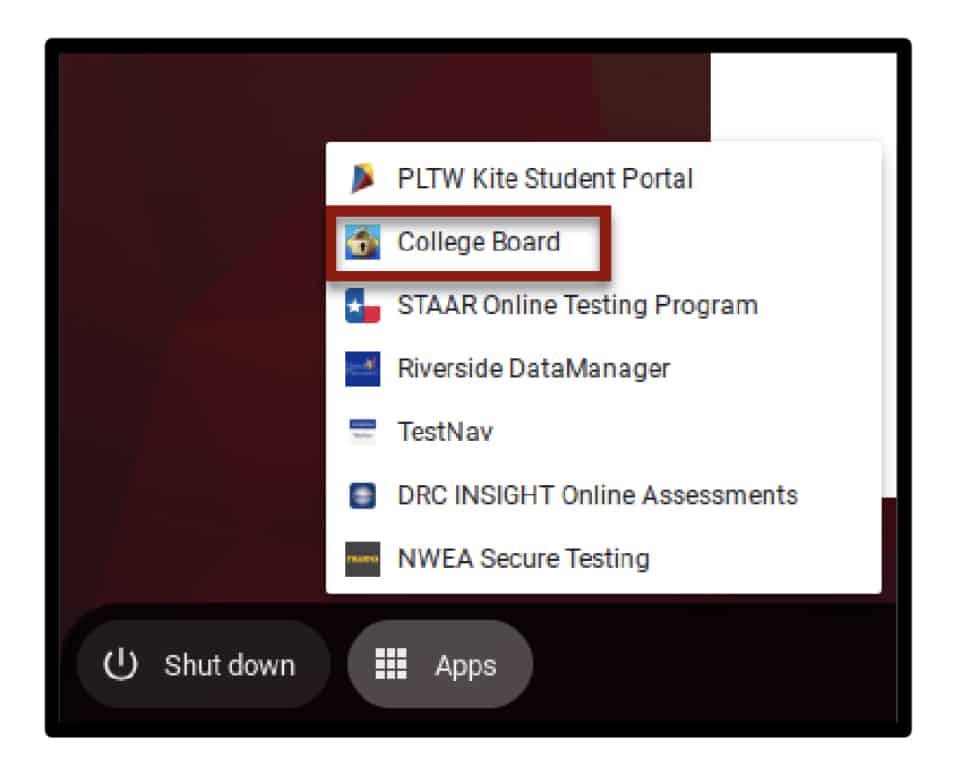
If your Chromebook runs College Board (as many student laptops do), here is a workaround that will let you access any website of your choice. Just follow these steps:
- Ensure you’re signed out of your Chromebook. This method will not work if you’re signed in.
- Click on the app drawer and open the College Board app.
- Once it loads, click the Sign-In button.
- On the next page, scroll down to the Contact Us link — click that and then click on Gmail.
- You will now be asked to sign in — skip this, and instead, click on Learn More.
- On the next page, click the 9-dots icon (Google apps) in the top-right corner and choose Google Search.
- Enjoy your newfound freedom!
Use LambdaTest
This is another workaround that could work if websites are blocked on your Chromebook. LambdaTest is an automation testing tool for websites and mobile apps, but it could come in handy in your situation. LambdaTest essentially bypasses any firewalls that your clever school administration may have put up, letting you browse away to glory.
Here are the steps:
- First, fire up the LambdaTest website — click on this link.
- In the top-right corner, click on Sign Up. Proceed to enter your details (it will need your email address and phone number).
- You can use LambdaTest with the Free plan, which gives you an hour of testing every month.
- Once your account is ready, go to your dashboard and choose Real Time Testing.
- Enter the website you want to access and tap on the Start button.
- You’re good to go!
Use the rollApp Website to Bypass Chromebook Restrictions
If the above method seemed too drawn-out, here’s another method that you may like. We recommend you use rollApp, a cloud-based app service that lets you run third-party software on any web browser. You can read more about the full scope of the service on its official page.
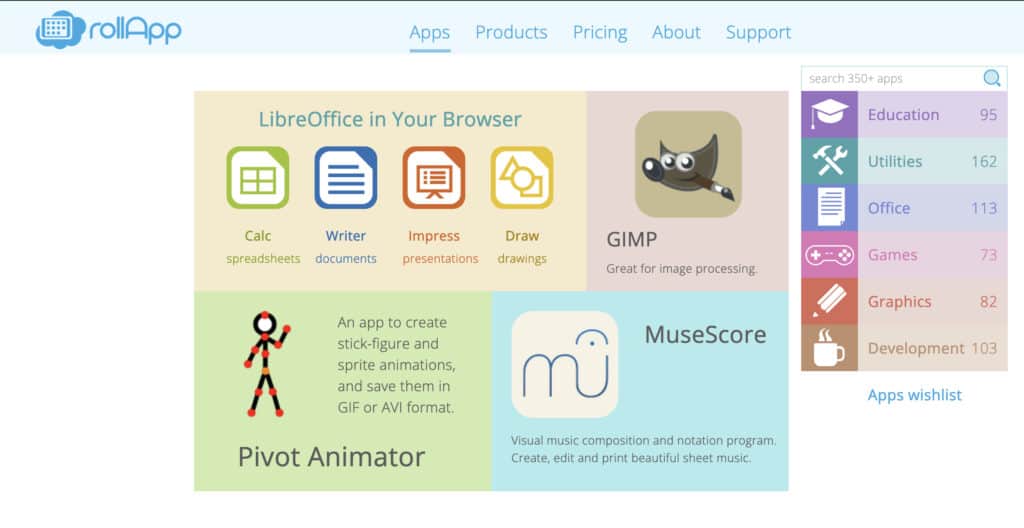
What it allows you to do, however, is use the free sign-up option, launch a browser, and use it exactly how you would on your computer. For example, search for Firefox, and click on it to launch it. You can then navigate to the website that is blocked on your school Chromebook, and surf it without any restrictions!
rollApp also lets you use browsers like Chromium, Brave and Dooble. The service also offers a ton of utility apps, coding platforms, graphics software, and even games, so we highly recommend you check it out anyway!
Use a VPN
A VPN, or Virtual Private Network, is a service that runs on your current internet connection but protects your privacy completely, allowing you to access any website of your choice and preventing your ISP or network admin from spying on you. Think of it as a UNO-reverse card for your school IT admin!
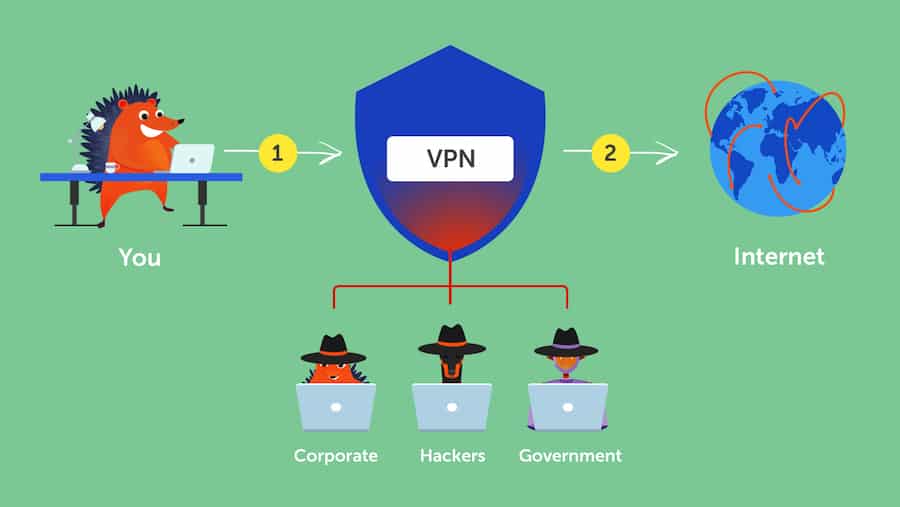
One possible hurdle you may face is installing the VPN, but if you can, go ahead and install a safe and good-quality VPN like Proton VPN — no, this is not an ad; we just think it’s pretty great for a free service. And if you’re familiar with the netsec (network security) community, the company is pretty highly regarded for its excellent levels of security and privacy.
Once you install your VPN of choice, simply power it up and then choose a server in a different country (or state), and go ahead and use your Chromebook browser as you normally would. You should now be able to browse and visit any website you like.
Use a Proxy Website to Surf Anonymously
This is another method of accessing blocked websites on a Chromebook that may work for you. Proxy websites are a “milder” version of VPNs — they re-route your surfing and let you access websites that are blocked on your Chromebook.
There are many such websites that you can use, simply Google for “proxy website” or “surf anonymously” — we did the same and were able to dig up a pretty decent option (again, not an ad!). Another website we found online is this one.
Use a Dark Web Browser like Tor
Things are getting serious!
Tor, or The Onion Router, is one of the most well-known browsers when it comes to secure browsing. It is used by people who wish to access the Dark Web and value their anonymity. Between you and me, though — plenty of American government agencies can still track you down and observe your activities, so don’t indulge your inner criminal anytime soon.
The history of Tor is fascinating — it was conceptualized by a group of developers and researchers who felt that the web needed to remain uncensored and browsing, anonymous. You can read more about how ToR was born at the Massachusetts Institute of Technology, on Tor’s About page.
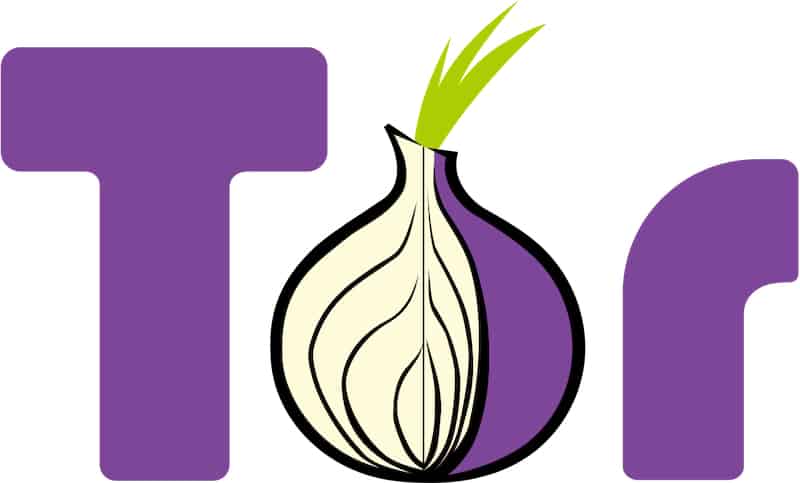
Now, Tor was created for the Dark Web (unlisted websites), but you can use it for regular websites as well, and this includes HTTPS websites.
Before you can use Tor, you will first turn on Linux Development Environment on your Chromebook (yup, it’s not a tough process — however, your school may have put restrictions on turning LDE on).
Here’s how you can do that.
- Since Linux is turned off by default, you will have to turn it on first — you can do this by going to Chromebook Settings (click on the clock to see the gear icon).
- Next, navigate to Advanced > Developers.
- Look for Linux Development Environment, and click the “Turn on” button next to it.
- A box will pop up — go ahead and hit Install here, to install the Linux packages.
- You can then set details such as your username and disk space you wish to allot to Linux.
- It will take a few minutes to complete the installation — once done, you will be able to find the Terminal console in your Chromebook app drawer.
- You’re now running Debian 10 (Buster) environment.
- After this, upgrade your Debian Backports package repository by running this command in Terminal — echo “deb http://ftp.debian.org/debian buster-backports main contrib” | sudo tee /etc/apt/sources.list.d/backports.list
That’s all!
Install and use Tor on Chromebook
If you’ve followed the above steps to get Linux running on your Chromebook correctly, follow these steps to install Tor:
- Open up Terminal.
- Run this command: sudo apt install torbrowser-launcher -t buster-backports -y
- Let the installation run on your Terminal window.
- Once done, check the Linux folder in your app drawer — you should be able to see the Tor browser installed.
- Once you open the app, it will update to the latest version. It is now ready for use!
- Once updated, you can now visit any website of your choice.
Also Read: Check out our iPad vs Chromebook comparison review here!
Change DNS settings
This is the final method we have for you, and it might be the most technical one! Note that this method will work if the school network has restrictions in place, and you want to bypass these. This has worked for people who wish to access websites restricted by their internet service providers, so we hope it works for you too!
What is DNS?
DNS stands for Domain Name System, and it is a protocol used by machines to communicate and find web addresses (websites) online so that you can access them from anywhere.
When you type in a website URL — like www.worldoftablet.com — your computer reaches out to DNS servers to know where it can find the website, and in return, the servers give your computer an exact location, bringing you here. The DNS server does this with the help of IP (Internet Protocol) addresses.
Your school Chromebook does not allow you to visit certain websites because as soon as you type in a website name, like YouTube.com, the network security protocol in place at your school network immediately stops the request from being fulfilled. This is because the DNS request is unencrypted. It’s a complicated process, but that’s the gist of it.
Change DNS servers on Chromebook
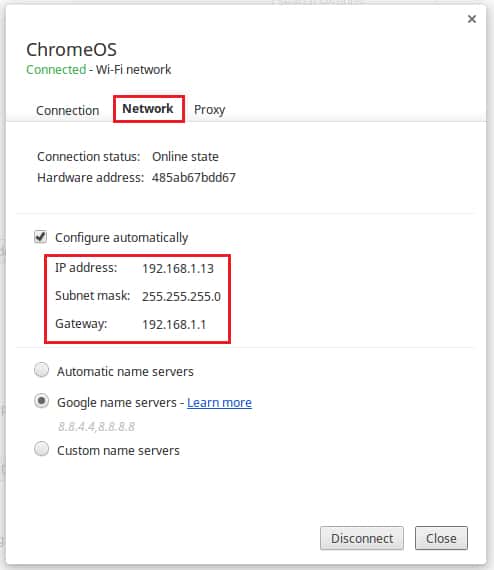
To unblock websites on your school Chromebook, you will have to change the DNS servers it connects to. Here’s how you can do that:
- Open your Chromebook settings by clicking on the clock and then selecting the gear icon.
- Here, click on Network on the left side.
- Click on your internet connection on the right side — you will now be able to see options such as IP Address, Subnet Mask, Gateway, IPv6 address, etc.
- Look for Name Servers — you should have three options: Automatic name server, Google name servers, and Custom name servers.
- Choose Custom name servers and enter a DNS address of your choice — we went with OpenDNS server IP addresses. You can do the same, so enter 208.67.222.222 or 208.67.220.220. You can also use Google DNS servers like 8.8.8.8 or 8.8.4.4.
- Congratulations! You’ve set a custom DNS on ChromeOS!
- You should now be able to access blocked websites on your school Chromebook.
Frequently Asked Questions
Why is everything blocked on my school Chromebook?
By everything, we assume you mean many popular websites. Such websites are restricted by your school’s IT team to prevent students from being distracted or accessing websites when they should be focused on studying. Websites are also blocked on school Chromebooks to prevent malicious software from being downloaded to it.
How do I remove an administrator from my school Chromebook?
If you are not the administrator on your school Chromebook, it is not possible to remove the administrator. You can still try signing out of your student Google account and logging in with your personal Gmail address, to see if that removes system-wide restrictions.
Conclusion
We hope our in-depth guide on how to unblock websites on school Chromebook helped you go online and visit the websites you wanted to!
If this guide helped you out, ensure you share it with your college friends and also, bookmark it for the next time you can’t access a website on your school Chromebook!

Leave a Reply