
Even though most iPads can be updated to the current operating system, iPadOS 15, some remain trapped with an older software version.
How to Update an Old iPad
Apple abandons iPads that lack the essential hardware to run the latest operating system, which leaves many asking how to update an old iPad. This guide will give some definitive answers for understanding how to update an old iPad to iOS 14 or how to update an old iPad to iOS 13.
Methods to Update an Old iPad
You have two options for bringing your old iPad up to date. You can update it remotely through WiFi or the iTunes app when connected to a computer. We have included both the methods below to easily understand how to update an old iPad.
How to Update an Old iPad Wirelessly
You can update your old iPad wirelessly. You will be relying on the internet, so ensure that your iPad is connected to a stable WiFi during the update download and installation. Follow the steps below to update your iPad.
How to update old iPad over WiFi
- Take a backup of your iPad to ensure that you don’t lose any data during the process
- After backing it up, enable WiFi on your iPad and connect it to a stable WiFi network
- Now, go to Settings on your iPad
- Tap General > Software Update
- If there’s an update available, tap and install it
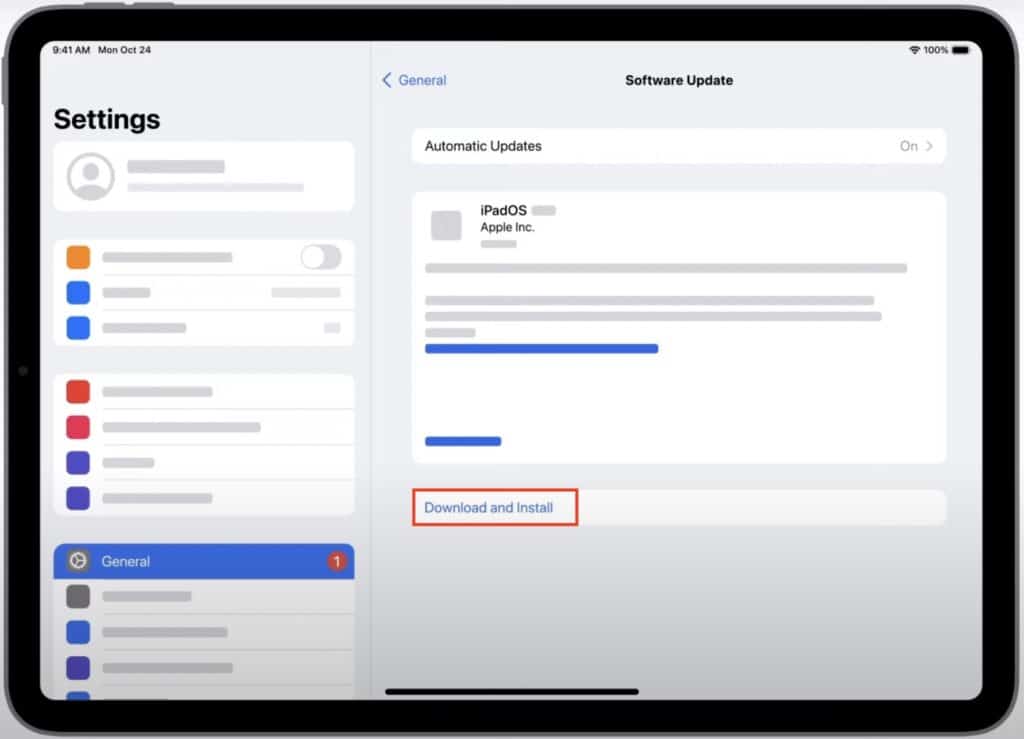
If the above method does not work for you, then move on to the alternate method to update an old iPad.
How to update an old iPad via iTunes
If updating your old iPad over WiFi did not work for you, try updating it via iTunes by following the instructions below. Remember, you must take a backup of your iPad before jumping to the instructions.
How to update old iPad via iTunes
- On your Mac or PC, open iTunes/Finder
- Connect your iPad to your PC/Mac using the lightning cable
- Wait for your iPad’s name to show up on your Mac/PC, then click it
- Click General or Settings
- Click on Check for Updates option
- If there’s an update available, click on Download and Update option
- Enter the passcode on your iPad and wait for the update to install
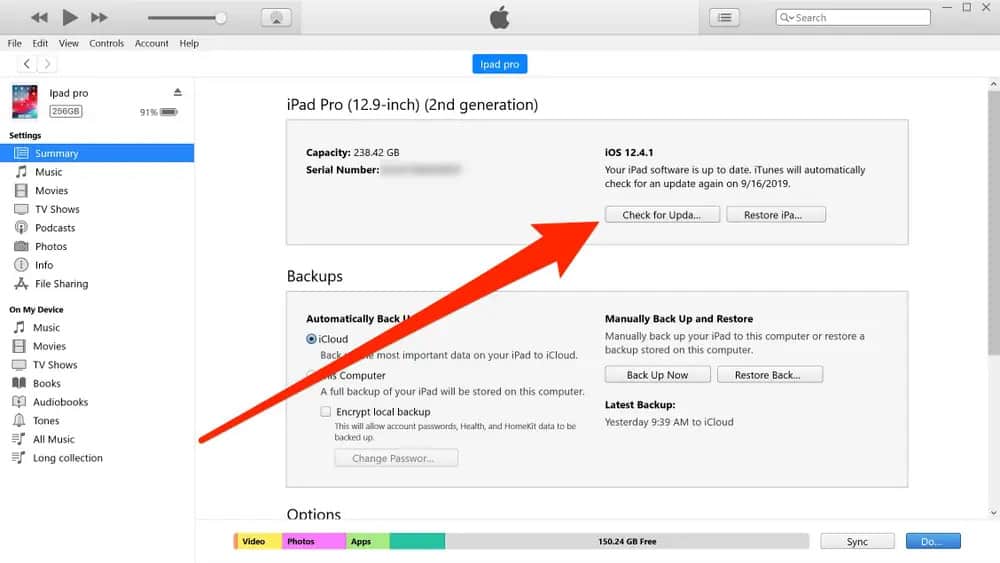
If there’s no update available for your iPad, then it means that Apple has ceased to offer updates for your iPad model. It is a common practice among manufacturers to stop rolling out significant updates for older models.
Apple is still better than many Android manufacturers who stop rolling out updates within two years of device launch. Of course, security updates keep showing up, but version updates stop coming.
Refer to the chart below to better understand how to update an old iPad to iOS 13 or how to update an old iPad to iOS 14. We have included all the information you need.
iPad Models and Compatible iPadOS versions
| iPad Generations & Models | iPadOS Version |
|---|---|
| iPad – 1st gen (2010), Models: A1219, A1337 | iOS 5.1.1 |
| iPad 2 – 2nd gen (2011), Models: A1395, A1396, A1397 iPad – 3rd gen (early 2012), Models: A1403, A1430, A1416 iPad mini – 1st gen (2012), Models: A1432, A1454, A1455 | iOS 9.3.5 for WiFi only models iOS 9.3.6 for WiFi + cellular models |
| iPad with Retina Display – 4th gen (2012), Models: A1458, A1459, A1460 | iOS 10.3.4 |
| iPad mini 2 – 2nd gen (2013), Models: A1489, A1490, A1491 iPad mini 3 – 3rd gen (2014), Models: A1599, A1600 iPad Air – 1st gen (2013), Models: A1474, A1475, A1476 | iOS 12.5.5 |
| iPad – 5th gen (2017), Models: A1822, A1823 iPad – 6th gen (2018), Models: A1893, A1954 iPad – 7th gen (2019), Models: A2197, A2198, A2200 iPad – 8th gen (2020), Models: A2270, A2428, A2429, A2430 iPad – 9th gen (2021), Models: A2602, A2604, A2603, A2605 iPad mini 4 – 4th gen (2015), Models: A1550, A1538 iPad mini – 5th gen (2019), Models: A2124, A2126, A2133 iPad mini – 6th gen (2021), Models: A2567, A2568, A2569 iPad Air 2 – 2nd gen (2014), Models: A1566, A1567 iPad Air – 3rd gen (2019), Models: A2152, A2123, A2153 iPad Air – 4th gen (2020), Models: A2316, A2324, A2325, A2072 iPad Pro 12.9″ – 1st gen (2015), Models: A1584, A1652 iPad Pro 9.7″ – 1st gen (2016), Models: A1673, A1674, A1675 iPad Pro 10.5″ and 12.9″ – 2nd gen (2017), Models: A1701, A1709 (10.5″), Models: A1670, A1671 (12.9″) iPad Pro 11″ and 12.9″ – 3rd gen (2018), Models: A1980, A2013, A1934 (11-inch), Models: A1876, A2014, A1895 (12.9″) iPad Pro 11″ and 12.9″ – 4th gen (2020), Models: A2228, A2068, A2230 (11-inch), Models: A2229, A2069, A2232 (12.9″) iPad Pro – 5th gen (2021), Models: A2377, A2459, A2460 (11-inch), Models: A2378, A2461, A2462 (12.9″) | iPadOS 15 |
Related Read: Complete Guide to Updating iPad Mini to iOS 10
How to customize automatic updates
Did you know that you can also customize automatic updates on your iPad? In case your iPad is running low on battery and can’t update instantly, then you can use this option to have it install the update overnight while charging.
How to customize automatic updates on iPad
- On your iPad, go to Settings
- Tap General > Software Update
- Now, tap Automatic Updates
- Enable the Download iOS Updates option
- Enable the Install iOS Updates option as well
After enabling these options, your iPad will be set for carrying out automatic updates to the latest available iPadOS version. Although these settings will ensure automatic updates, some updates may require you to install manually.
How to Update an Old iPad to iOS 14
Apple released iOS 14 back in September 2020, also called iPadOS 14. Features such as Widget support, app library, picture-in-picture (PiP) for FaceTime, and more debuted with the iOS 14. Follow the instructions on how to update an old iPad to iOS 14.
How to update an old iPad to iOS 14
- On your iPad, go to Settings.
- Tap General > Software Update.
- Now, tap Download and Install.
- Wait for the download to begin. Make sure your iPad is connected to a stable WiFi network.
- Tap Install as the download finishes.
- Tap Agree to initiate the installation.
If your old iPad does not show iOS 14 update as an available update, then it is because your iPad is no longer compatible with the version.
Older iPads were able to upgrade to the iOS 14 version. If you’re still using an iPad Air 2 or iPad mini 4, you may still download and run this version of iOS. This is remarkable when compared to other tablet brands.
How to Update an Old iPad to iOS 13
Apple released the iOS 13 update in September 2019, also called iPadOS 13 for iPads. This version of iOS and iPadOS came with features such as a multi-window function for apps in split view, link previews, and more. Follow the steps below to update your iPad to iOS 13.
How to update an old iPad to iOS 13
- On your iPad, go to Settings
- Tap on General > Software Update
- Checking For Update option will appear on the screen.
- Wait for the iOS 13 update to show and click Download and Install
- Tap Install when the download completes
- Finally, tap Agree to start the update installation
If your old iPad does not show the iOS 13 or iPadOS 13 update as an available update, it is because your iPad is no longer compatible with this version.
How to Check for and Install the Latest iOS
iPads have a simple way of checking for a new update. Users just need to go to their iPad Settings to run a manual check for any available update. Users should remember to connect their iPad to a stable WiFi network to download and install the update. Also, the battery on their iPad must be above 50% when installing the update, as it takes significant battery power.
Follow the steps below to check and install the latest iOS or iPadOS version on iPads.
How to check and install the latest update on iPad wirelessly
- Connect your iPad to a stable and fast WiFi network.
- Open the Settings menu on your iPad.
- Tap General > Software Update.
- Wait for the iPad to check and notify for any new updates available for your device.
- If yes, tap Download and Install.
- Wait for the update to download and check the battery percentage on your device. If it is below 50%, plug it into a charger.
- Once the battery is charged, tap the Install option.
- Finally, tap the Agree option to trigger the installation.
How to check and install the latest update on iPad via iTunes
- Connect your iPad to a PC/Mac using an iPad cable.
- Open iTunes/Finder on your PC/Mac.
- Click on your iPad name in the left side panel.
- Now, click Summary and click the Check for Update option.
- If an update is available, click Update.
- Wait for the update to finish.
iPad Models Compatibility With Recent iOS Versions
Below are iPads that are no longer compatible with the latest iOS or iPadOS versions, alongside a list that features iPad models that are still compatible with the latest iOS/iPadOS versions.
iPad models not compatible with recent iOS versions:
- iPad
- iPad 2
- iPad (3rd gen)
- iPad (4th gen)
- iPad Air (1st gen)
- iPad Air 2
- iPad mini (1st gen)
- iPad mini2
- iPad mini3
iPad models compatible with recent iOS versions
- iPad (5th gen)
- iPad (6th gen)
- iPad (7th gen)
- iPad (8th gen)
- iPad mini
- iPad mini 4
- iPad mini (5th gen)
- iPad Air
- iPad Air 2
- iPad Air (3rd gen)
- iPad Air (4th gen)
- iPad Pro
- iPad Pro (9,7-inch)
- iPad Pro (10,5-inch)
- iPad Pro (11-inch, 1st gen)
- iPad Pro (11-inch, 2nd gen)
- iPad Pro (11-inch, 3rd gen)
- iPad Pro (12,9-inch, 1st gen)
- iPad Pro (12,9-inch, 2nd gen)
- iPad Pro (12,9-inch, 3rd gen)
- iPad Pro (12,9-inch, 4th gen)
- iPad Pro (12,9-inch, 5th gen)
Frequently Asked Questions
Now that you know how to update an old iPad, how to update an old iPad to iOS 14, and how to update an old iPad to iOS 13, it is time to answer some related questions.
Can my iPad be too old to update?
Each time Apple issues an update, it provides a complete list of devices that can download it. If you don’t find your iPad model on the list and it’s over 5 to 6 years old, your iPad may be too old to receive the latest update. Also, your iPad can’t install new applications or update those already installed.
What do you do with an old iPad that won’t update?
If your old iPad does not update, check its storage and clean up some space. After clearing the storage, check to see if you can download the update. If not, it is due to the incompatibility of your iPad with the iPadOS version. In such a case, you can upgrade to a newer iPad model and exchange or sell your old one.
What can I do with an old iPad?
There are many things that you can do with an old iPad. You can use it as a smart device to control other smart home devices. You may also use it as an additional display or a dedicated media device to run photo slideshows. You can even consider getting it mounted in your car if it does not have a smart entertainment setup.
Conclusion
We hope this guide helps you understand how to update an old iPad. We have also included other information in the guide, such as how to update an old iPad to iOS 14 and how to update an old iPad to iOS 13. Were you able to upgrade your old iPad using any of our suggestions? Let us know in the comments!

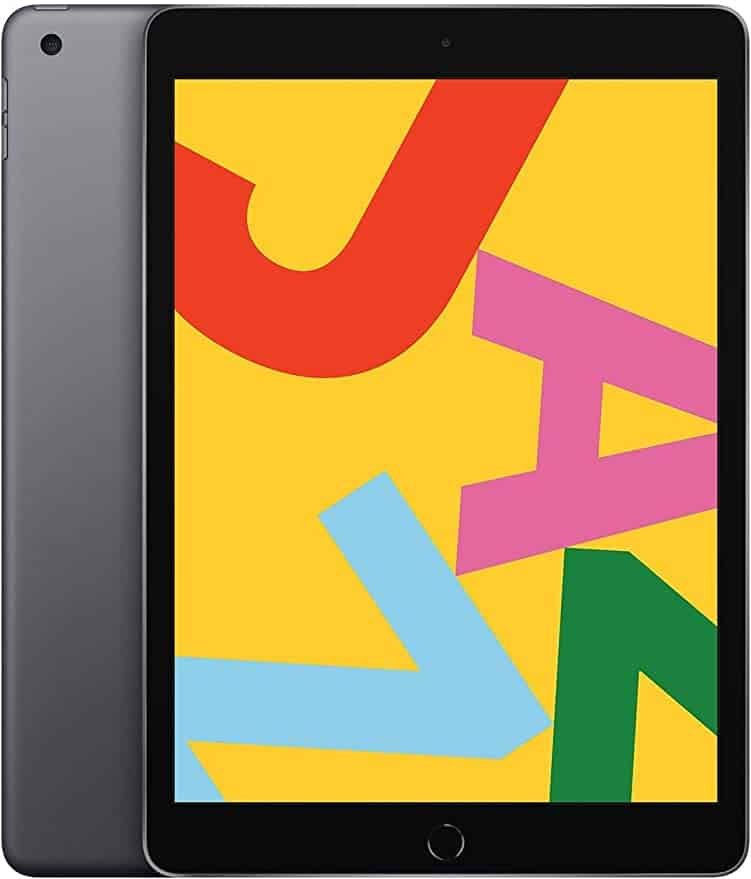
Leave a Reply