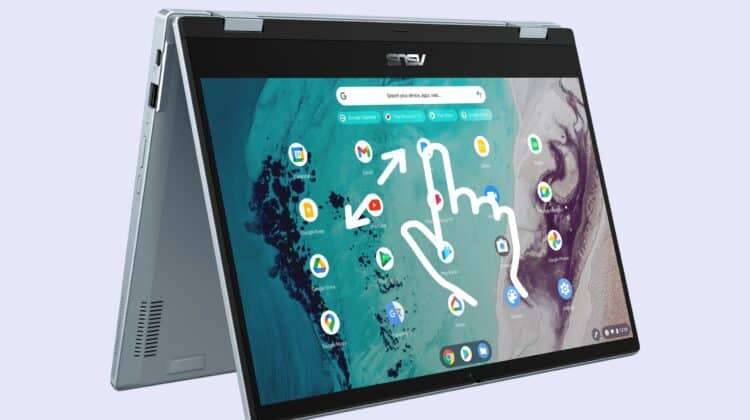
Do you struggle with seeing things on your Chromebook? With its small screens, it can be hard to read. Thankfully, there are easy solutions — like zooming in a single window or magnifying the entire desktop for better visibility of both the interface and icons.
Plus, all Chromebooks feature a tool that helps by enlarging tiny screen sections, making them easier to see. Alternatively, is Chromebook stuck on zoom? It can be frustrating, especially when someone borrowed your device and didn’t restore the default zoom level.
Thankfully, you don’t have to worry — our guide on how to zoom out on Chromebook will help you quickly return to normal or adjust the magnification as needed.
How to Zoom Out on Chromebook
Zooming out on a Chromebook is pretty easy; just follow the steps below:
- On your Chromebook keyboard, press the CTRL and “-” keys together.
- This will instantly zoom out the screen. If you want to reduce the size further, press the same shortcut keys combination again until you get the size you want.
- To reset the screen to the standard size, press the CTRL and “0” keys together.
Zooming In and Out on your Chromebook
If you’re looking to adjust the zoom level on your Chromebook easily, look no further! In this tutorial, we’ve compiled five simple ways of zooming in and out. Use keyboard shortcuts and gestures for effortless navigation with ChromeOS.
Zooming in and out using keyboard shortcuts
- To quickly shrink the content on your Chromebook screen, press “CTRL” and “-” (minus) together. This will zoom out in a flash!

- Quickly reset your zoom to the default level with a single key combination — press “CTRL” and “0” (zero) together. No more manually selecting the page scale; this shortcut will save you time and isn’t a hassle.
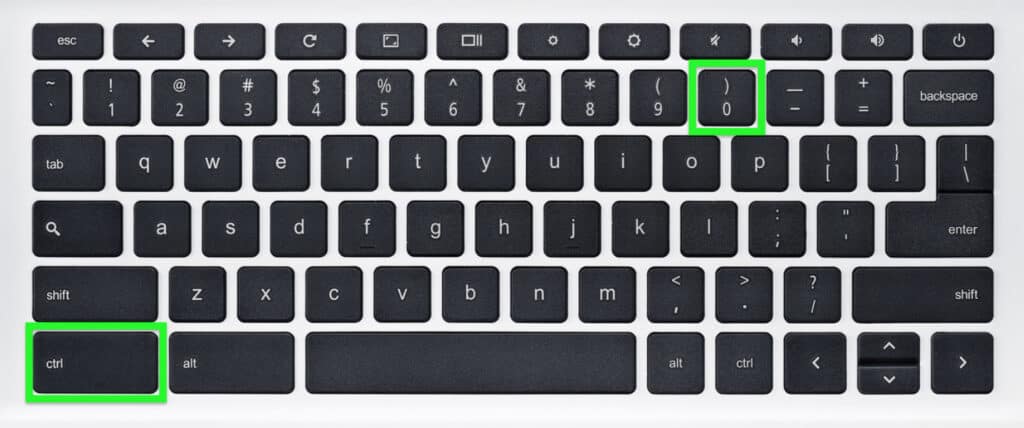
- To zoom in on a webpage or any content quickly and easily, press the “CTRL” and “+” (plus) keys simultaneously. It’s as simple as that.

Zoom in and out on Chrome desktop
Want to zoom out of your Chromebook’s desktop screen and tweak the system-wide UI scaling? No problem! All you need is a simple keyboard combo. Here’s how it works:
- To reduce the size of your Chromebook desktop, press and hold “CTRL + Shift” together with “-” (minus).

- To zoom in on your Chromebook desktop and make the user interface bigger and easier to navigate, simply press the “CTRL + Shift” plus (+) keys simultaneously. With this simple trick, you can now easily enjoy a larger viewing experience.

- To finish, hold down “CTRL + Shift” and press “0” (zero) on your keyboard to bring back the standard zoom amount of your Chromebook’s UI.
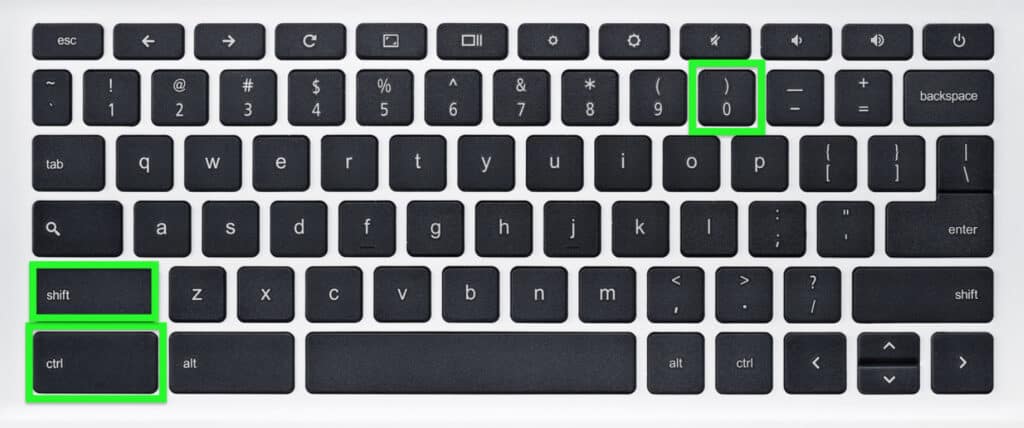
- Additionally, you can customize the display size by going to Settings. To do so, quickly search for “Display” in the App Launcher and open up the settings window.
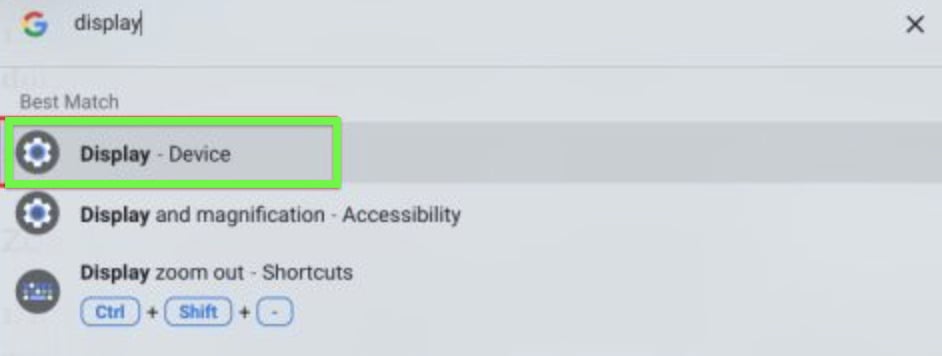
- Afterward, adjust your screen size by tweaking the slider to “Display size” for effortless zooming in and out.
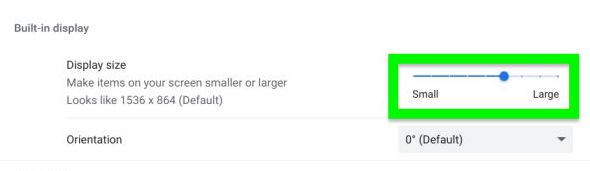
Using the Magnifier tool
ChromeOS comes with a handy Magnifier tool. This feature allows your screen to be zoomed in and out with ease! Here’s how easy it is for you to use:
- Press the “CTRL + Search + M” combination to get a pop-up window on your monitor. Click “Continue,” and you can take advantage of the full-screen magnifier tool.
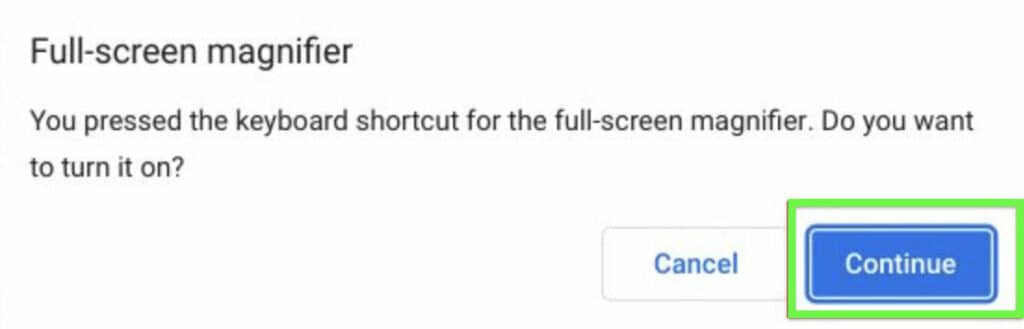
- To zoom out and turn off the magnifier on your Chromebook, simply hit “CTRL + Search + M” once more.
Trackpad to zoom in and out
- Now, you can zoom out of a webpage, image, PDF file, and more with your Chromebook trackpad simply by pinching two fingers together.
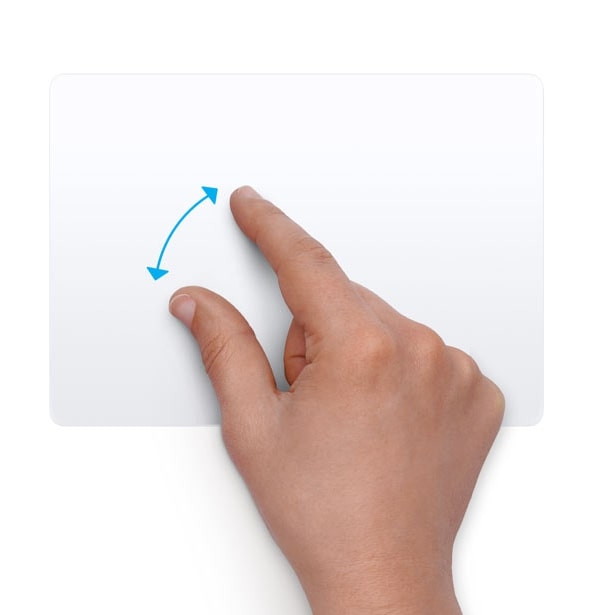
- The trackpad gesture is also a great way to zoom in — place two fingers on the trackpad and gradually move them further away from each other. This will boost the zoom instantly. Both keyboard shortcuts and trackpad gestures for zooming out/in are equivalent to Windows PC configurations.
Zoom Out from Chrome Menu
In addition to keyboard shortcuts and trackpad gestures, you can also magnify the Chrome browser display on Chromebooks through the menu. This is how it works:
- To zoom out the page on your Chromebook, simply click the three-dot menu in the top right corner of your screen to access Zoom settings. Once there, hit the “-” button and watch as your page zooms out right in front of you.
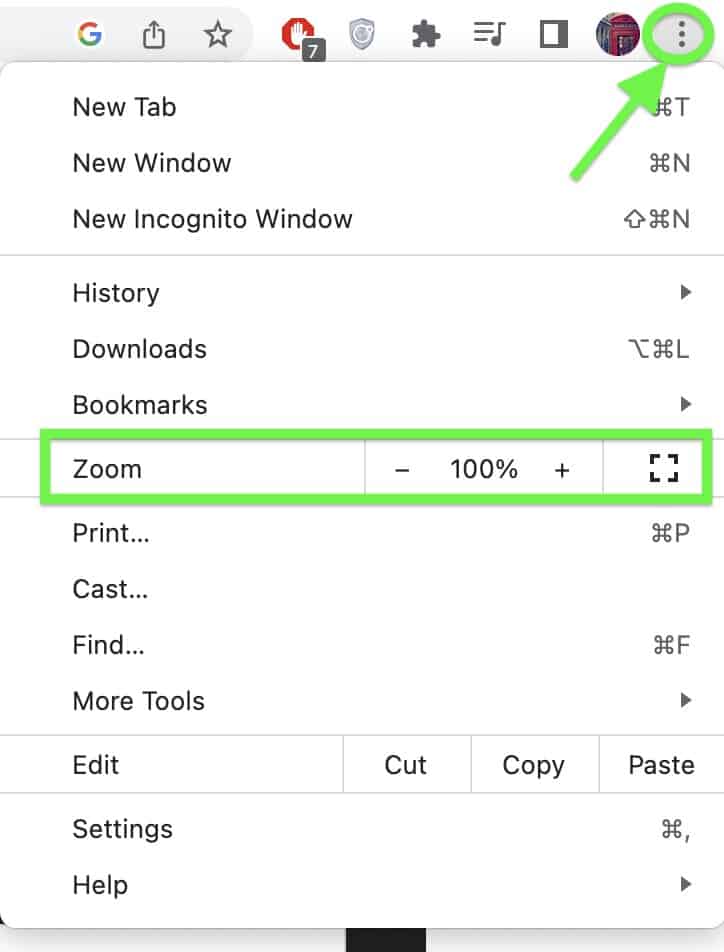
- To magnify the contents of a web page, simply click the “+” icon. It’s worth noting that any given website is scaled at 100% by default.
Frequently Asked Questions
Now that you know all the methods to zoom in and out of your Chromebook, check out some related questions below.
Why is my Chromebook zoomed in?
There can be many reasons why your Chromebook screen is zoomed in; you could have pressed the “+” icon with CTRL or accidentally pinched and zoomed your trackpad. You can always bring it back to normal size by pressing CTRL and “0” (zero) on your keyboard.
How do I force Chrome to zoom out?
You can force Chrome to zoom out by pressing your keyboard’s CTRL and “-” (minus) keys together. Alternatively, you can also press the full-screen key F4 on your keyboard. If this does not work, restart your system.
Conclusion
By using these five simple methods outlined above, you now know every method of how to zoom out on Chromebook! Gone are the days when you struggled to figure out how to zoom in and out. It is, after all, a critical feature — zooming in and out allows you to view text and images more clearly and make adjustments quickly without having to resize them manually.
With just a few clicks of your mouse or trackpad, you can easily switch between close-up views and wide-angle shots of whatever is currently displayed on your screen.
Which method is your chosen way to zoom in and out on Chromebook? Let us know in the comments below.
If you’re looking for more ways to control your Chromebook’s display and get the best productivity out of it, check out our detailed guide on — 4 Ways to View a Split Screen on Chromebook.

Leave a Reply