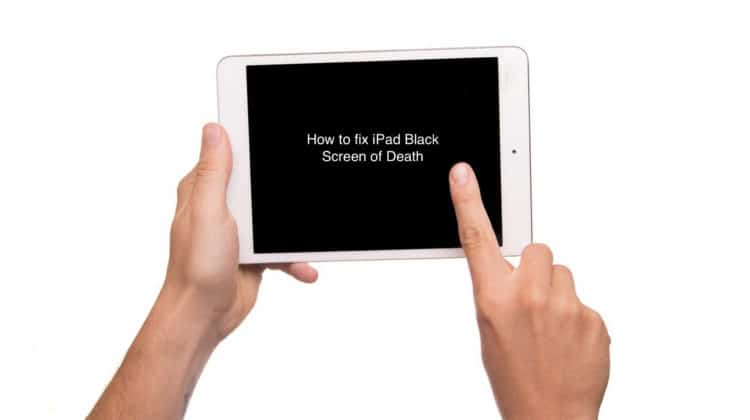
iPads can often run into an issue known as iPad black screen of death. It’s an unpleasant scenario for iPad users, preventing them from using their iPads. There could be various reasons behind the iPad black screen of death issue and several fixes to resolve it.
iPad Black Screen of Death
Hard resetting your iPad could effectively fix the iPad black screen of death issue. Additionally, iPad users should check the charging port of their iPad to wipe any accumulated dust or debris causing hindrance to the charging of the device. The iPad screen could turn into a black screen in case of a power blockage.
If your iPad’s screen is completely dark and unresponsive, don’t give up on it. This guide enlists a slew of fixes that might help you fix the iPad black screen of death issue and get your Apple tablet up and running.
iPad Black Screen of Death: How to Fix
Whatever the root cause of the iPad black screen of death issue, all of the following fixes will restore your iPad’s functionality. Go step by step through each type of fix and make your Apple tablet functional again.
Charge Your iPad
For starters, switch on your iPad. Just press and hold the power button on the top and wait for Apple’s white logo to appear. If your iPad shows a battery icon or does not even start, you will have to plug it into a charger to check if its battery is dead. Leave it on charge for at least 15 minutes before restarting it.
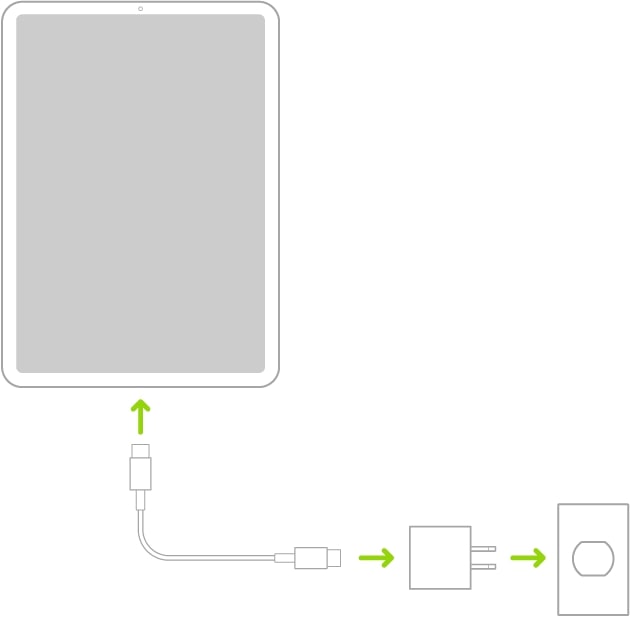
Also, ensure that you are using a certified Apple charger for your iPad. In many cases, the iPad black screen of death issue crops up due to using a third-party charger.
Turn Up Brightness
Sometimes your iPad could be switched on, but a low brightness setting obscures the screen. If Siri is on, you may ask her to increase the screen’s brightness. Alternatively, you can manually increase the screen’s brightness.
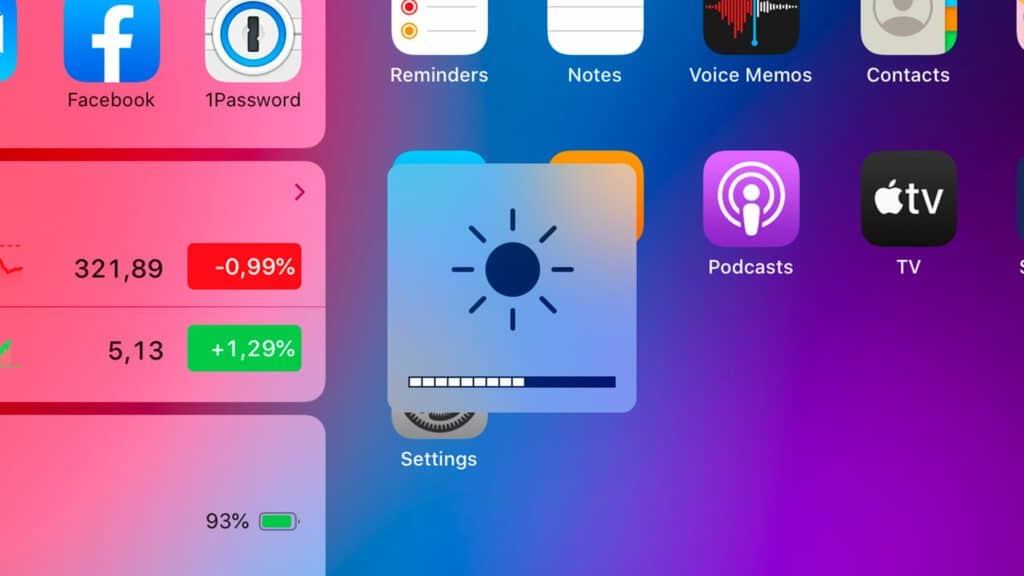
The brightness can be increased by swiping up on the bottom menu and dragging the brightness slider. If you’re on iOS 12 or iPadOS 13, you can find the brightness controls in the upper-right menu by scrolling up or down.
Check Charging Port
If the charging port is unclean, an iPad won’t charge correctly and won’t reach its full potential. The port may be filled with dust or debris. Over time, your iPad’s charging port could accumulate dirt and dust. You can unclog the charging port using a toothpick or a soft-bristled brush. After cleaning the port, connect the charger to the iPad again and wait for at least 15 minutes to turn it on.

Use a Certified USB Cable
The USB cord and charger you’re using might also blame your phone’s blank screen. Most non-certified cords don’t operate correctly and may even be infected with a bug preventing your device from charging. When using a third-party USB cable to update the iPadOS to version 15, you risk encountering issues like a dark screen on the iPad. As a result, only use a USB cable and charger with the Apple MFi certification.
Check For Battery Draining Apps
Some apps on your iPad could be draining out the power. You must check the battery usage of apps on your iPad by going to Settings > Battery. Here you will get the stats of every app’s battery usage. Mark the apps using the maximum battery and uninstall the ones you do not need anymore or use less than other apps.
After uninstalling such apps, try restarting your iPad by pressing and holding the power button. If your iPad restarts without a hiccup, then the issue was with those apps on your iPad.
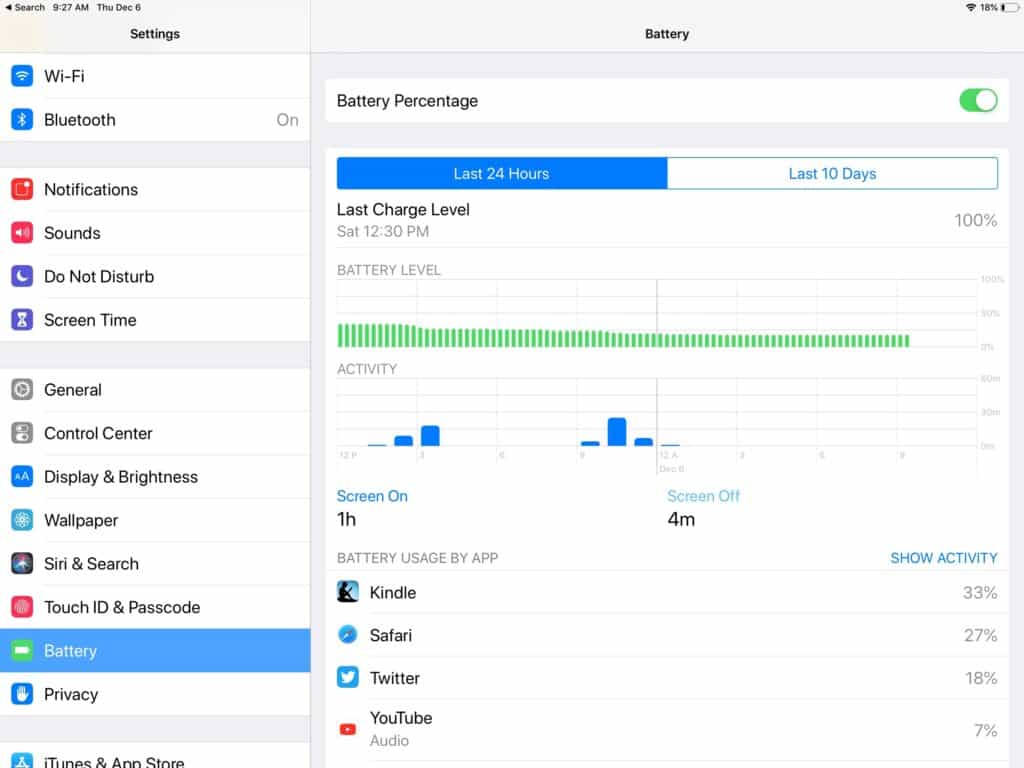
Update iPadOS
Try a system upgrade if you’ve exhausted all other options and the screen on your iPad remains dark.
How to update iPadOS via iTunes
- Connect the iPad’s charger to the PC, and plug in the iPad.
- Launch iTunes on your PC and then press and hold the power/home button on your iPad.
- Keep holding the power button even after the Apple logo appears.
- Wait for the Restore or Update option to appear on the screen and tap Update.
- iTunes will restore iPadOS without destroying your data after you click Update.
- Wait for the update to finish, and then your device will restart.
Ideally, this should solve the iPad black screen of death issue. If it does not, then you should move on to the next fix.
Burp The iPad
When your iPad’s screen goes black, a simple cure has been proven to work: burping the iPad. The term is derived from a movement that mimics that of a baby’s burping motion. You may use this action to reposition any partially disconnected internal wires.
How to burp an iPad
- Cover your device’s front and rear surfaces with a soft cloth to prevent scratches.
- Gently pat your iPad on the back of your iPad for 60 seconds. Keep in mind not to exert excessive pressure.
- Remove the cloth and turn on your iPad.
Force Restart iPad
If your iPad displays a blank screen, a software crash has likely caused it to become unresponsive. This issue may be resolved quickly and easily by forcing a reboot that will terminate all running apps, including those causing the problem. Even though you have to follow a different method depending on the iPad model you own, the hard reset is relatively simple.
If you have an iPad without a Home button and the screen is dark, you must perform the following steps.
How to force restart iPad without Home button
- Press the Volume Up and Down buttons one by one and then release quickly
- Now, press the power button on top and keep holding it until you see the Apple logo light up the screen
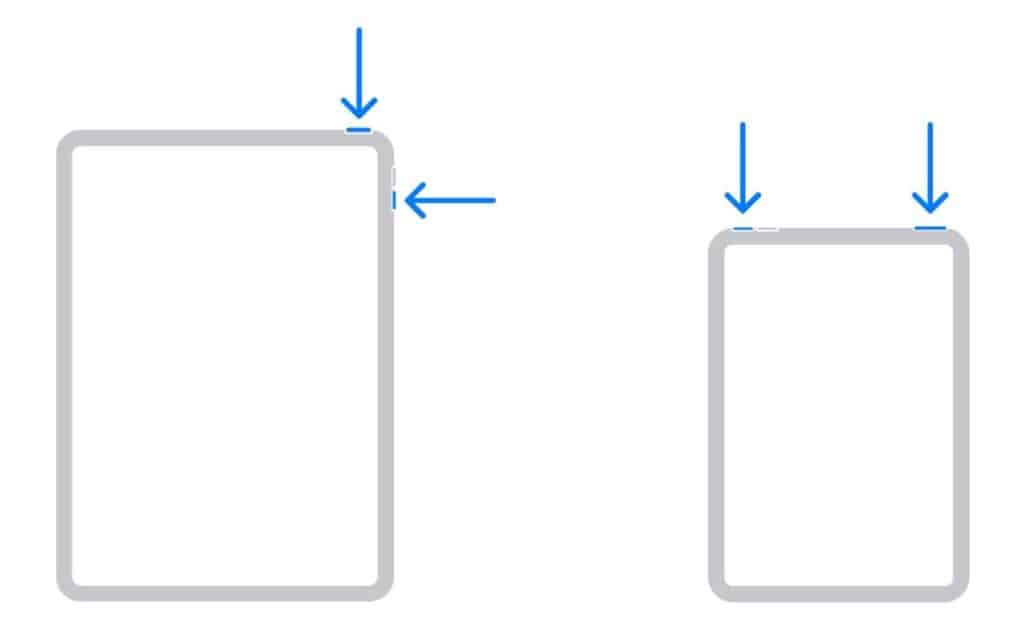
If you have an iPad with a Home button, you must follow a slightly different procedure.
How to force restart iPad with Home button
- Press and hold the power and home buttons simultaneously
- Let them go when your device shows up Apple logo
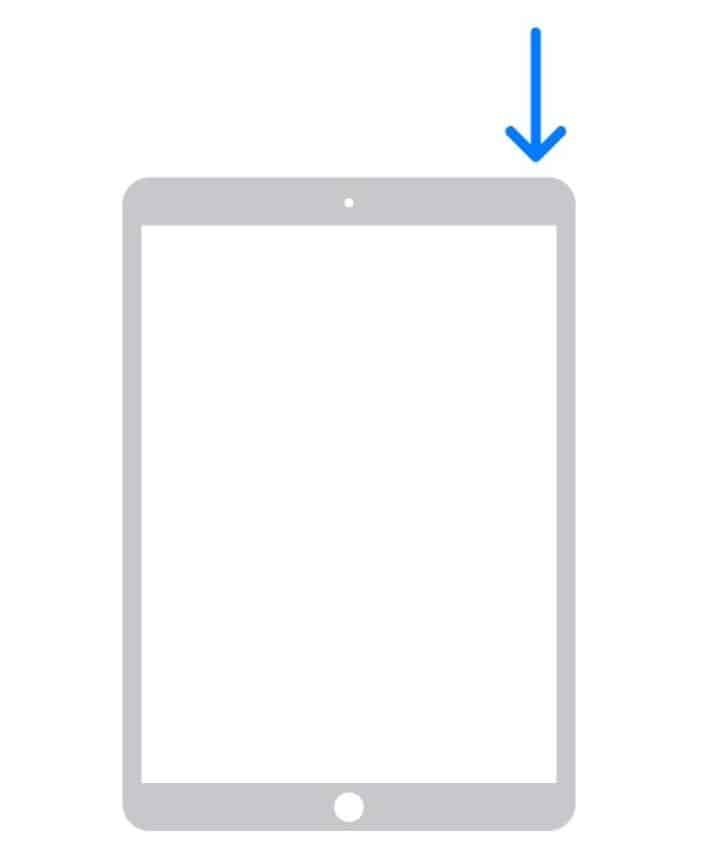
Restore Via Recovery Mode
If even a forced reset fails to fix the problem, it may be due to a software bug or flaw. Putting the device into recovery mode should be enough to fix this mess.
Many system faults may be found and fixed using this solution. There are several drawbacks to entering recovery mode midway during the process, such as getting caught in a reboot loop or experiencing other problems.
To fix the software issue causing the problem, all of your data will be deleted when you enter recovery mode. Therefore, make a backup of your files first. Here are some prerequisite steps to enter recovery mode on your iPad.
- Open the iTunes app on your PC
- Connect your iPad to your PC via USB lightning cable
- Close all the apps running on the iPad as they may disrupt the process
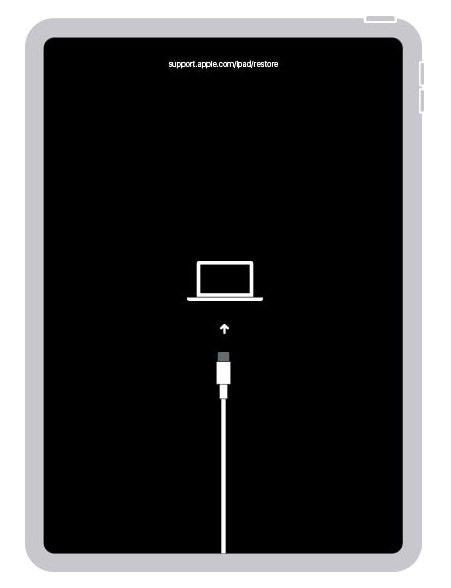
The steps are slightly different for iPads with a home button and without a home button. Follow the instructions accordingly.
How to enter recovery mode on iPad with home button
- Press and hold the Home button and Power button simultaneously.
- Release both buttons as soon as the recovery option appears on the screen
- Tap Restore iPad.
How to enter recovery mode on iPad without home button
- Press both Volume up and down buttons one after the other.
- Now, press and hold the power button on top until the recovery screen appears
- Tap Restore iPad.
In recovery mode, your iPad will take some time to repair and restart, fixing the black screen of death.
Restore iPad to Factory Default Using iTunes
The safest bet to fix an underlying issue on your iPad is by using iTunes to do a system restore. This procedure will completely erase your data, so please keep that in mind. Follow the steps below to factory reset your iPad using iTunes.
How to reset iPad to factory defaults using iTunes
- Open iTunes on your PC/laptop
- Click the mobile icon on iTunes
- Connect your iPad to your PC/laptop
- Open the Summary menu and click the Restore iPad option
- Your iPad will be reset to factory defaults and restart
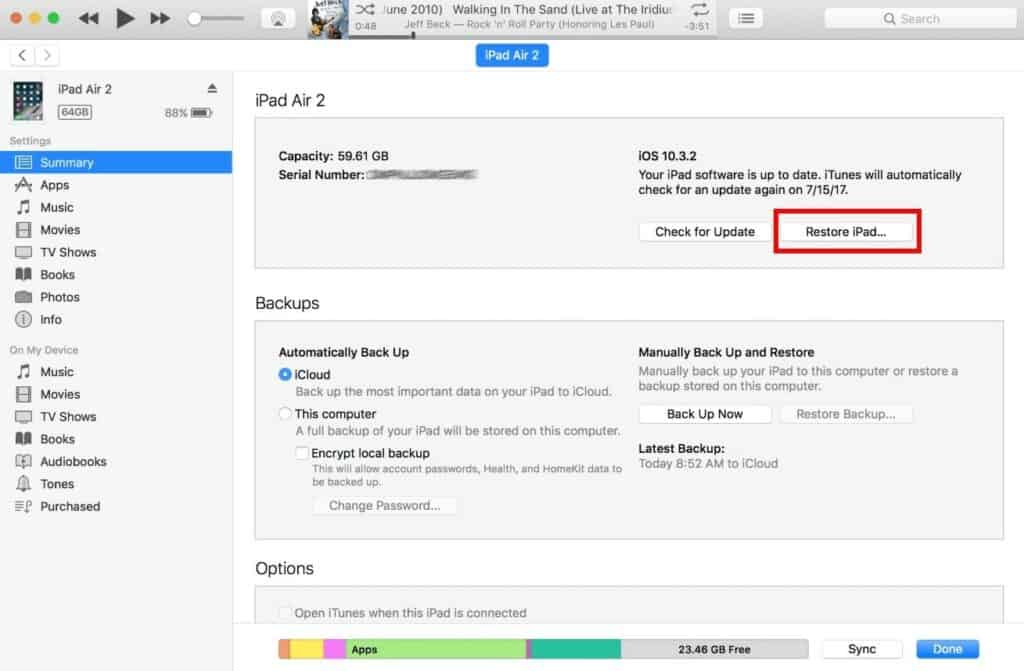
DFU Restoration
DFU restoration may also fix the iPad black screen of death issue. Using this method, you’ll be able to wipe your device clean of all data, applications, and settings. As a result, you must make a copy of your data before you utilize it. DFU mode is a different method based on the iPad model you have.
DFU mode can be enabled on iPads with a Home button by following these steps:
- Connect your iPad to your PC/laptop using a lightning cable.
- Depending on your operating system, either launch iTunes or Finder.
- Afterward, press both the Power and Home buttons simultaneously on your iPad until your iPad screen goes black.
- Hold the Power button for 3 seconds before releasing it, but do not release the Home button.
- Keep pressing the Home button until iTunes/Finder recognizes your device.
Different procedures are required to enter DFU mode on an iPad that does not have an on-screen home button. Here’s how it’s done:
- Connect your iPad to your PC/laptop using a lightning cable.
- Press the Volume Up and Volume Down buttons quickly.
- Now, press and hold the side button on your iPad until the screen goes black.
- Once the screen gets black, press and hold the Volume down button and power button simultaneously for 6 seconds.
- Release the power button, but don’t let go of the Volume down button.
- On your PC, iTunes or Finder will detect your device.
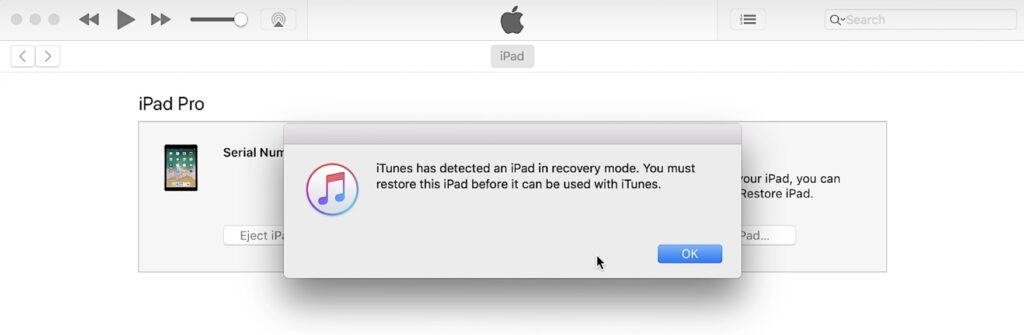
Whenever your iPad is in DFU mode, you will see a pop-up stating iTunes/Finder has detected a device in recovery mode when the screen goes entirely black. If you see an Apple logo on the screen, your device is not in DFU mode, and you will have to repeat the process to bring it into DFU mode.
Once your device enters DFU mode, you will get an option to restore it. Click OK and let the restore process finish and your device to restart.
Contact Apple Support
Contacting Apple support or visiting a retail shop is the only alternative if all other methods fail. Your iPad’s dark screen is an indication that there is a hardware issue that has to be addressed. It is possible, for example, that the screen assembly’s lighting has been destroyed.
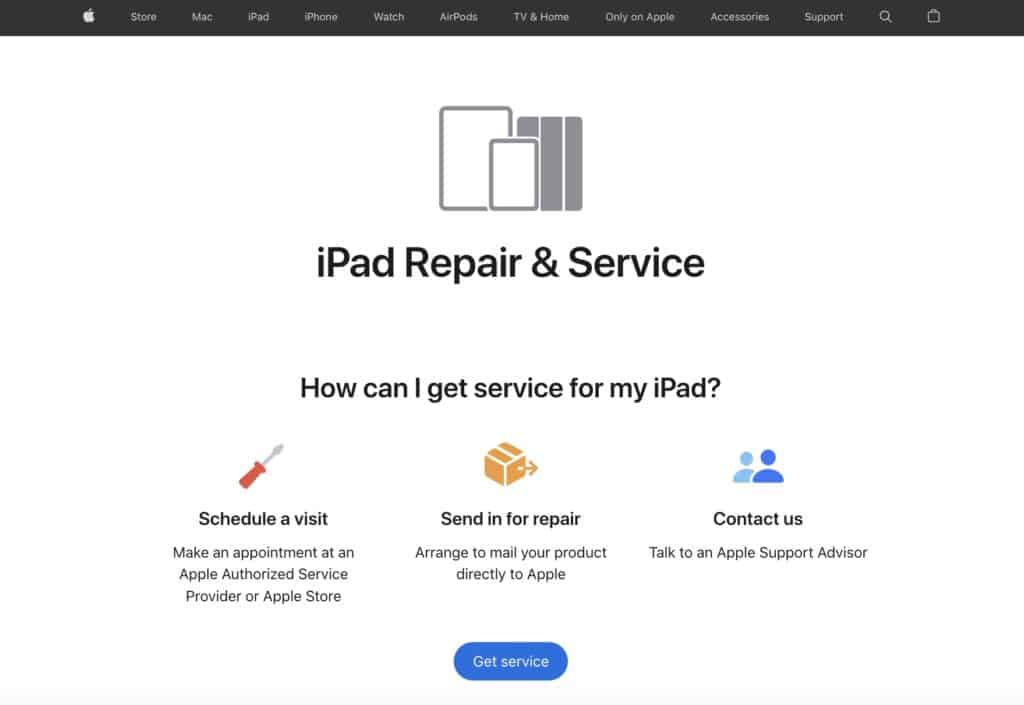
iPad Black Screen of Death: Potential Causes
There could be several reasons triggering the iPad black screen of death issue. We list some of them below.
Software Flaw
Most of the time, when an iPad hits a glitch, it is due to an underlying software issue. However, it is either due to a recently installed iPadOS version or a dated version that needs an upgrade. Software issues are generally resolved by restarting your device or returning it to factory defaults.
Outdated iOS
Sometimes an iPad black screen of death could stem from a dated software version. If you have not updated your device in a while, we suggest updating it to the latest version of iPadOS.
Damaged Components
Issues like iPad black screen of death can also show up due to hardware problems. If an internal component gets damaged, it can cause issues with your iPad screen.
Also Read: Apple Pencil Not Connecting to iPad
Frequently Asked Questions
Now that you know all the fixes and causes for iPad black screen of death let’s look at some related questions about the issue.
What causes iPad screen of death?
The iPad black screen of death issue is more common than it seems and can generally be remedied with simple fixes. Your iPad’s screen may be too dim, leading the iPad to display a blank screen. Additionally, your iPad’s battery may be drained, causing the tablet to shut down. An application or program failure can also cause the iPad black screen of death, primarily if the problem occurs after updating to iPadOS 15 on your iPad. A hardware malfunction could also be a likely cause if nothing works.
Can Apple Fix the iPad screen of death issue?
Before contacting Apple’s support team, you should exhaust all possible options for resolving the iPad black screen of death issue. According to Apple, select iPad Air (3rd gen) units have been reported to go black due to a software bug. The company has set up the Blank Screen Issue Service Program to fix these devices for free. If your device does not come under the program eligibility and is out of warranty, you will have to shell out some money to repair your iPad.
Conclusion
The iPad black screen of death issue is a common cause for concern. There is, however, no need to worry about it. Attempt all of the fixes mentioned above. If none of them works, we suggest taking your iPad to the Apple Store to get your tablet repaired.


Leave a Reply