
Are you looking for answers to your question, “Why is my iPad charging so slow?” Many iPad users have shared their device’s charging-related problems. iPads are known for their long-lasting battery life, but several hardware/software problems might reduce the charging pace.
As it turns out, this is a problem that can be resolved. You can troubleshoot a slow-charging iPad with various methods, and we’ll also show you how to charge your iPad quicker than usual. In this guide, we will walk you through all the troubleshooting methods to understand why is your iPad charging slow and fix it.
iPad Charging Slow
If you’re having trouble with an iPad charging slow, you must see if your iPad needs a new battery. Most of the time, the reason for your iPad charging slowly is a worn-out battery. iPad’s charging is affected by an overused battery, and getting a new one might fix the problem.
iPad Charging Slow: How to Fix
Here are some of the best troubleshooting methods for why is my iPad charging so slow. Try them one by one.
Check Cable, Adapter, and Wall Unit
You must first identify the problem before you can fix it. What at first glance appears to be a problem with your iPad may instead be an issue with the charger. Checking the external components of your charging system is an excellent way to determine if this works.
Test the adapter
Make sure your iPad’s power adaptor is working properly. An adapter is a piece of hardware that plugs into the wall. Check whether switching to a different adapter while using the same cable, socket, and iPad affects how quickly your iPad charges.
Check the cable
Make sure your iPad’s charging cable is working. If it doesn’t work, switch to a different cable and see if that helps.
Check the wall socket
Make sure the power cord is plugged into the wall socket. If it doesn’t work, try connecting your iPad charger to a different wall outlet in your house with the same cable, adapter, and iPad.
Even if you replace your charging equipment and still have a slow charging iPad, it’s more than likely a hardware or software issue with your iPad.
Clean Charging Port
Cleaning the charging port is one of the simplest ways to correct slow charging. Alternatively, you may use a can of compressed air and blast it into the port for a few seconds. Ensure you don’t use any chemicals to swab the port or put anything in it, such as a paper clip or pin.
Try the following method if the problem persists after cleaning the port and blowing away the dust.
Update Software
You need to make sure your iPad is working correctly and that no updates are required. Hangups, cache difficulties, and other underlying software issues might trigger your iPad charging slow. Follow the instructions below to update your iPad.
How to update an iPad
- From your iPad’s screen, go to Settings
- Now, tap General > Software Update
- If there’s an update available, tap Download and Install
- Enter your iPad’s passcode to initiate the updating process
- Wait for the iPad to finish the update and restart
Restart iPad
Restarting the iPad can ensure that the tablet does not have a software issue. If a software bug is to blame, the reset will help. This workaround could help with your iPad charging slow problem. Follow the instructions below to restart your tablet.
How to restart iPad with Home button
- Press and hold the Power + Home buttons simultaneously
- Wait for the Apple logo and then release the buttons
- Drag the slider to the right on the screen
- Wait for 30 seconds and then press the power button to restart it
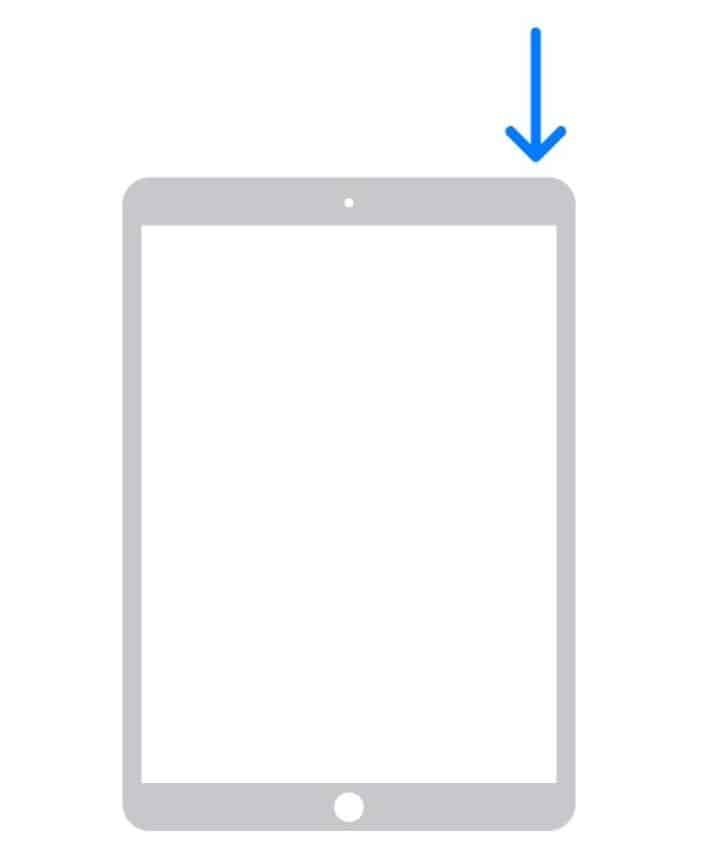
How to restart iPad without Home button
- Press and hold the Volume + Power buttons simultaneously
- Wait for the Apple logo and then release the buttons
- Drag the slider to the right on the screen
- Wait for 30 seconds and then press the power button to restart it
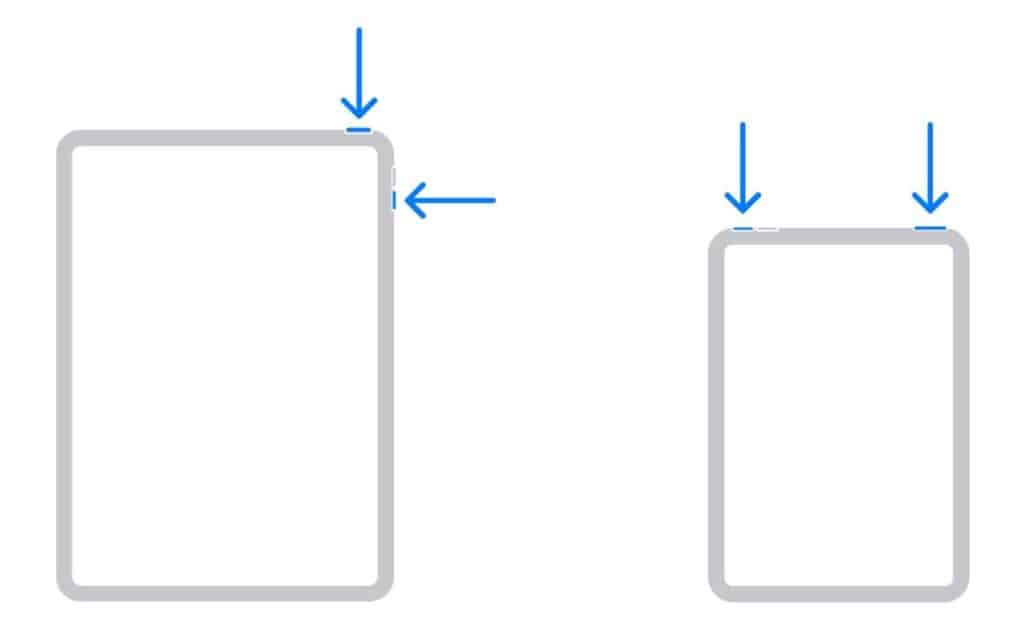
If restarting the iPad does not resolve your iPad charging slow issue, move on to the next method.
Check iPad Battery and Replace If Necessary
A new battery may be the only solution if you are still facing issues with your iPad charging slow. A faulty battery might be to blame if your iPad is older than two years and you haven’t updated it yet.
You can’t monitor the status of your iPad’s battery using Apple’s default settings. Unfortunately, you won’t even be able to access this information through the battery settings on your iPad. However, you can find your iPad’s battery health by taking it to the Apple Store near you.
An Apple technician should be able to quickly determine whether or not a new battery will fix your iPad’s problem. Apple’s battery repair costs $99 and should restore your iPad to full functionality. Third-party repair services might also be available in your region at a lesser cost, which is something to consider if your tablet is out of warranty and you don’t have AppleCare+.
Also Read: iPad Battery Replacement: When and how to change the battery
Try An Apple Cable
If you’ve tried everything else and nothing has worked, it’s time to inspect your charging cable. Fraying of Apple’s Lightning cord might cause the device to malfunction. Check your charging cable thoroughly for any sign of damage.
Try a new cable if your Lightning cable is broken or your iPad is charging slow. If you notice that your iPad is charging faster with the new cable, you will need to replace the old one.
Use iPad Charging Block
Ensure that the Lightning cord you use for your iPad is compatible with the charger you are using. If your cable is fine, you should try a different charging block to test the power.
If your iPad starts charging faster with a different charger, it could be due to the high amperage delivered by it, or the previous charger was defective. This means that you should get a new charging block.
Depending on the charger, you may get a variable output. A MacBook’s USB port can deliver 0.5 amps of current. In other words, the wall charger included with every iPhone only produces 1.0 amps of power. Chargers that come along with iPads have an output of 2.1 amps. This means an iPad charger will deliver more power than an iPhone charger or MacBook USB port.
Turn On Airplane Mode While Charging
If you want to charge your iPad faster, you may turn on Airplane mode while it’s plugged into the charger. Your iPad’s battery will charge faster if you put it in airplane mode.
Putting your iPad into Airplane mode means you can’t use it during that time. The lack of wireless frequencies and background operation will help charge your iPad faster.
Close Power Hogging Apps
An iPad’s battery life can be drastically reduced if power-hogging apps are kept running in the background while the device is charging. The battery will drain while charging if you have these apps active simultaneously.
You should force-quit the apps to keep them from draining power. Follow the steps below to close all apps on the iPad.
How to force quit apps on iPad
- Swipe up and open the multitasking page
- Find the apps that you want to force quit and swipe up to close them
Reduce Screen Brightness
High screen brightness levels can also act as a contributing factor to your iPad charging slow. Ensure your iPad screen’s brightness is set to medium or low to improve its charging speed and save the battery from draining.
Disable Background App Refresh
Turning off the background app refresh function on your iPad can also fix your iPad charging slow. It can save battery and elevate the charging process. Follow the steps below to disable background app refresh on your iPad.
How to turn off background app refresh on iPad
- On your iPad, go to Settings > General
- Now, tap Background App Refresh options
- Tap the OFF option and disable the function
Check For Extreme Hot or Cold Temperatures
Overheating or under-heating your iPad might cause issues with charging. Temperatures below 0 and over 95 degrees Fahrenheit are not suitable for an iPad to work.
As a result of overheating, your iPad’s battery charging might slow down. Don’t expose your iPad to direct sunlight, leave it in a parked car or near any heating device such as a heater. The same goes for cold temperatures. Protect your iPad against extreme heat and cold temperatures.
DFU Restore
DFU restore is the most comprehensive restoration you can perform for an Apple device. This step will wipe and recompile every single line of code. The iPad will also be reset to its factory settings simultaneously.
Make a backup of your iPad’s data before attempting this last-ditch remedy. Your essential stuff, such as saved media, can be restored from the backup, and you won’t lose them. Below we instruct you on how to DFU restore an iPad with or without a home button. Follow each step carefully.
How to DFU restore on an iPad without Home Button
- Connect your iPad to your PC/laptop using the iPad’s USB cable
- Open iTunes on your PC/laptop
- On your iPad, quickly press and release the Volume Up button, followed by pressing and releasing the Volume Down button
- Now, press and hold the Volume down + Power buttons together for 6 seconds even when the screen goes black
- Release the Power button, but keep pressing the Volume down button
- On your PC, you will see your iPad show up under Devices
How to DFU restore on an iPad with Home Button
- Connect your iPad to your PC/laptop using the iPad’s USB cable
- Open iTunes on your PC/laptop
- On your iPad, press and hold the Power + Home buttons together even when the screen goes black
- Now, release the Power button, but keep pressing the Home button until your iPad shows up on iTunes under Devices
If the DFU restore does not fix your iPad charging slow, move on to the next methods.
Resolve the “Accessory Not Supported” Issue
The “Accessory Not Supported” error message is another possibility for sluggish charging. When you try to use an attachment that your iPad won’t accept, you’ll get this alert.
This might be for several different reasons. The first problem is that the accessory isn’t supported, as stated in the notification. Even if the cable is compatible with the port on your iPad, you may not be able to use the cable with your iPad. These issues can arise when using a cable that is not an official Apple product (such as a game console cable) or an accessory that is not an official Apple product.
You may also see this notification if your iPad hasn’t been updated to the newest version of iPadOS. Using the Settings app, go to General > Software Update to see if any updates are available. Follow the on-screen instructions if a new update is available.
Finally, a dirty charging port on your iPad might be the reason for this error message. Clean the port using a soft-bristled brush, and reinsert the cable. This should stop the alert on the screen and may also improve the charging performance of your iPad.
Contact Apple Support
When every troubleshooting fails to fix your iPad charging slow problem, you must get in touch with Apple’s customer support to find the solution. Alternatively, you can take your iPad to the nearest Apple Store and get it checked at the Genius Bar.
Why is My iPad Charging So Slow?
Here are the reasons behind your iPad charging slow.
Incompatible adapter
You can’t expect the same high performance from a third-party charger from a non-certified source. You will likely experience a lot of voltage swings, which is bad for your battery and results in slow charging speeds.
Not enough power
It’s a given that most imitation chargers are also sluggish. This means that the claimed maximum charging speed of iPads will not be available to you and will be replaced with a significantly reduced version. Because of this, charging your iPad to 100 percent might take up to a day in some situations.
Cable issues
Not all cables are made equal. If you use a non-Apple authorized brand Lightning or USB-C cable, you may not be able to charge your device as quickly. Your iPad will take a long time to charge since they don’t have enough power.
Using the iPad while charging
Because of the high battery use rate, your iPad may appear to be charging slowly even when it is not. For example, if your iPad is eating up to 4 percent of its battery every 10 minutes and is being charged at about the same rate, its battery percentage will also remain low. So, it would be best if you refrained from using your iPad while charging.
Software issues
Software problems are the most common cause of iPad charging slow. If you just upgraded your iPad OS or signed up for Apple’s Public Beta Program, you may have this issue. Unfortunately, only a complete iPad reset will restore your device to its original state, which is inconvenient but necessary to eliminate the glitch.
Hardware damage
An issue like iPad charging slow could also show up due to recent hardware damage. If you have dropped your iPad or had a liquid spill, that could have resulted in severe hardware damage hampering its charging speeds. You must take your iPad for repair in such circumstances.
How to Make iPad Charge Faster
We list out some tips to make your iPad charge faster.
Buy a fast charger
Like the latest iPhone models, the older iPad models can be charged faster via a fast charger. Use one of Apple’s newer, quicker adapters if you’re still charging your iPad using the little, basic 5W adapter.
A 20W charger can charge an iPad 4x faster than the standard 5W charger. Fast chargers are also available for a reasonable price on Amazon. To be safe, only purchase products that can be used with Apple devices and have Apple certification.
Don’t use iPad while charging
It’s also good to avoid using your iPad while charging to speed up its charge. Even if you’re pressed for time, don’t disturb your iPad while it charges. The battery life of your iPad may be shortened if you play games or watch videos while it is charging.
Charge while plugged into the wall, not on the go
Charge your iPad while at home and not on the move, such as in a car or a train! Since most cars only have outlets with a power output of 5 watts or less, they have almost no compatibility with fast-charging adapters. The iPad should be charged at home and then in your automobile. It’s also a good idea to stay away from public chargers. Using them might result in unanticipated problems with your iPad.
Charge without the case
Many iPad users endorse this easy charging tip: remove your iPad’s cover before plugging it in for charging. Although we don’t see an obvious reason behind this tip, we think it could help reduce the heat build-up while your iPad is charging. This tip might be handy for iPad users residing in locations with extreme summers.
Frequently Asked Questions
We have thoroughly stated all the troubleshooting methods and reasons behind your iPad charging slow. Now is the time to handle some related questions.
How do you fix a slow charging iPad?
There are many ways to fix a slow charging iPad. You should first check its charger and cable for any damage. Ensure that you are using an Apple-certified charger. You can also get the battery health checked and replace it to fix the charging issues on your iPad.
How do I get my iPad to charge faster?
You can get your iPad to charge faster by getting a 20W fast charger from Apple. It will charge your iPad faster than the basic 5W charger that comes bundled with the iPad.
How long should it take to charge an iPad?
A basic 5W charger may take up to 7 hours to fully charge an iPad. But a 20W fast charger by Apple could charge your iPad 100% within 2 to 2.5 hours.
Conclusion
We hope this guide helps you understand why is your iPad charging slow and how you can fix the problem. We recommend going through each troubleshooting method to fix the issue. Overall, a slow charging iPad could directly affect using a non-Apple charger and accessories. We suggest using Apple-branded or certified cables and accessories for better battery performance.
Which troubleshooting method from this guide helped you fix an iPad charging slow? Let us know in the comments!


Leave a Reply