
iPads are known for being dependable and generally free of the common bugs and problems seen in their competitors. But what do you do if your iPad keeps restarting over and over? While it’s not exactly a common issue, we have seen users report this issue now and then. And if you’re facing this issue, we’ve listed common reasons and possible solutions in the article below. Try these out before you take your iPad to a service center!
iPad Keeps Restarting
If you find that your iPad keeps restarting, this could be due to a minor software problem. Not keeping your tablet updated or having a problematic app installed can cause your iPad to restart constantly. If your iPad keeps rebooting when using it, it could indicate a storage issue.
iPad Keeps Restarting: Common Causes
There are a few reasons why your iPad may be acting up. Here are some of them.
Issues with charging cable or USB
Often, a faulty charger or a charging cable can make your iPad restart itself repeatedly. When the battery is not charged properly, the software can get confused about shutting down automatically, which may be a loop. To address this, it would be useful to test the iPad with a different charging block and cable, if possible. Avoid charging from your computer, and use a wall socket instead.
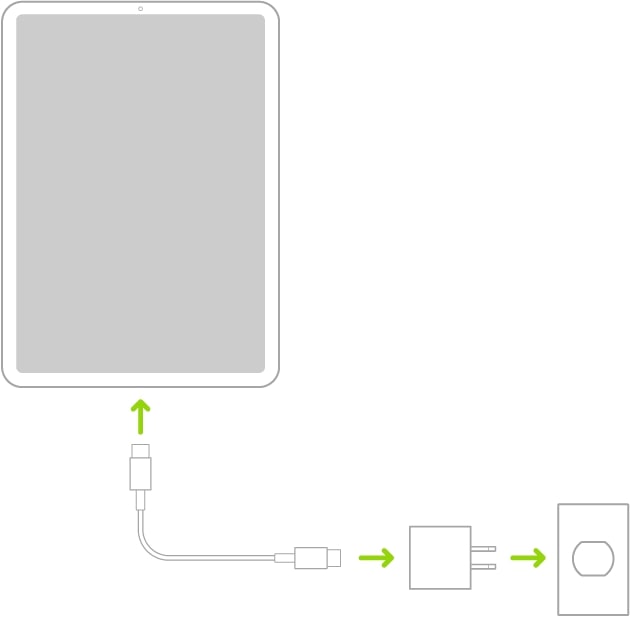
Dirty charging port
A dirty charging port could be why your iPad continues to restart. When your charging port is dirty, the pins cannot connect properly, and your iPad will not be able to read battery levels properly. The charging process on these devices is supported by artificial intelligence, and even a minor issue like dust or grime on the port can cause trouble. We recommend you clean out your iPad port and then try charging again.

Battery issues
Restart loops may be a direct result of the battery in your iPad being faulty. We wrote an article on replacing your iPad’s battery, and you should read it for a better idea of how your iPad’s performance can be affected by a bad battery. You could also try installing a third-party battery health app that will indicate if there are any issues with your iPad battery — if you need any help with this, we wrote an article on iPad battery health that you can check out.
Outdated iPadOS
Outdated iPad software is another prime suspect for your iPad repeatedly rebooting. The software patches that Apple rolls out periodically are supposed to help keep your iPad running in excellent condition. Avoiding the installation of updates could mean exposure to malware or other known issues that can make your iPad behave erratically.
Overheating
This could be related to your battery, but it could also have to do with the temperature of the surroundings where you keep your iPad. If the iPad has to endure high heat or extremely low temperatures, it can cause the tablet to malfunction. You should try moving the iPad to a different location and, if possible, try a different charging cable and charger. Keep an eye on the tablet to see if the temperature spikes again.
Storage Full
Another reason your iPad is misbehaving could be due to the storage being full or almost full with your data. If you’ve been using your tablet for many years, you will have tons of photos and music, and this not only slows down your iPad, but it can also cause your iPad to have battery issues and restart.
iPad Keeps Restarting: How to Fix
Now that you know what can cause your iPad to keep restarting, it’s time to try the fixes below.
Update iPadOS
Step 1 should undoubtedly be to update your iPad as soon as possible. iPads are currently running iPadOS version 15.5, and unless you own something older than the iPad 2 Air 2, you should still be receiving updates. You can see a complete list of devices that Apple releases updates for at the bottom of the Apple iPadOS page.
To update your iPad, open up your Settings app and navigate to General > Software Update. If you have any updates pending, you can now install them from this page.
Manage Storage
If you haven’t checked how much iPad disk space is left, now would be a good time to do it. As we mentioned earlier, a full disk can cause many issues in the normal running of your iPad. To take a look, go to Settings > General > iPad Storage. Here you will see a breakdown of all the things in your iPad taking up space, and iPadOS also offers suggestions on which data you can delete.
If your disk is almost full, you should either delete stuff or move your files to your iCloud or any other cloud storage of choice. To back it up to your iCloud account, go to Settings > Your Apple ID > iCloud > Manage Storage. Here, you can pick what to back up, and your iPad will automatically start uploading files.
Update apps
There’s a chance that it might be a bug in an app that is making your iPad restart. Take this opportunity to update all your apps. To do this, tap your App Store icon and open it, and in the top right corner, select your Apple ID (that’s the circular icon with your Account image). Once the page loads, pull down and refresh this page. You should now see all apps below that have updates pending. Go ahead and tap Update All.
Check battery health
Your restarting troubles may be caused because your battery is in poor shape. While Apple does not offer you a way to check the condition of your battery, there are apps that you can download from the App Store that can do this for you. Apps such as iMazing, 3UTools, and coconutBattery will give you an idea if you need to replace your battery. If you’d like to learn more, go ahead and read this article we wrote about iPad battery health.
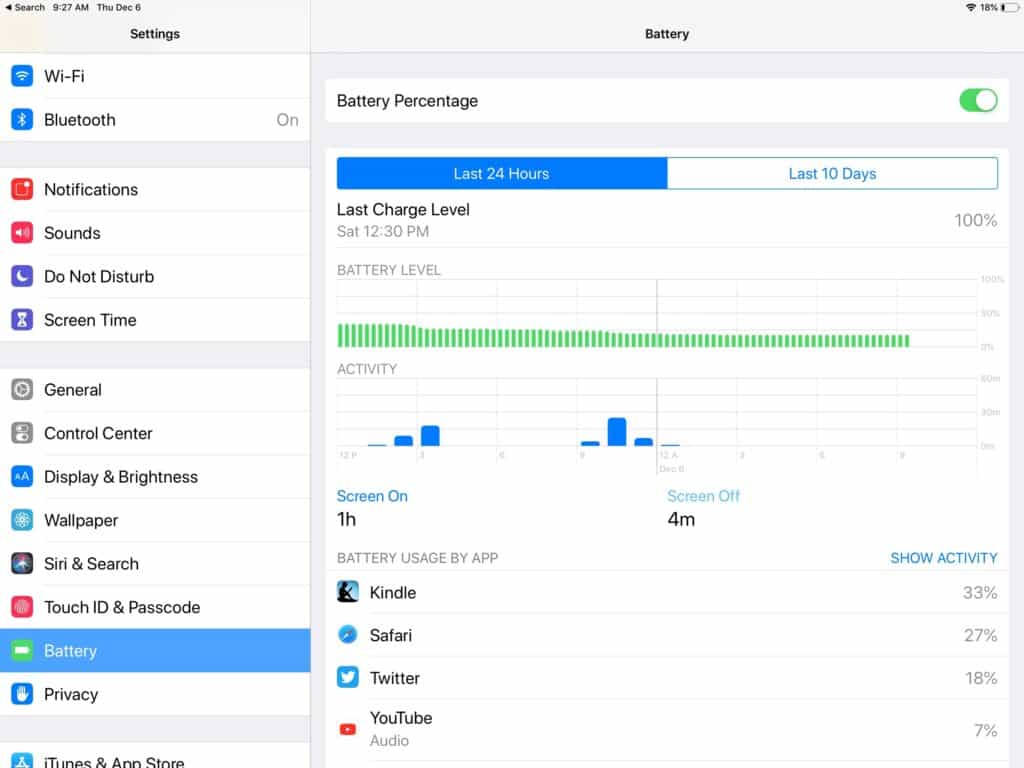
Hard restart iPad
A hard restart tends to fix a lot of issues, and we’ve seen it work in this scenario as well. A hard reset kills services that are running on your iPad and resets the cache memory. Here’s how you do it for iPads with Home buttons and those without.
Hard Reset iPad with Home button:
- Press the Home button and the power button simultaneously, and hold them.
- Let go of the buttons when the screen goes black, and the Apple logo appears on your screen.
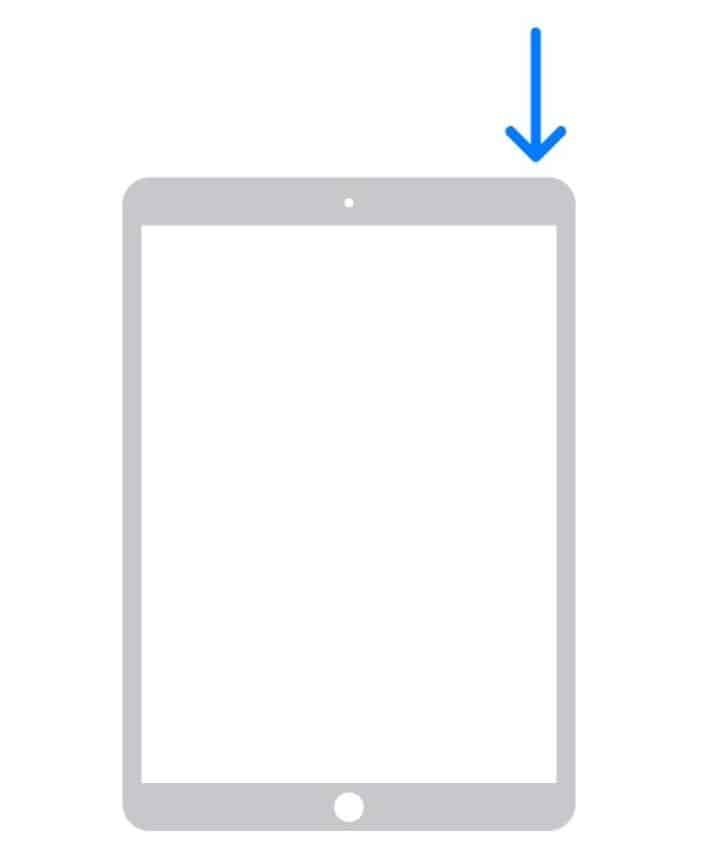
Hard Reset iPad without Home button:
- Press the Volume key closest to the power button.
- Immediately after, press the Volume key farther from the power button.
- And now, press and hold the power button.
- When the Apple logo appears on your iPad screen, let go of the power button.
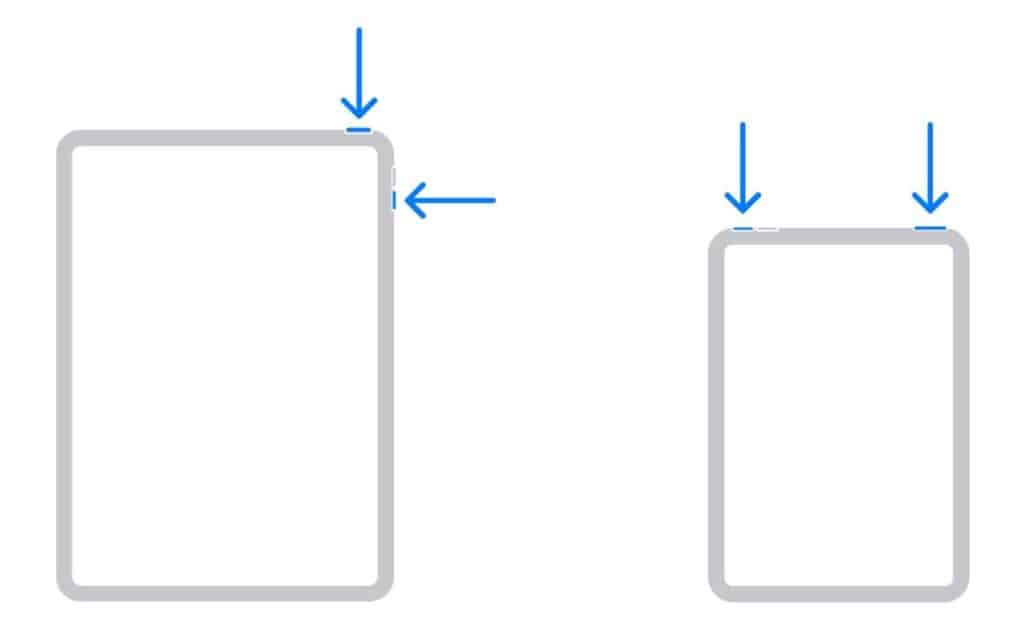
You can read more in our article about resetting your iPad. You can also refer to the official Apple page on resetting your iPad.
Delete faulty apps
Often, some apps that no longer receive support from developers can get glitchy and cause problems with your iPad. You should review apps that you have installed on your iPad, and if you see any apps that you no longer use or apps that no longer receive updates, it’s best to remove them from your iPad. You can also do a quick Google search for the app to ensure that they’ve been discontinued on the App Store.
Reset all settings
Resetting all the settings is a power move to fixing your iPad’s restarting problem. Here’s how you do it. Open your Settings app and look for General, inside which you can find Transfer or Reset iPad at the bottom. Tap this, and on the page that opens up, look for Reset. When you press Reset, you will see various reset options, but you need to choose Reset All Settings. You will be asked to enter your iPad passcode to confirm your action.
This action won’t delete any files, but it will delete all network and internet-related settings, keyboard customizations you’ve made, privacy settings, location settings, and also any Apple Pay cards that you have saved on your iPad.
Factory reset iPad
Factory resetting your iPad wipes the device completely, taking it back to the day that you first bought the device. If you’ve tried the other options with no luck, it’s best to try a factory reset. You should first back up your data to your iCloud or any other cloud service that you use.
To reset your iPad, go to Settings > General > Transfer or Reset iPad > Erase All Content and Settings. You will be asked to enter your passcode, and once you do, your iPad will begin the wipe process. Once complete, the iPad will reboot, and you will find yourself at the setup screen. So go ahead and set up your iPad and restore your data once you’re sure it’s running fine.
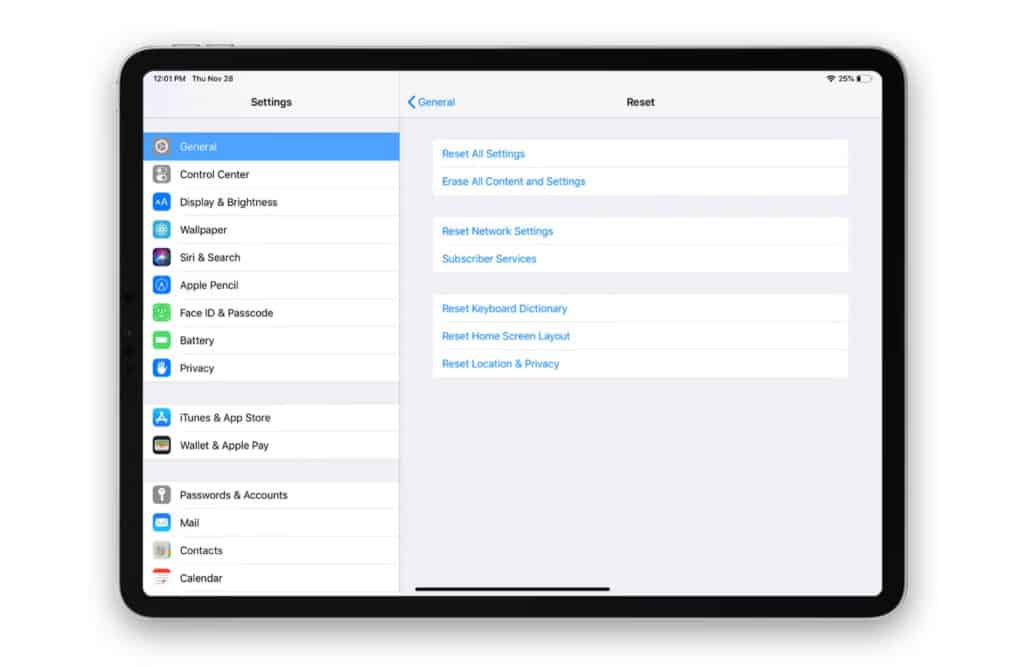
Restore iPad in iTunes
This method works if you own a PC, as iTunes is no longer running on Macs. Installing via iTunes is helpful if you can’t install software updates directly on the iPad. Connect your iPad to your PC and open your iTunes software. The iPad icon should appear on the app, so go ahead and click it. Here, you will see an option called ‘Check for Update.’ Go ahead and click this, and install any updates that are pending.
Contact Apple Support
If you’ve tried the above steps and were not able to fix your iPad’s restart issue, we recommend you reach out to Apple support. This is because Apple’s technical support staff may be able to suggest more fixes or get to the root of your problem. You can reach them through the Apple Support app or via mysupport.apple.com. You can also get an appointment at a nearby Apple Store and have it checked out at the Genius bar.
Conclusion
If your iPad keeps restarting, we’re pretty sure one of the methods listed above should address the issue. We’d like to know which one worked, so make sure you leave us a comment! And if you have any other questions regarding issues you have with your iPad, drop us a line, and we will surely get back to you.


Leave a Reply