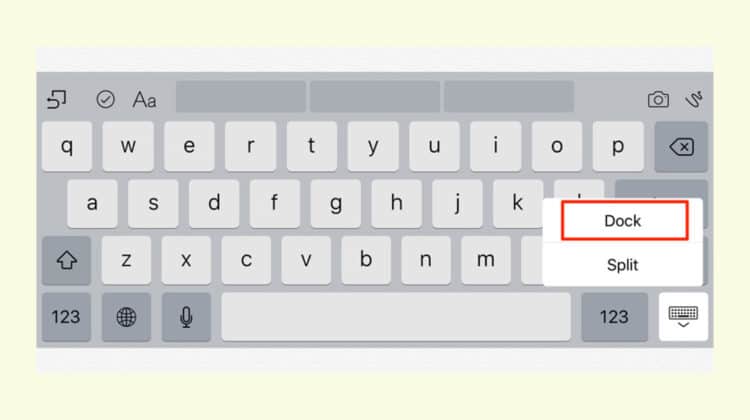
Many iPad users often struggle with the keyboard showing up in the middle of the screen. Although this issue rarely gets highlighted, it is still frequently reported in forums. Apple refers to it as “undocking” the keyboard.
To fix the iPad keyboard in middle of screen, you need to tap and hold the keyboard icon, then choose Dock. The keyboard will then go back to its default place instead of being in the middle of the screen.
If you have trouble with your iPad keyboard in middle of screen or other location, this guide will help you fix it.
iPad Keyboard in Middle of Screen: How to Fix
The iPad’s onscreen keyboard can be docked and undocked. Unfortunately, finding this custom option is not always easy, but it’s easy to activate it by mistake.
The keyboard appears in the middle of the screen when used in Undocked mode and at the bottom when used in Docked mode. If you can type with both hands, you’ll be able to text much more quickly, thanks to the Split option, which divides the keyboard into two.
Split iPad Keyboard
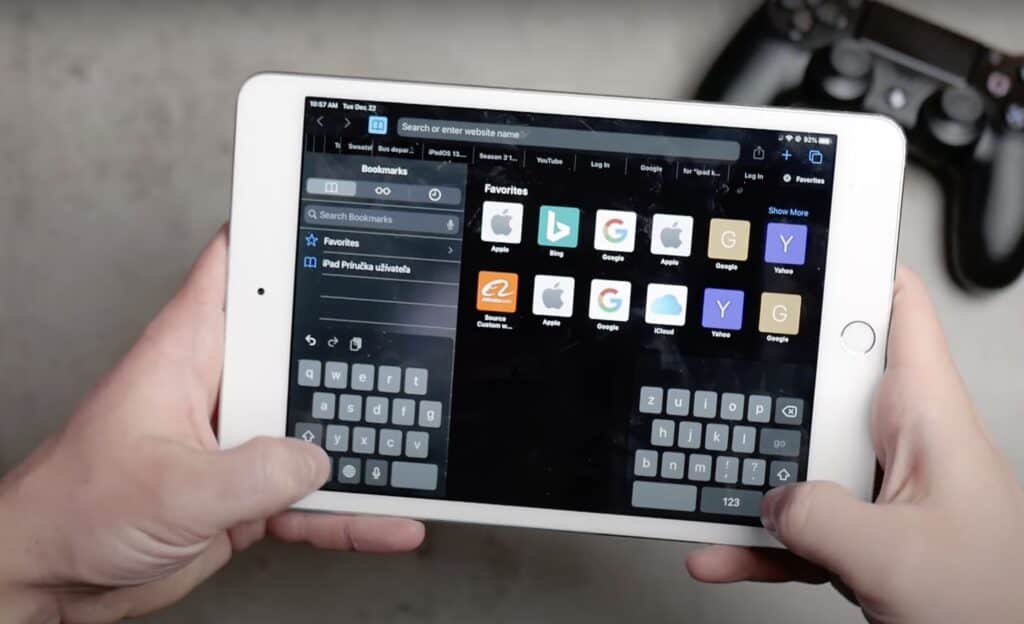
You can split the keyboard into halves on your iPad. This makes it simpler to write with both hands when holding the iPad like a big smartphone. Follow the instructions below to split the keyboard on your iPad.
How to split keyboard on your iPad
- Open the keyboard on your iPad by typing in any app
- Tap and hold the keyboard icon at the bottom and tap the Split option
- Your keyboard will now split into two halves
- To get back to the regular keyboard, just tap the keyboard icon at the bottom and tap the Dock and Merge option
Floating iPad Keyboard
When using slide-to-type or wanting to view more of the screen, the iPad’s floating keyboard comes in useful. Having said that, if the floating keyboard appears by accident, it might be a pain if you don’t know how to put it back. Let’s look at enabling and disabling the iPad’s floating keyboard.
How to enable floating keyboard on iPad
- Open keyboard on your iPad
- Tap and hold the keyboard icon at the bottom and then tap the Floating keyboard option.
- Now, you can easily move the floating keyboard by pressing and dragging the gray grab bar at the bottom.
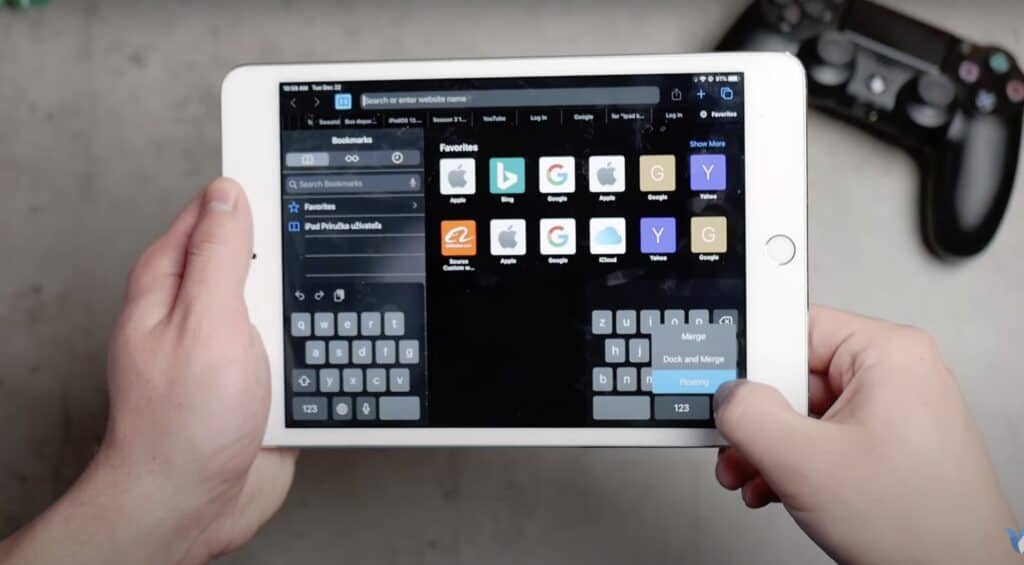
How to disable floating keyboard on iPad
- Open keyboard on your iPad
- Tap the gray grab bar at the bottom of the floating keyboard and bring the keyboard to the middle of the screen
- In an alternate method, you can do a pinch to zoom gesture on the keyboard to bring it to the center and get in the default mode
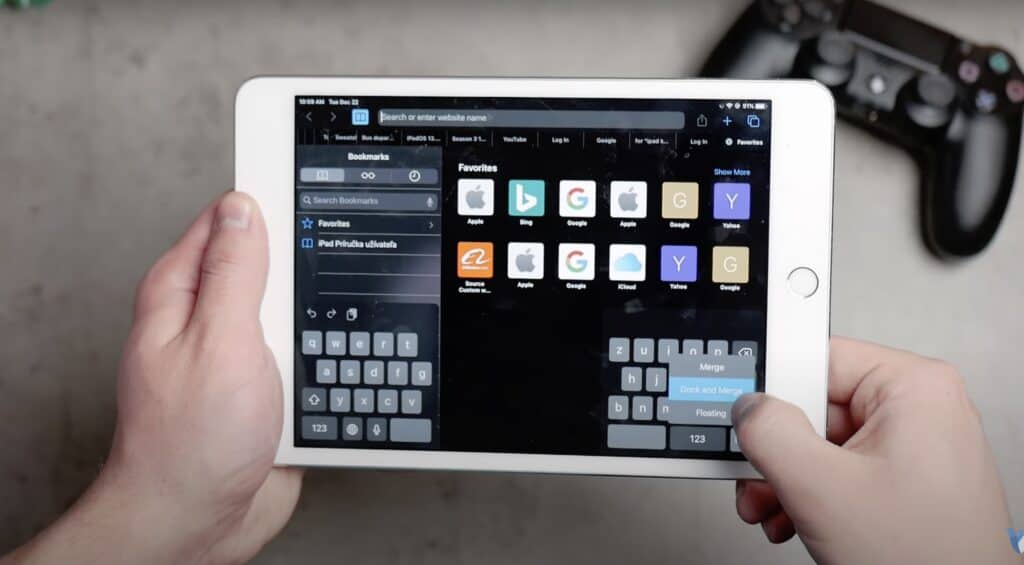
Also Read: Keyboards For Tablets & iPads – with Buyers Guide
How to move the keyboard on your iPad
You may move the keyboard to the center or the top of the screen by undocking it from its default location at the bottom of the screen.
- Open the keyboard.
- Hold down the Minimize Keyboard button in the bottom right of the keyboard.
- When the menu displays, select Undock by sliding your finger up. The keyboard will appear in the middle of the screen and be accessible.
- If you wish to relocate the keyboard to a different location, lightly hit the Minimize Keyboard button again and instantly drag the keyboard up or down to where you want it.
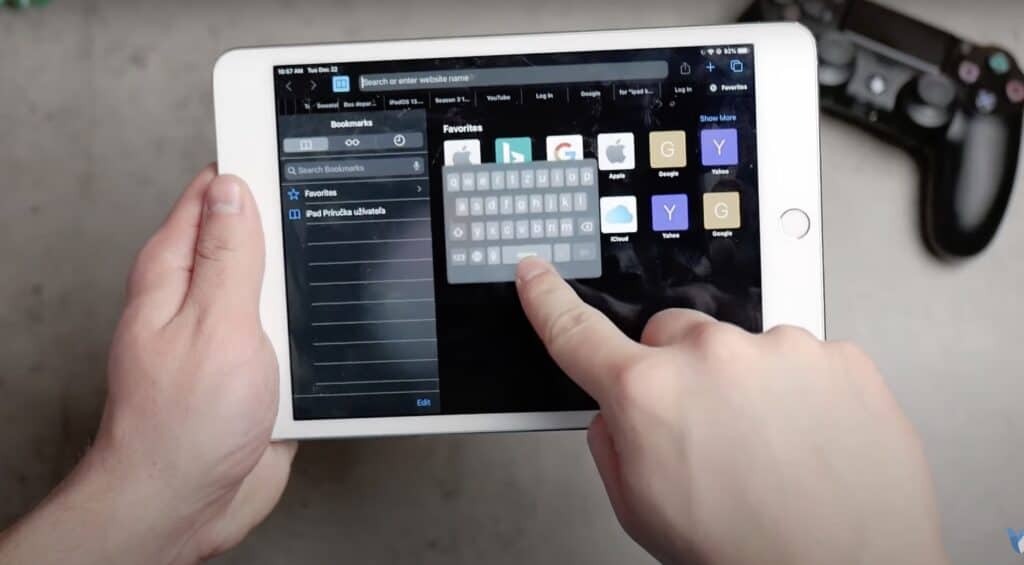
Frequently Asked Questions
Now that we have explained how to split, dock, or undock the keyboard on your iPad, let’s tackle other related questions.
How do I get my iPad keyboard back to the bottom of the screen?
You can get your iPad keyboard back to the bottom of the screen by pressing and holding the “Minimize Keyboard” key at the bottom right corner and tapping the “dock” option.
Why is my keyboard in middle of iPad?
If your keyboard is “undocked,” it will float in the middle of the screen of your iPad. You can fix it by docking the keyboard. You need to press and hold the “Minimize Keyboard” key at the bottom right corner and tap the “dock” option.
How do I get my keyboard back to normal?
You can get your keyboard back to normal by docking it. Just press and hold the “Minimize Keyboard” key at the bottom right corner and tap the “dock” option.
Conclusion
So that’s how you fix the iPad keyboard split and iPad keyboard in middle of screen. We hope this guide makes the process easier for you. Let us know in the comments!

Leave a Reply