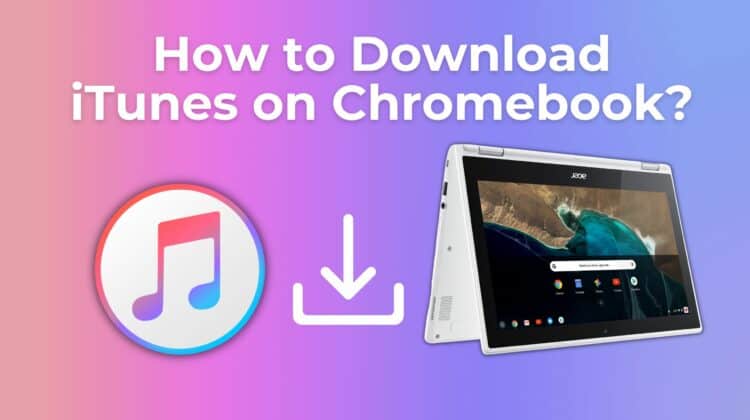
iTunes is a great application that allows users to enjoy their favorite movies, music, TV shows, and more.
Apple offers different versions of iTunes that can be used on both Windows and Mac operating systems. However, many people may not know that an iTunes version is also available for Google Chromebooks. This raises the question: how to download iTunes on Chromebook?
Today’s guide will explain how to enjoy iTunes for Chromebook users. Let’s dive in.
Downloading and Installing iTunes on Chromebook
Chromebooks are gaining popularity over time and are a viable alternative to traditional laptops. Even though Chromebooks operate on a different operating system — ChromeOS — compared to Mac and Windows, Google offers various methods to easily access Android and Windows apps.
But since iTunes is an iOS app frequently used on iPhone, Mac, and other Apple devices, many users wonder if they can get iTunes for Chromebook. What are the steps to download iTunes for Google Chromebooks? Google has luckily offered a workaround.
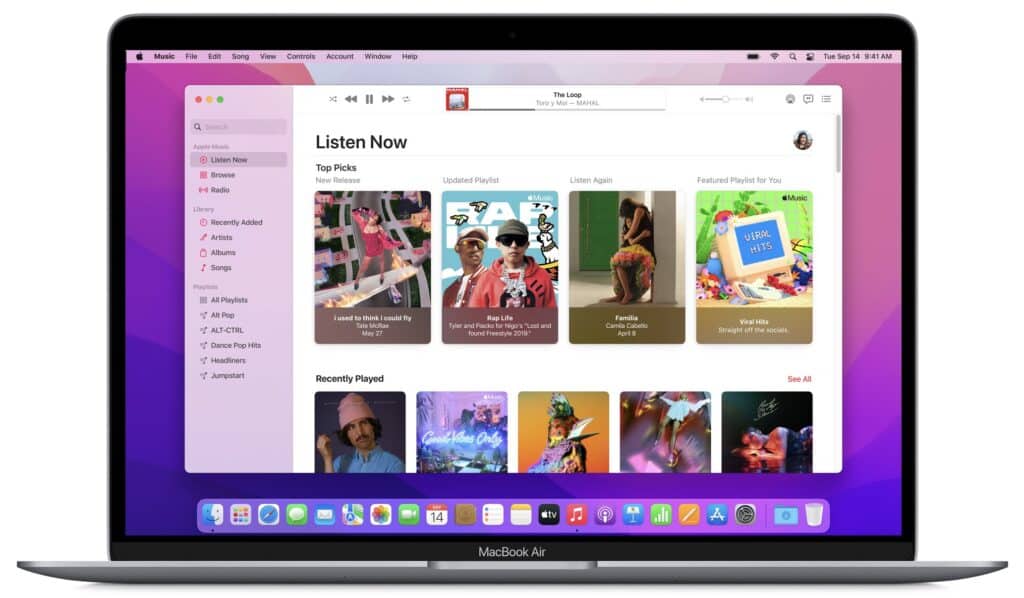
Is There iTunes for Chromebook?
As stated earlier, iTunes is the go-to application for watching movies, streaming music and performing many other tasks on Mac computers. For Windows users, a version of iTunes is available, which can be downloaded directly from the Apple website or via the Microsoft Store. However, many people may wonder if an iTunes app is available for Chromebook. The answer is Yes!
How to Get iTunes for Chromebooks?
Ahead, you will finally get the answers on how to download iTunes on Chromebook through different ways.
Allow Linux on Chromebook
Chrome operating system is based on Linux OS, and therefore you can use its capabilities to install Wine. This method allows for installing Windows apps, such as iTunes, on Linux and it involves several phases.
Before jumping on iTunes for Chromebook, you have to install Linux on the device. This is how to do it:
- Move the cursor to the bottom right corner.
- Tap on the Time. A tiny window will appear.
- Press Settings in the top right corner.
- Go to the Linux (beta) section. Some devices have this section in the Advanced option.
- Tap on the Turn on button.
- Follow all the prompts on the screen to install Linux on your device.
- Linux will be downloaded on the device.
- A terminal window will appear. If the window does not open, you can manually launch it via the apps menu.
If the terminal window is mistakenly closed, manually open it via the app menu. You can also use the search feature and type in “terminal.”
Install the Wine App
- Type “sudo apt-get update” in the terminal window to update the system packages and their dependencies.
- After it displays Done, you can download and install Wine.
- Carry out the “sudo apt-get install Wine” command.
- Wait for the operation to finish.
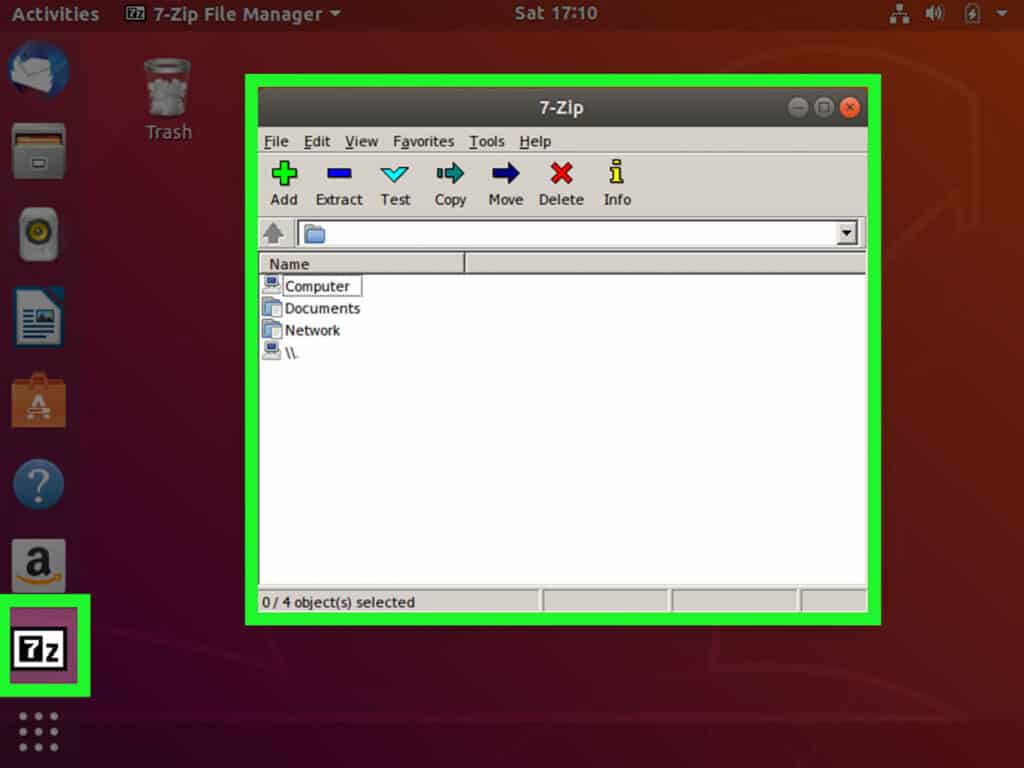
Allow Support for 32-bit Apps
Execute the below commands in the opening terminal window one by one:
- Sudo apt update
- Sudo dpkg -–add-architecture i386
- Sudo apt-get install wine32
This will allow support for 32-bit apps. Afterward, the Wine app will be set up on Chromebook.
Download the iTunes Windows Setup (32-bit version)
As the 64-bit variant iTunes app is not compatible with Google Chromebook, users will have to download the 32-bit variant instead.
- Open a browser on your Chromebook.
- Click this to launch the iTunes for Windows (32-bit) download page on the Apple Support website.
- Press the Download button and pick a location to save the setup file.
When the Download is completed, you will be able to move the iTunes setup file to the Linux files directory and rename it. Enter a new name for the file which you can remember easily. For instance, iTunesSetup.exe.
Also Read: Here’s How to Change Your Password on a Chromebook
Replace the Word username with the real name of your Chromebook and replace iTunesSetup.exe with the filename you present to the setup file in step 2 below.
Install iTunes on Chromebook
- Launch the Linux Terminal window.
- Execute this command: WINEARCH=win32 WINEPREFIX=/home/username/.wine32/ wine iTunesSetup.exe.
- An iTunes install window will be displayed. Tap Next to continue.
- Press on Install on the next Installation Options window.
- Tap on Yes if you view a pop-up window notifying you that AutoRun is switched off.
- Wait for the installation process to finish.
- Press Finish to leave the installer.
Then, visit the App menu and open iTunes from the Linux apps folder on your device.

Make a Shortcut for iTunes
This is an optional but encouraged step.
- Launch the File Manager.
- Visit the Linux files directory.
- Tap on the three dots icon in the top right corner.
- Choose Show hidden files.
- Go to this path: .local -> share -> applications -> wine -> Program Files ->iTunes.
- Search for the Desktop file and right-click on it.
- Choose Open with Text Editor.
- Look for the line which starts with Exec=.
- Place this code after it: env WINEPREFIX=”/home/username/.wine32″ wine “/home/username/.wine32/drive_c/Program Files/iTunes/iTunes.exe”.
- Tap on Ctrl + S to save the file and close the app.
Plus, replace the word “username” with the real name of your Chromebook. You can open iTunes from the App Drawer, and voila! Users can also pin iTunes to the Chrome Shelf.
Use the iTunes Website
If the above method seems too difficult or is not working for you, another option is to enjoy music from iTunes — directly through its website. However, it is recommended to create a shortcut for easy access. Here, we will discuss the process of adding a shortcut for the iTunes Music page on the Chrome browser.
- Open Chrome and navigate to the Music page of the Apple website.
- Tap on the three vertical dots at the top right corner of the window.
- Expand More Tools in the Chrome menu.
- From the sub-menu illustrated, choose Create Shortcut. Now, enter the shortcut name as “iTunes.”
- A shortcut on the Chromebook desktop is created and can be used to stream music from iTunes.
That’s it!
Import iTunes Music to Youtube Music
Most users like to import iTunes music to Youtube music owing to the Google ecosystem. Execute these steps on your computer:
- Open a browser and navigate to the YouTube Music website.
- Drag and drop the iTunes music files in the YouTube music window.
- Accept the Youtube TOS.
- Wait for the process to finish.
- Now, iTunes music is available and can be streamed via Youtube.
The YouTube Music app is compatible with the Apple ecosystem, allowing for smooth file syncing.
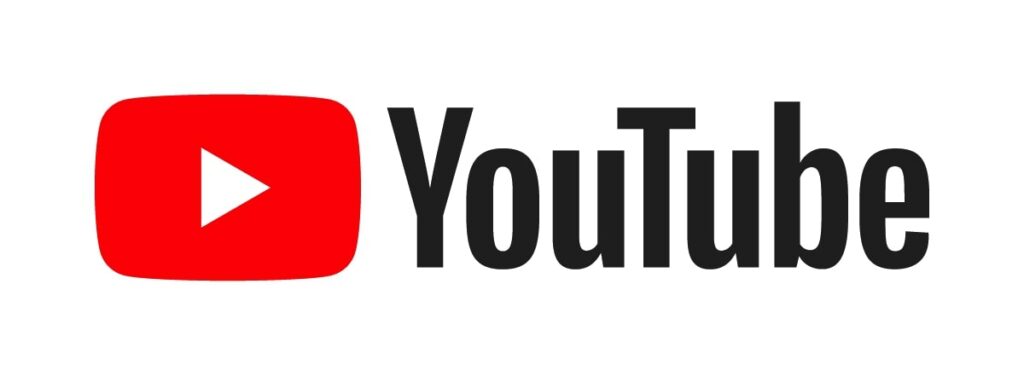
Frequently Asked Questions
What can I use instead of iTunes on a Chromebook?
If the Wine method does not work on your Chromebook and you still want to use iTunes, you can try using a virtual machine. There are many apps available for this purpose, such as Parallel Desktop for ChromeOS.
Conclusion
Downloading iTunes for Chromebook may seem like a daunting task at first, but with the right methods and tools, it can be easily accomplished.
Which method did you use? Tell us in the comments below.
Thanks for reading!

Leave a Reply