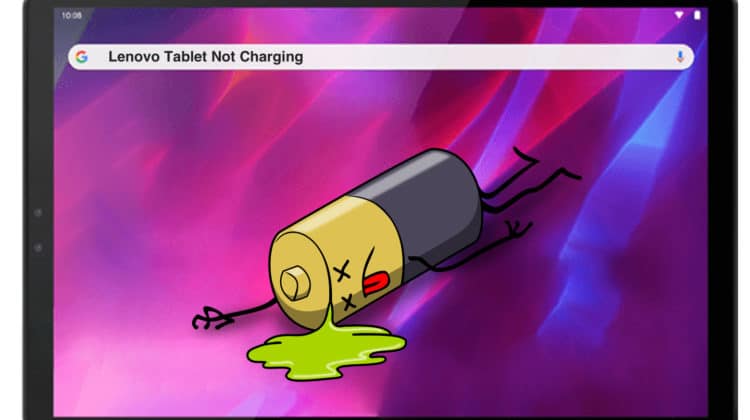
What do you do when your old tablet suddenly stops charging? Many Lenovo users have taken to public forums to report Lenovo tablet not charging issues to get a legit solution for their problem. Don’t worry, Lenovo tablet users; we have got you covered! This article will walk you through every possible solution.
Lenovo Tablet Not Charging
The charger or the charging port is the most common source of Android tablet charging issues. However, there are other possible reasons, such as hardware malfunction, battery driver issues, and more. Follow the methods below to troubleshoot the Lenovo tablet not charging issue.
Check Hardware
In the case of a Lenovo tablet not charging, the first step in troubleshooting is to check your hardware problems and ensure that all hardware components are working correctly.
If your power cord is damaged, you should replace it. A broken charging cord will prevent you from using your device.
Even if you’ve connected your battery, a faulty adapter might be the source of your battery charging problems. It’s possible to test a different adapter to see if it works.
Power Reset
The power reset approach works for many folks who have the same problem with their Lenovo tablets when they plug them in, but they don’t charge. What you must do is:
How to reset Lenovo tablet
- First, press and hold the Power button for 10 seconds.
- Wait for the prompt on the screen or vibration on your Lenovo tablet. You will see two options. Tap the Power Off & Restart Option.
- If your Lenovo tablet screen is unresponsive, press and hold the Power button and wait for the tablet to restart.
- Release the power button as your Lenovo tablet restarts and see the boot screen.
- The power reset is now complete.
- Now, plug the charger and check to see if your tablet is charging.
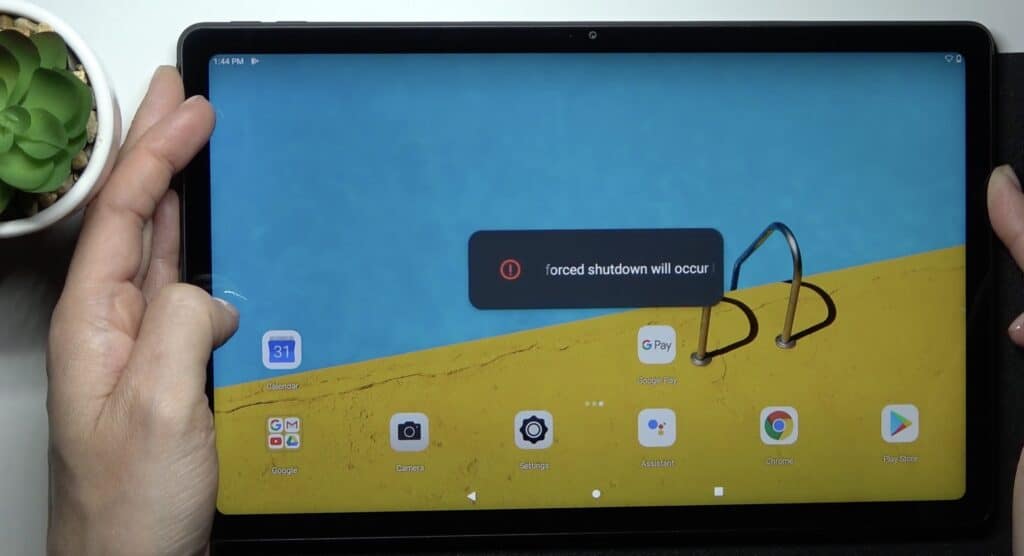
Update Battery Driver
The Lenovo tablet not charging problem might be caused by an out-of-date or missing battery driver. Consequently, you should check to see if your battery driver is current and, if not, do an update.
You may download and install the most recent version of your battery driver from the manufacturer’s website. Before downloading and installing a driver, you need to know a few things about your Lenovo tablet, such as the exact model number.
Wipe Cache Using Recovery Mode
To fix the battery issue, you can try wiping the partition cache for your Lenovo tablet running Android. Sometimes, the system cache can pose a problem for battery charging. You can refresh the system cache by wiping the partition cache in recovery mode. Follow the steps below to execute the task.
How to wipe the partition cache on Lenovo tablet:
- Power off the tablet.
- Now, press and hold power and volume up buttons simultaneously.
- Stop pressing the keys when you see the Android logo as your system has entered recovery mode.
- You will now use the volume down key to find the wipe cache partition option. Press the power button to select when you see the option.
- Confirm to wipe cache by selecting okay using volume down key and then pressing the power button to initiate the process.
- The system will now wipe the cache.
- Select the reboot system now option using the power button to restart the tablet.
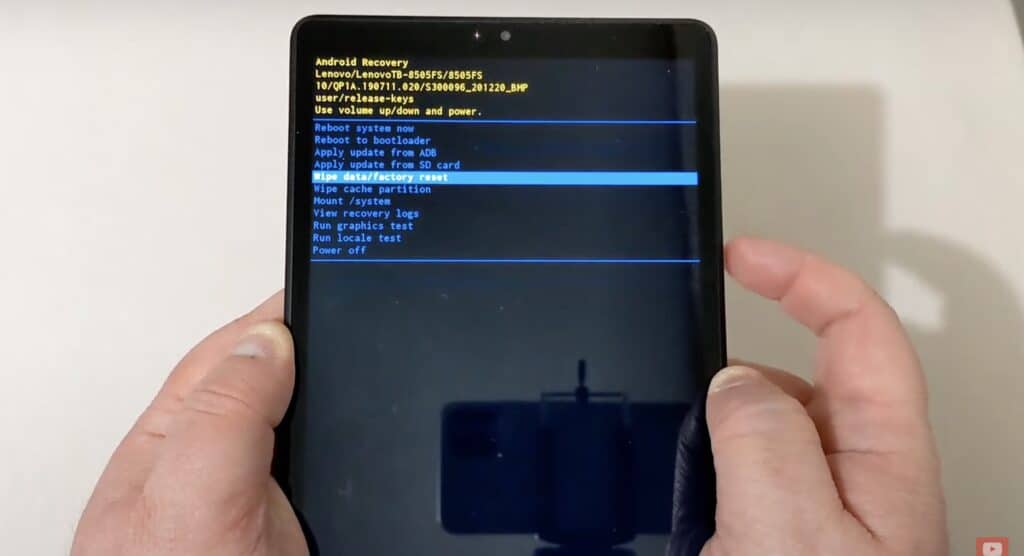
After the tablet restarts, check to see if the battery issue has been resolved.
Also Read: Best Lenovo Tablets
Lenovo Tablet Not Charging: Other Troubleshooting Methods
If none of the above methods resolve the Lenovo tablet not charging issue, try the below methods.
Replace charger
Sometimes a malfunctioning charging adapter might cause your tablet’s battery to drain. Connect your charging cable to a different adapter to ensure that the charger is not defective. If your tablet is charging normally, this indicates that your adapter is faulty and must be replaced.
Give recovery time to battery
It may have been depleted to near zero when a battery appears to be dead. To put it another way, the battery seems to be completely dead because so much charge has been extracted from it that there is not any left.
To recharge a battery from a state of deep discharge, you must switch off the device and leave it to charge for a prolonged length of time, at least 2 hours.
Check the battery release hatch
There’s a reasonable probability your Lenovo won’t charge when plugged in because you’re not locking the battery into the connectors properly. This is because the charging circuit has a lock to prevent accidental discharge of the battery. So, have a good look, lock the battery properly, and see whether the issue persists.
Connect to power without a power surge protector
Surge protectors and other power conditioners might cause a shift in the cyclical input of the main AC, which can lead to problems with the charger. Using an extension plug or a surge protector won’t help you solve this problem, so connect the charger directly to the socket instead. Ensure that the DC port and the outlet are connected.
Discharge the motherboard
It’s important to note that discharging the motherboard will also drain power from the capacitors, reset the battery and recalibrate it with the charger. The steps listed below will assist you in completing the discharge:
How to discharge motherboard on Lenovo tablet
- To begin, shut down the device and remove any external accessories.
- Removing the battery and disconnecting the AC adapter are necessary steps. If your tablet has a non-removable battery, you can remove it with a paperclip.
- Hold and push the Power button for 20 to 30 seconds to release the laptop’s remaining charge.
- Blow compressed air into all of the tablet’s openings and ports to remove accumulated dust.
- Reconnect the AC adapter and restart the battery after the booting procedure is complete.
Turn off battery life extender
If you have enabled battery saver or battery life extender mode on your tablet, you must disable it to check if it corrects the Lenovo tablet not charging issue. Sometimes, power-saving modes can interfere with the charging procedure on your device.
Contact customer service
When every troubleshooting fails to fix the Lenovo tablet not charging issue, it is time to seek professional help by contacting Lenovo’s customer service. The team will guide you through some more troubleshooting methods, and if that does not work, they will send a certified technician to your home to fix the issue or ask you to visit a nearby Lenovo service center.
Also Read: The New Lenovo Tab P11 Pro Review
Frequently Asked Questions
After listing every possible method to troubleshoot the battery charging issue on a Lenovo tablet, it’s time to answer some related questions.
What do you do when your Lenovo tablet wont charge?
If your Lenovo tablet won’t charge, try plugging it directly into the power outlet instead of a surge protector or extension plug. If that does not work, try updating the battery driver or clearing the partition cache by entering recovery mode.
Why is my Lenovo plugged in but not charging?
There could be several reasons behind Lenovo plugged in but not charging. It could be a faulty charger, dated battery driver, software bug, or hardware issues.
Why is my tablet not charging when plugged in?
The tablet’s charging connector may be the source of the issue in some cases. You should check to see if it is bent or twisted. The charging cable’s connection must fit perfectly. Check the charging cable’s connector to ensure that the port is in good shape and has not been damaged.
Why is my Lenovo tablet blinking red?
Your tablet’s battery is very low if the red light is blinking. Leave it plugged into the charger overnight and then turn it on in the morning.
Conclusion
Although Lenovo tablets aren’t known for battery-related problems, this isn’t an unusual issue. There are several reasons why a tablet may fail on you, from the tablet’s battery to the installed hardware.
We hope this guide helps you solve the Lenovo tablet not charging issue with troubleshooting methods. Let us know in the comments which method did the trick for you.


Leave a Reply