
Low power mode on our smartphones has taken a lot of stress out of our lives, as we can now switch on the setting and have our phones last much longer than they typically would. But did you know that low power mode iPad is also a thing? That’s right, Apple’s tablets started offering this powerful feature to users from 2021 onwards, and if you want to know how it works and how to enable it, keep reading!
The ‘low power mode’ on your iPad optimizes performance and reduces battery drain on your iPad. To turn on low power mode, navigate to Settings > Battery, where you will see Low Power Mode as an option with a toggle button next to it. Simply tap the button, and your iPad will now become more battery-efficient. You will notice the brightness dip by a small amount, and your iPad disables some background services to increase battery life.
Low Power Mode iPad: How to Enable
Now that you know the iPad has a low power mode that you can activate when you need your tablet to run for a few more hours, how do you activate it? Usually, your iPad will prompt you to turn it on when your battery hits 20%, but there are a few manual methods to activate this mode, so let’s look at them in sequence.
Via Settings
Here are the steps to turn on Low Power Mode:
- Turn on your iPad and go to the Settings app.
- Here, scroll until you see Battery and tap that.
- You should now see a toggle button next to ‘Low Power Mode.’ Simply tap the button to turn it on, and your iPad should now be in low power mode.
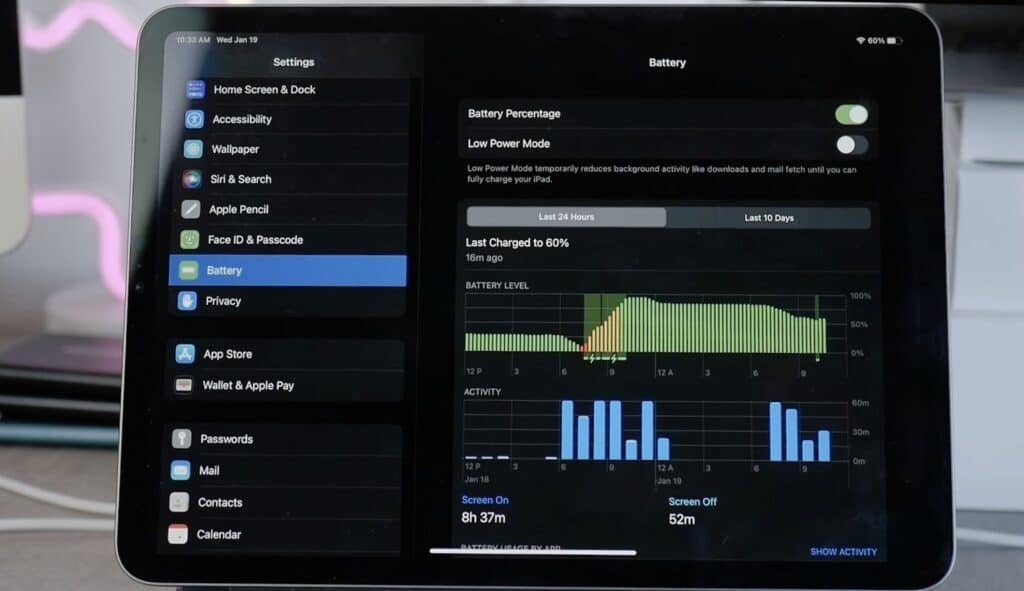
That’s all! If you’d like a video guide to help you do this, here’s a video we found on YouTube:
Via Siri
The easiest way to turn on Low Power Mode on your iPad is to ask Siri to do it. Here are the steps:
- First, access Siri. You can do this either through voice command, by pressing the top button, or by pressing the Home button (depending on which iPad model you have).
- Once Siri appears on your screen, simply say, “Hey Siri, turn on Low-Power mode.”
- You will see that Low Power Mode is now active on your iPad!
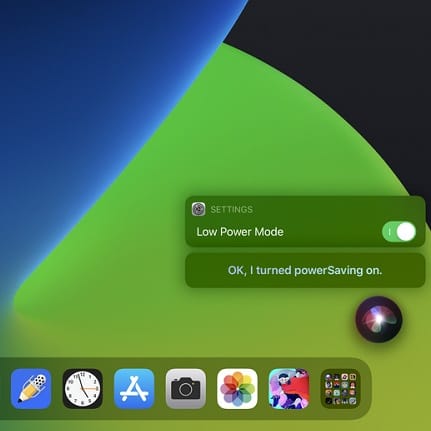
Via the Control Center
If you frequently use the low power mode on your iPad, it might be a good idea to add it to the Control Center of your iPad for quick access. This way, you can turn on Low Power Mode with a quick tap whenever you need it! You can add this button by going to the Control Center section of your Settings menu and adding the Low Power Mode button.
We would like to add that if you find your iPad running into battery issues constantly, it might be time for an upgrade. We wrote an article about when to replace your iPad battery and if it’s worth it. Take a look!
Low Power Mode iPad: What Does This Do
iPhones have had low power mode for years, and we were glad when it came to the iPad in 2021. But what exactly is low power mode, and what does it do that allows the iPad to last much longer on less juice? First, we’ll explain why it works, and then we’ll tell you the details of how it works!
Purpose
Low Power Mode on the iPad is incredibly useful to people who need their device to last a bit longer with less power in the battery, as they may not be able to access a power outlet anytime soon. There are various scenarios where you would want your iPad to last longer than it typically would — for example, if you want to listen to music till your flight lands, you may want to put the iPad on power management mode so that it lasts longer. Alternatively, you may want the device to stay alive long enough for you to access some documents or photos at a later time.
Let’s now look at what happens inside the iPad when you activate Low Power Mode.
Reduced Functions
The more processes running, the more power consumed. Apple applies this theory effectively to reduce the battery drain in Low Power Mode by killing off all processes that it considers unnecessary. For example, if your screen typically powers off after 5 mins, it will now shut off the iPad display much sooner. Similarly, it won’t constantly scan for WiFi or upload files to your iCloud account. You will also notice a dip in the brightness level of your iPad screen, as that tends to consume a lot of power. The battery icon also turns yellow in color and displays the remaining percentage of power.
Mail Fetch
When you activate Low Power Mode, the mail fetch process, which happens every 30 seconds to a minute to 5 minutes (you can set this as per your preference), halts, so this means that your email app will not contact your mail servers for synchronization anymore. So if you happen to be waiting for an important email, make sure you manually refresh it to check instead of waiting for the notification as you typically would.
Background Apps
Part of the iPad’s battery-saving strategy is to freeze all apps that are running in the background. So your music apps, any navigation apps that might be open, your games, etc., will all stop updating unless you bring them to the forefront. It won’t even connect to the internet to refresh data.
Automatic Downloads
Automatic downloads save us a lot of time as we don’t have to update each app in the App Store manually, and they stay up to date by themselves. In Low Power Mode, this process does not happen since it’s not a critical feature at a time when the iPad is dangerously low on power. However, you can still manually update the apps via the App Store app.
Visual Effects
A lot of graphics and animations that you are used to while using your iPad may seem muted or, in some cases, quite different in Low Power Mode. This is because all that animation comes at a cost — more battery usage. When battery-saving mode is activated, Apple smartly disables any visual effects that are not critical, but in our opinion, everything still looks pretty great!
5G on iPad
If your iPad supports 5G networks (the WiFi + cellular iPad models from 2021 do), there will be a dip in connection quality when you switch on Low Power mode. This is because 5G networks can be power-hungry and cause your battery levels to drop rapidly. While you may not have peak speeds, you will still get decent internet speeds from your network carrier. Word of advice — if you’re low on battery, it’s best if you use WiFi instead of your cellular data, if possible.
Auto-Lock
The Auto-Lock feature on the iPad is basically a screen timeout after several seconds or minutes pass. This time period can be adjusted and is useful to save power and keep your iPad secure from unauthorized access. Typically, people leave it on for anywhere between one minute to 3 minutes, but Low Power Mode forces your iPad to switch the display off after 30 seconds.
Display Brightness
Since the screen is what sucks the most battery out of your iPad, it’s only natural that Apple addresses this issue first in Low Power Mode. As soon as you turn on the battery economy mode, you will see that your screen dims instantly. It stays this way until you charge your iPad again and turn off Low Power Mode, or it turns itself off once the battery hits 80%.
Display Refresh Rate
If you have one of the 2021 iPads that offer 120Hz refresh rate on the display, you will instantly notice a downgrade once you turn on Low Power Mode. This is because the iPad switches from 120Hz to the default 60Hz.
You can read more about the low power mode on Apple’s website.
How to add Low Power Mode to the Control Center on iPad
Adding a shortcut to Low Power Mode in your Control Center is a great idea since you can turn it on instantly when you notice your iPad’s battery running out. Here are the steps to do this:
- Go to Settings > Control Center.
- Here, you should see a long list of apps that iPadOS allows you to add to the Control Center. The ones that you can add to the list are below.
- Look for the Low Power Mode button. It’s an orange battery symbol.
- Tap the green button next to it. That’s all you need to do, as the next time you open your Control Center, you will see the button to turn on your iPad’s power-saving mode.
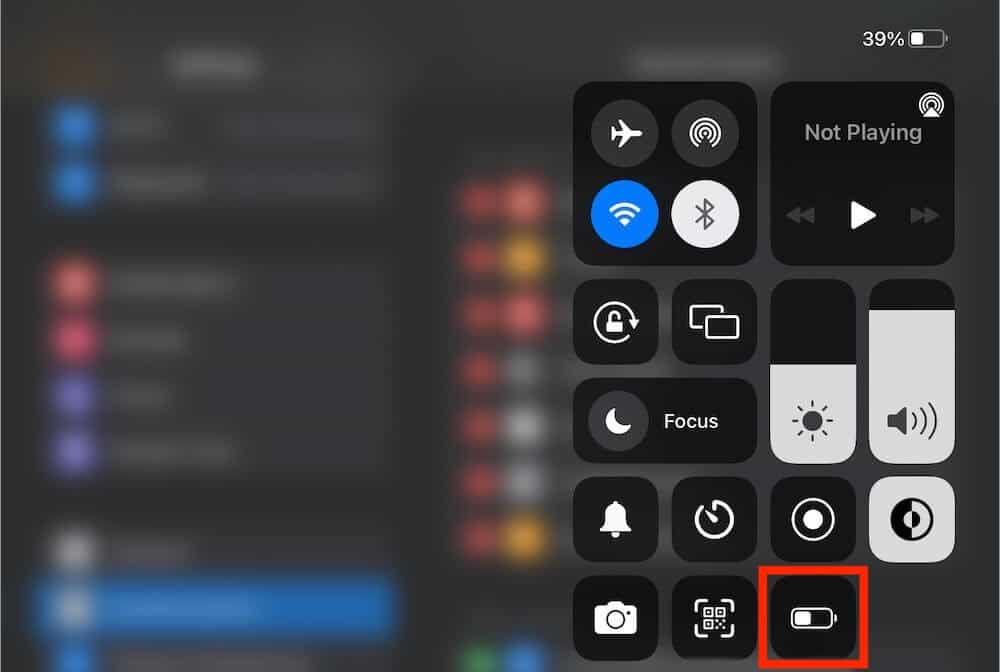
How to Save iPad Battery Life
Even though Apple has done its best to optimize iPads to offer you the best possible battery life, there are still some tricks that you can try out to further save your battery life. These are good practices in general, so if you want your iPad to last many years and have the battery run longer, here are some things you can try.
Screen Brightness
We don’t have to use our iPads at maximum brightness all the time — this not only drains your battery but is bad for your eyes too, especially if you’re in a dark room or office. You can set your screen for auto-brightness or manually adjust it for whatever brightness matches the ambient light.
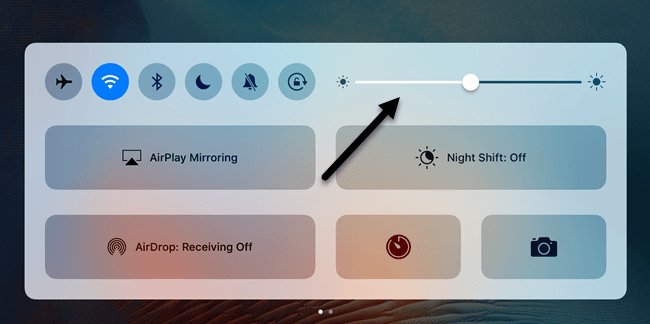
WiFi and Bluetooth
Whenever you aren’t using your WiFi connection or Bluetooth, though Bluetooth hardly consumes any power, it will still help to turn it off if you rarely use it.
Background App Refresh
The background refresh means that your app stays updated, which is useful if it’s a game, a browser window tracking a live sporting event, or Google Maps, where the app can access data in the background to keep the information relevant. Unfortunately, this adds a lot of work to your battery, making it run out sooner. To tackle this, you can navigate to Settings > General > Background App Refresh and turn off any apps that you feel don’t really need background data. For example, Instagram or other social media apps.
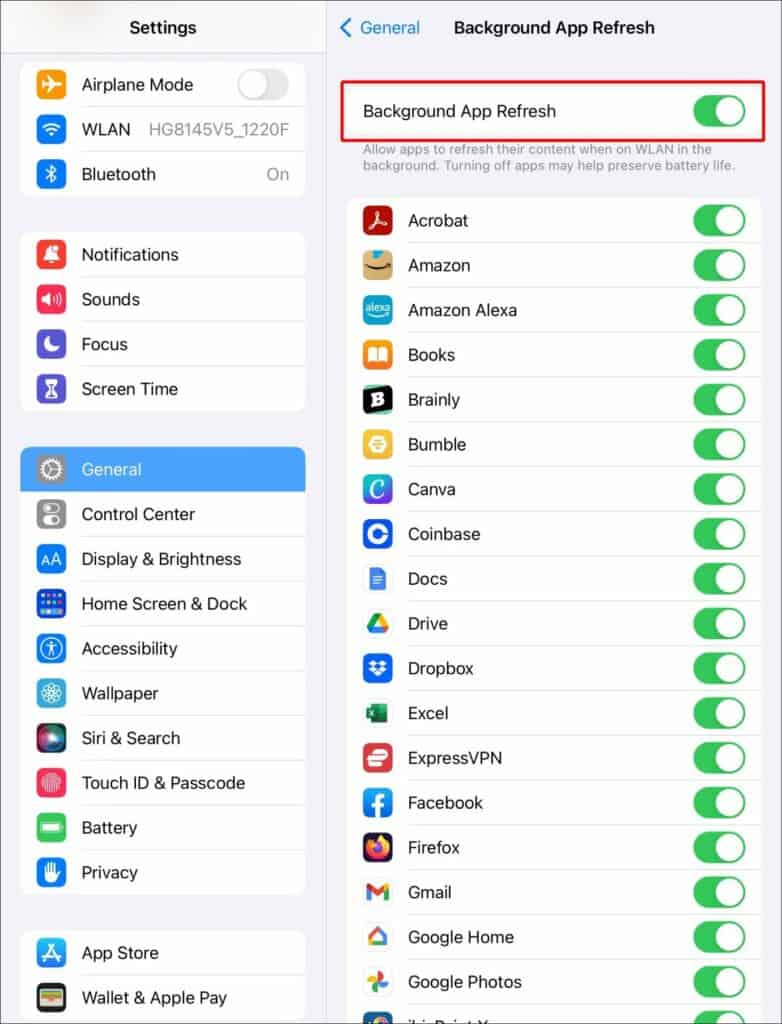
GPS or Location Services
This one applies to the WiFi+cellular iPad models, but it really helps with battery life if you keep location services on your iPad switched off. Certain apps can really pull power from your battery by constantly requesting location data from your device. As an added benefit, you get a bit more privacy as well!
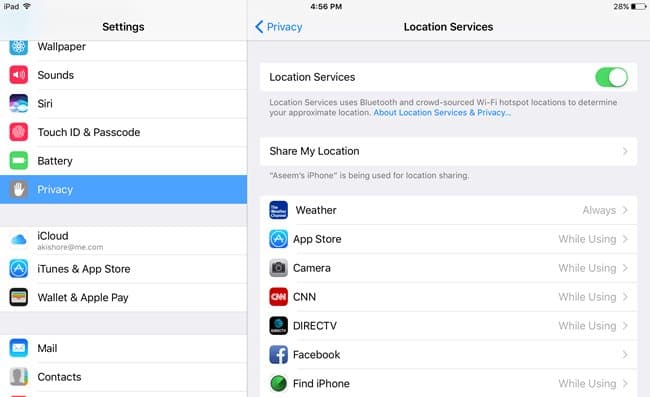
Notifications
Not only are excessive notifications a distraction, but each of them turns on your iPad screen, making it vibrate and also making a sound that drains your battery. You can manage the notifications on your iPad by going to Settings > Notifications where you can turn on notifications only for critical apps and turn off notifications from games, shopping apps, or various other apps that can get spammy with their alerts. This can really help extend your battery life.
Remove unused apps
If you have any apps on your iPad that you rarely use, get rid of them by uninstalling them. Keeping unnecessary apps takes up storage space on your iPad and uses up power as the app repeatedly accesses data and updates itself via the App Store. If you’re not planning on using these apps, you will get more battery life by losing them.
You should also check your battery periodically to make sure it’s working fine — check out this article we wrote about tracking the battery health of your iPad.
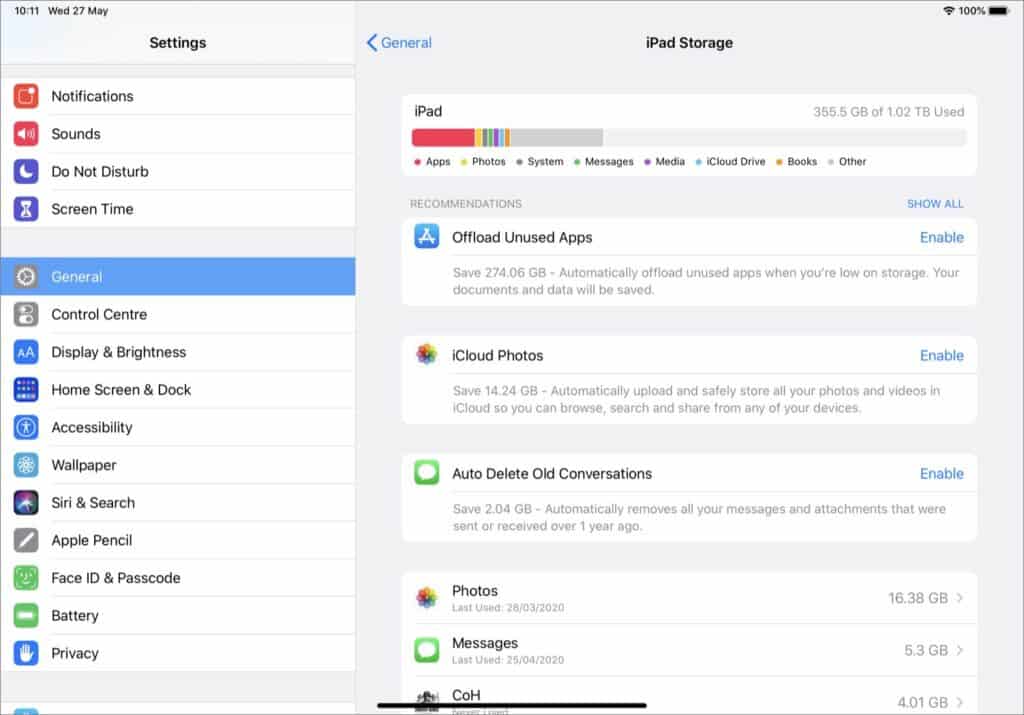
Frequently Asked Questions
Does your iPhone or iPad charge faster in Low Power Mode?
Theoretically, your phone should charge faster on Low Power Mode as many processes are switched off or restricted. But realistically speaking, the difference may not be significant enough for you to make it a daily practice. Low Power Mode is best used when you’re in a sticky situation and aren’t able to charge your iPad for a while.
How do I enter Low Power Mode in iPadOS 15?
To turn on Low Power Mode, go to Settings > Battery where you have a Low Power Mode option with a toggle button. To turn on Low Power Mode, simply switch it on.
Conclusion
We hope our Low Power Mode iPad article helped you with what to do if you find your iPad low on juice with no chance to charge it anytime soon. Low Power Mode will definitely rescue you in this situation. If you aren’t able to access a power socket for a long time, we recommend you power off your tablet. If you have any questions about Low Power Mode, feel free to leave us a comment below!

Leave a Reply