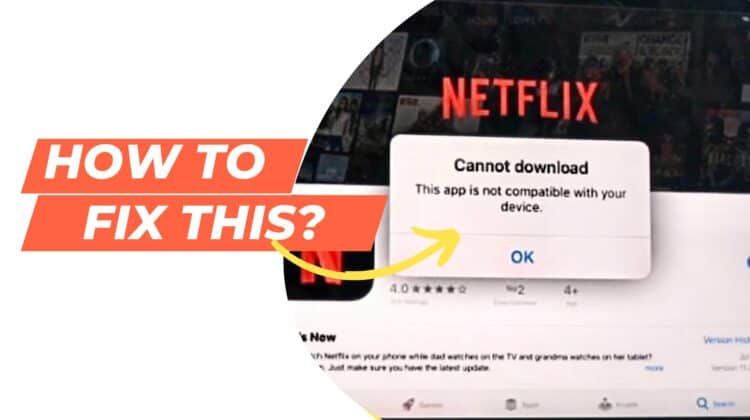
While the Netflix app for iPad is fantastic for watching movies and TV shows, many users have reported receiving an error message that basically says, “Netflix is not compatible with this iPad.” And these aren’t just on old iPads — we’ve read stories from users seeing the pop-up on different models like iPad Pro, iPad Mini, iPad Air, etc.
But no need to get stressed yet! Even though your iPad is not compatible with the Netflix app, there are various methods to watch Netflix. If you have an iPad that isn’t on Netflix’s list of supported devices, you can still get your hands on Netflix content by using one of the many workarounds available.
If you’re an iPad user who keeps getting “This app is not compatible with this iPad” message, it can be a real bummer. Thankfully the solution is much easier than expected — and we’ve got all the info to help make sure incompatibility issues don’t hamper your Netflix streaming experience!
Check out our comprehensive guide on different methods of troubleshooting any issue related to watching movies or TV shows on your iPad so that nothing stands between you and great entertainment.
Netflix is Not Compatible With This iPad
The most obvious reason why Netflix is not compatible with your iPad is that you’re using an older iPad model that isn’t compatible with the Netflix app. Your iPhone, iPad, or iPod touch must be running iOS 15.0 or later to run Netflix. There are some workarounds for this — you can download Netflix from a device running compatible software. You can also try resetting the iPad and re-downloading the app by going to Settings > General > Reset > Erase All Content and Settings.
What to do if Netflix is Not Compatible With Your iPad
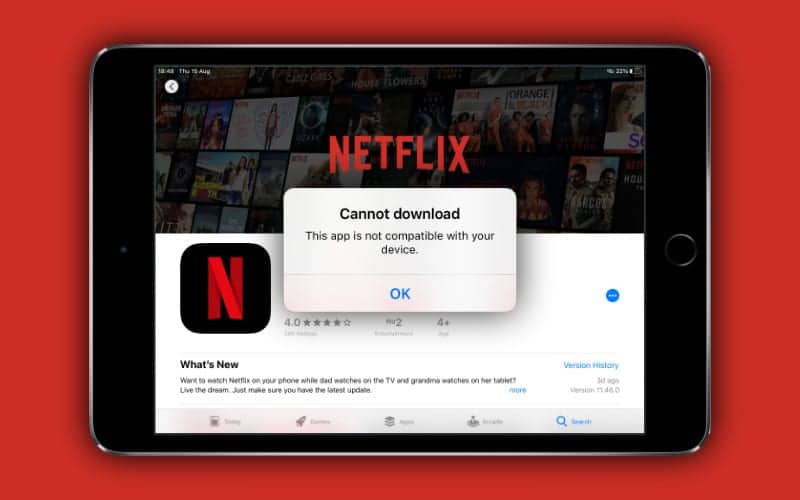
First of all, it’s important to understand why some iPads can’t run the latest version of the Netflix app. As Apple keeps releasing new models of the iPad, each generation has its own hardware specifications for running different apps.
The older models don’t support more demanding software applications, such as the latest version of Netflix. Fortunately, there are still workarounds if your device is not on the official list of compatible iPads for Netflix.
If you’re having trouble watching Netflix on your iPad, you can try a few things to get it working again. First, check your internet connection and make sure that you have a strong signal. If the problem persists, follow the troubleshooting methods given below.
Check iPad OS Version
Usually, the “Netflix is not compatible with this iPad” error message means that your device does not support the latest Netflix app. A minimum of iOS 15.0 is required to install the Netflix app on your iOS-based iPhone, iPad, or iPod touch.
To check your iPad’s OS version, follow the steps below:
- On your iPad, go to Settings > General.
- Now, tap on About and look at the version listed next to it.
If you have already downloaded the Netflix app but are using an iOS version older than 15.0, you can find instructions on how to update iPadOS within this guide in the later sections.
Check Netflix Server Status
In order to continue providing you with the best possible service, major applications and websites like Netflix periodically need to undertake server maintenance. In most cases, you won’t be able to use the app because of scheduled server maintenance. You may visit the Netflix Service Status page when you want to see how the Netflix servers are doing.
Ensure Your iPad is Updated
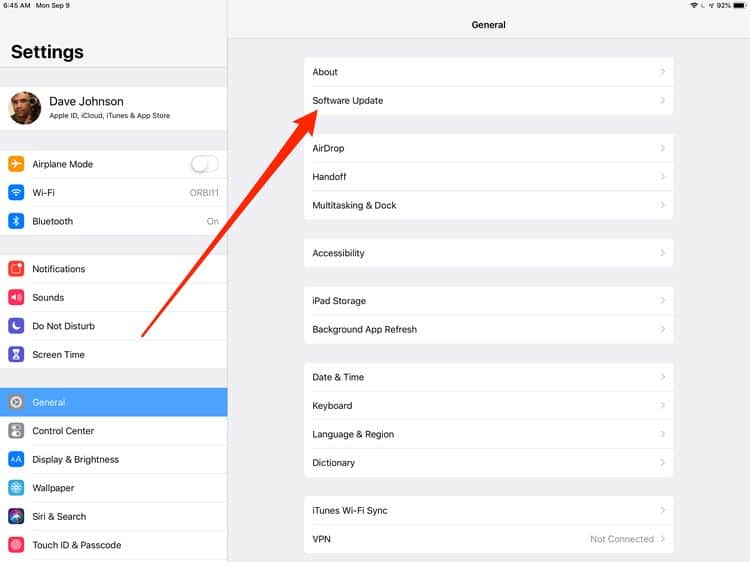
iPad users often find that their devices start to slow down after a few years of use. This can be frustrating, but you can do a few things to help speed up your iPad. First, check to see if your iPad is running the latest software. If it’s not, update it. Apple regularly releases updates for its operating system that include performance improvements and bug fixes.
Updating your iPad to the latest software is usually a quick and easy process, and it can make a big difference in how fast your iPad runs.
To ensure that your software is up-to-date. To do this, follow the steps below:
- On your iPad, go to the Settings app.
- Tap General > Software Update.
- Follow the prompts to install any available updates.
Keep in mind that it’s always a good idea to keep your software up-to-date, as the latest versions ensure that your tablet remains zippy, responsive, and compatible with various apps and services.
Restart Your iPad
If updating your software doesn’t fix the problem, try restarting your iPad. This simple process can often fix minor issues with apps like Netflix. To restart your iPad, follow the steps below:
- On your iPad, hold down the Sleep/Wake button until the “Slide to Power Off” slider appears.
- Slide it to switch off your iPad.
- Once your iPad is off, wait for 30 seconds and then press and hold the Sleep/Wake button again to turn it back on.
Uninstall and Reinstall Netflix App
If restarting your iPad doesn’t fix the problem, try uninstalling and then reinstalling the Netflix app. To do this, follow the steps below:
- On your iPad, press and hold the Netflix app icon until it starts shaking.
- Now, tap the “-” (minus sign) that appears in the top-left corner of the icon. Confirm your action.
- Once the app has been uninstalled, open the App Store and search for “Netflix” to install it again.
Re-download Older Netflix App on your iPad from App Store
If your iPad is running an iOS version earlier than 15.0 and you’ve downloaded the Netflix app in the past, follow the instructions below to re-download the Netflix app on your iPad.
- On your iPad, open the App Store app.
- Now, on top of the screen, either tap on the sign-in button or your photo.
- Next, tap on the Purchased option to see the apps you have purchased in the past on another device.
- Tap the “Not on this device” option.
- From the list, find the Netflix app and download it on your iPad.
- Test if the app is running smoothly after installation.
Download the Older Version of Netflix Via iTunes
In some cases, downloading an older version of Netflix will also work — even if your device isn’t technically compatible with it. To do this, follow the steps below:
- On your computer, search for an older version of the Netflix app (for example: “Netflix v3 8 5 IPA download”).
- Once you’ve found a compatible installer that works for your iPadOS version, tap on ‘Direct Download Link‘ and save it to your computer.
- Now, open iTunes (on a Mac or Windows) and drag & drop that file onto the Apps section in the Library tab on the iTunes screen.
- Now, connect your iPad to the PC/Mac.
- Sync the Apps section with the device.
- Once done, disconnect it and check if Netflix runs properly.
Here’s a post you might find useful: How to watch movies on an offline iPad!
Download Netflix on a Different iOS Device
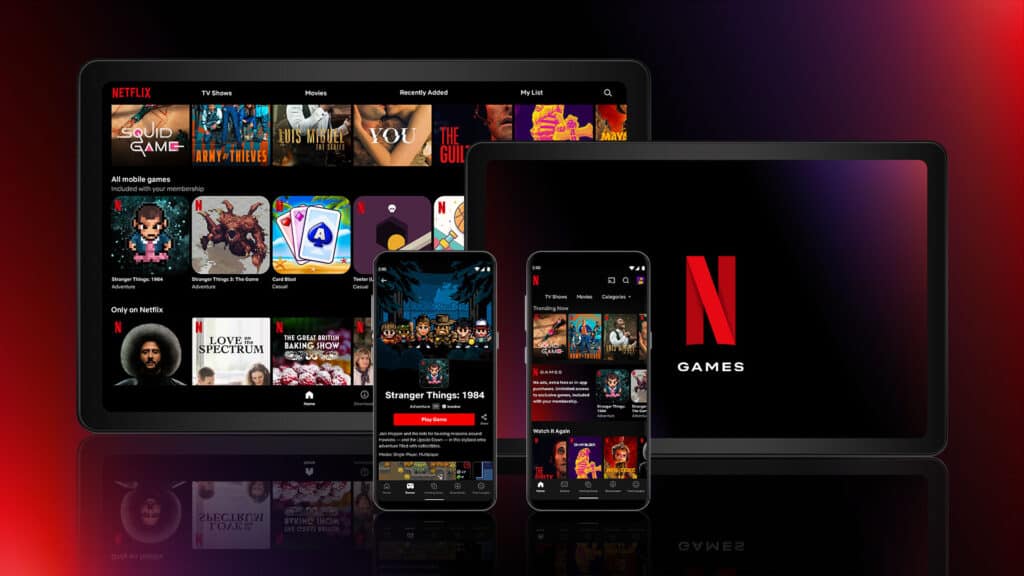
Alternatively, you can also try downloading the Netflix app on a newer iOS device — just make sure that both devices are using the same Apple ID so that all apps purchased from one will be accessible from both devices. To do this, follow the steps below:
- On the newer iOS device, download and install the Netflix app from the App Store.
- On the second (and older) iPad, go to the App Store app.
- Click on your profile icon.
- The Account page will appear. Here, click on Purchased > My Purchases.
- Next, click on “Not on this iPad.” Use the search box to look up Netflix.
- If yes, download the Netflix app from their purchased section and check if it works properly after installation.
Yet another method would be to have a family member download Netflix and add your Apple ID to their Family Sharing option. This will then give you access to all apps that they have downloaded. Just ensure that they have allowed access to purchased apps.
Stream Netflix on iPad Browser
Finally, another solution is to stream Netflix through a web browser such as Chrome or Safari instead of an actual app. This option won’t give you access to all features available via the native app but should let users watch content without any problems anyway! Just log in to the Netflix website on the web browser window and start watching content as usual!
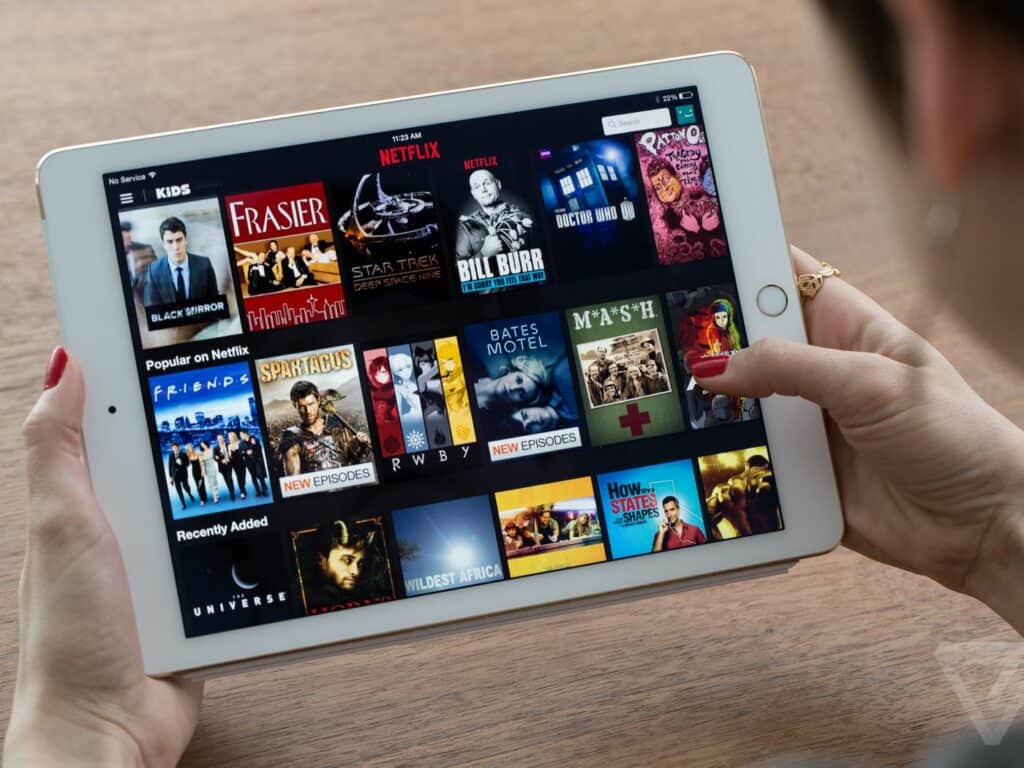
Use A Third Party App
If none of these methods work for you, then you can try using a third-party streaming app such as Showbox or Playbox HD instead of downloading the official Netflix app from Apple’s App Store. These apps offer similar features as their official counterparts, but they’re usually available on all iOS devices, including those which aren’t compatible with Netflix’s official app due to hardware compatibility issues.
Frequently Asked Questions
Now that we have shown several ways to overcome the “Netflix is Not Compatible with this iPad” issue, let’s tackle one of the frequently asked questions.
How do I update my old iPad to iOS 14?
You can update your old iPad to iOS 14 by going to Settings > General > Software Update > Automatic Updates > Download iOS Updates. Your iPad will scan for the available update and upgrade to iOS 14 or any latest version of iPadOS.
Conclusion
We hope this guide helps fix the “Netflix is not compatible with this iPad” issue! Remember that minor technical tweaks may be needed depending on which iOS version and hardware model your iPad runs on.
Also, remember that if none of these methods works for you, then, unfortunately, there’s nothing much else we can do than daydream about Apple releasing a miracle update that makes old devices compatible again with newer apps like Netflix’s official one.

Leave a Reply