
Recently, Apple has invested a lot in refining the iPad audio. And if you’re an iPad owner, you have also invested a lot to hear that sound quality. This is why it’s not fun at all when there’s no sound on iPad.
Imagine you’re streaming your favorite series on Netflix or participating in an important webinar, and suddenly you experience iPad sound not working. None of us want that to happen, right?
This guide will explain all the possible reasons for this issue and some troubleshooting steps that will be helpful.
Let’s dive in!
No Sound on iPad
If there is no sound on iPad, it might be a hardware or software issue. First, try to restart your device to fix the audio problem. If this solution is not working, you can resolve the problem with the iPad sound by cleaning the headphone jack and speakers. A factory reset might be helpful if none of these methods work.
No Sound on iPad: Common Causes
Did your iPad’s sound unexpectedly cut off and stop working while watching a video or using an app? Or has your iPad stopped playing music or audio altogether? Don’t worry if you’re wondering why the sound is not working on iPad. We’ll help you to find the main cause.
There are many reasons behind this scenario. It can be as simple as an incorrect setting, software issue, or user error. For instance, dropping the device onto a hard surface, water damage, or simple deterioration of the speakers with time.
Let’s go over the common culprits.
Silent mode
Most users are unaware that they turned on Silent mode, which causes some apps not to play audio. So, let’s ensure that your iPad isn’t on silent mode, and then we can crank the volume up.
In Silent mode, certain sounds, such as calls and notifications, are muted. But it can also mute other apps, such as games. Games with no sound generally share a similar reason as other apps that have the same problem. But to get more details on solving this issue, we recommend you to read our article: iPad No Sound In Games.
How to turn off Silent mode?
- If the device has a mute switch on the side, flip it until it’s no longer red. But remember that only older versions have this switch, so don’t stress if your device doesn’t have it.
- Open the Control Center by swiping up from the bottom or down from the device’s top-right.
- After opening the Control Center, search for the Bell Icon. You’ll notice a colored icon if it’s turned on and neutral otherwise. Tap on it to revert it to neutral.
If these options aren’t available on your model, go to the Settings App, click Control Center, and tap on the green + icon beside the Silent Mode. After opening it, you’ll see the Silent Mode in the Control Center. Repeat the second step.
The app isn’t working
If there’s no sound on iPad while using a specific app, it can translate to a glitch in the app’s software. To resolve this, close the app and open it again.
- Activate the App Switcher. A list of recently opened apps will appear. If your device has a Home button, double-click it.
- Now you’ll see the app that needs to be closed. Reopen it.
If this option doesn’t work for you, uninstall and reinstall the app from the App Store.
iPad speakers need cleaning
It’s possible that the sound not working on iPad is happening due to dirty speakers. Over time, dirt can get stuck in the speakers obstructing the sound.
To prevent this, make sure to clean them regularly. If you are unaware of the proper cleaning method, keep reading because we’ve covered that topic below.
Outdated iPadOS
An outdated operating system is a major reason for the sound not working on iPad. Additionally, you can experience slow speed and other complications.
Make sure that your device is always updated to the latest version of the operating system in order to avoid any inconveniences.
Need to reset network settings
If the iPad sound not working only happens during cellular or WiFi calls, it means there is something wrong with your network settings. We will explain how to fix this later in our guide, so continue reading.
Damaged iPad hardware
Whenever users encounter a problem like iPad sound not working, they think the culprit lies in the software. But sometimes, hardware can cause the problem too.
Therefore, it’s wise to check the headphone jack and charging port. Any dirt or debris accumulated in ports can result in a bad connection when you are trying to hear audio.
Get a flashlight to view these hardware parts. Can you see any buildup? If yes, try slowly wiping it away with a soft rag or toothbrush.
Alternatively, you can consider using a handheld vacuum that is used to clean a vehicle’s upholstery. Avoiding all chemical cleaning agents is crucial as it will only worsen the situation and void your warranty.
Another accessory is connected
If Bluetooth accessories or wireless headphones are still connected to the device after you have used them, these things can pick up a signal and cause no sound on iPad.
Stuck In Headphone Mode
Often, the device can be stuck because it “thinks” that headphones are plugged in when they actually aren’t. This is known as being stuck in headphones mode.
In order to take the device out of this mode, take a pair of headphones and place them in the headphone jack on the device. Afterward, immediately pull the headphone out. Do this repeatedly a few times.
Do Not Disturb is On
Another reason why iPad sound not working is because the Do Not Disturb mode is turned on. To disable this mode, go to the Settings App, and confirm whether it’s turned on.
If you notice the highlighted crescent moon, it means your device is on Do Not Disturb. Just tap on it once to toggle it off.
Connected To a Bluetooth Device
Speaking of Bluetooth headphones, the culprit can be the Bluetooth device. Maybe you’ve already connected them to a vehicle or speaker.
In this case, audio will be coming from the connected device instead of your iPad.
iPad Sound Not Working: How to Fix
Now that we have covered all the common reasons why there is no sound on iPad, we will offer troubleshooting steps and more solutions to the culprits mentioned above.
Make sure to read each fix as you never know which might help in your case! Let’s get started.
Toggle Bluetooth on and off
As we have mentioned earlier, if any other devices are connected to your iPad’s Bluetooth, you can experience sound issues.
You can resolve this problem by the steps below:
- Press Settings. From there, go to Bluetooth.
- If the Bluetooth connection is enabled and connected to a device, simply turn off the Bluetooth or unpair it.
This is how you can remove the device resulting in no sound.
Check audio settings
Another major reason behind no sound on iPad is if you accidentally muted the sound. Or maybe you connected the device to external speakers, so it doesn’t play audio on its own. You’ll need to check the sound settings on the device. You can do that by following these steps:
- Tap on the Volume Up button to increase the audio level. Ensure that the volume is high enough to hear it.
- If there is a Mute Switch on the device, make sure to turn it off.
- Press on the Settings App and go to Bluetooth afterward. Then, turn off the Bluetooth Connection.
Try all these methods for audio settings to see if they work. If you can hear the audio again, great! But if not, we have listed more solutions for you.
Clean iPad speakers
Since you hear audio through the speaker, it’s important to ensure they remain clean. Use a soft brush or any other gentle tool to clean your headphones.
Restart iPad
Rule number one when something doesn’t work – just restart it! This is a simple step, but no one should underestimate its ability to fix issues. Restarting your device can reset internal software issues causing the sound not working on iPad.
If you don’t know how to restart your iPad, just follow the instructions below:
- Press and hold down the Top button and the volume button on the device until the power off slider appears. If your iPad has a home button, just hold down the Top button until the slider appears.
- Drag the slider to turn off the device. Wait for 30 seconds.
- To turn on the device again, hold down the Top button and let it go when the Apple logo is visible.
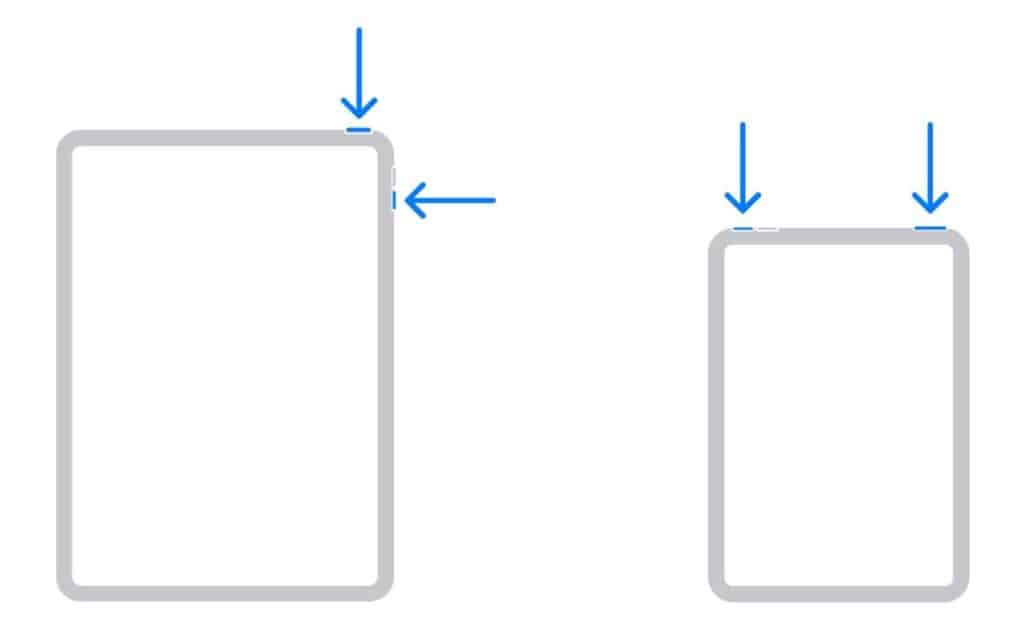
This is how you can successfully restart the device.
Reset network connections
As previously mentioned, the network connection can be the culprit if you don’t hear audio during cellular and WiFi calls. To solve this, consider this step to clear any mismatched signals: Click on Settings App > General > Reset > Reset Network Settings.
This will also reset the private internet and WiFi settings if you have a virtual private network. Therefore, you need to enter the password again after completing the network reset.
Update iPadOS
As we have discussed, an outdated operating system can cause problems. To avoid this, check to see if any new updates are available. Follow these steps:
- Plug the device into a power source and connect it to the internet.
- Press Settings > General > Software Update.
- If any software update is available, tap on Download and Install > Install.
If you don’t see any updates, it means your device is updated. Need additional assistance? Read one of our useful guides: How to Update an Old iPad: iOS 13, iOS 14, and iOS 15!
Turn mono audio on and off
The next solution you can try is to turn mono audio on and off again. This is effective as a soft reboot for the device’s audio settings.
But what is Mono Audio, you may ask? It basically combines any stereo sound into one track so that all audios play combined with any speaker, such as headphones, EarPods, AirPods, Bluetooth headset, or any other audio speaker.
In order to reset mono audio on your iPad, follow the below instructions:
- Go to the Settings App.
- Press the Accessibility option.
- Click the Audio & Visual underneath the Hearing heading.
- Tap on the switch beside Mono Audio to turn it on. Now, turn it off again. It should turn green, then back to neutral again.
- Examine the sound to check whether it is working now.
That’s all.
Factory reset iPad
If none of the fixes mentioned above successfully solved the no sound on iPad issue, a factory reset could be the best option. However, remember that using this option will delete all the stored information, and the installed apps will also disappear. So you’ll need to download everything again after completing the factory reset.
If you’re having problems with the app download process after the reset, make sure to read our article in which we described all the necessary details: Apps Not Downloading on iPad: How to Fix!
A factory reset also erases serious software issues or viruses. In simple words, whatever temporary corruption occurs on the device, a force restart or factory reset should solve it.
Before trying the factory reset, it is a good idea to have a backup to restore the device. If you want to do that, just connect the device to the computer and create a backup on iTunes. If you don’t have access to iTunes, make a backup on iCloud. To help you more with this process, we’ve prepared a helpful article on this topic. Check it out: How to Restore iPad Without iTunes: 3 different methods!
Now, disconnect the device from the computer and plug in the charger. Ensure that the device is charging before going forward.
So, after doing the backup, go to the Settings App on the device. Tap on General and scroll down to Reset. Press the Erase All Content and Settings. After being prompted, click through the warning messages.
In iPadOS 15, the following instructions will help you to do a factory reset:
- Go to the Settings App and select General.
- Swipe down to the bottom and click on Transfer Or Reset iPad.
- Tap on Erase All Content and Settings.
- In case you have a passcode, enter it.
- Follow the prompts now.
If you have the iPadOS 14 or earlier model, follow the below steps:
- Click on Settings and press on General.
- Swipe down to the bottom and press on Reset.
- Choose Erase iPad and then Erase iPad for the second time to confirm.
- Enter your Apple ID passcode.
- Click on Erase in the top right corner.
At this point, you’ll remove all the stored information and view the iOS welcome screen, just like when you bought your iPad. You can restore from a backup, give the device to someone else, trade it in, or set it up as new.
Clean charging port and headphone jack
As you must have read earlier in the guide, hardware issues can result in sound not working on iPad. As promised, we have explained in two simple steps how to clean the hardware parts below:
- Discard any cases, plastic films, or screen protectors from the device.
- Slowly clean the speakers with a tiny soft brush.
That’s it!
Try Disconnecting/Unplugging The Headphones
There’s a different solution for users who can’t hear the sound through headphones. Our goal is to see if the connection between the headphone and iPad is working or if something is wrong with the headphones.
You can try another pair of headphones, reconnect Bluetooth headphones, or clean the iPad’s aux port.
Apple support
If you have tried all the solutions mentioned in the guide, but unfortunately, nothing helped in your case, the last option is reaching out to Apple Support. You might be experiencing a hardware issue, so contact the manufacturer’s customer service and ask for advice.
But make sure to never open the device and experiment with some solutions of your own, as this can violate the warranty. If your device is still under the original factory warranty or you own AppleCare+, there is no need to pay anything to repair it.
Frequently Asked Questions
How do I get sound back on my iPad?
Click on Settings > Sounds or from Settings to Sounds & Haptics. Drag the Ringer and Alerts slider back and hold for some time. If you don’t hear any sound, your speakers need service. So, contact Apple Support.
How do I unmute the sound on my iPad?
Go to the Control Center. Search for the Mute button. If it’s colored, Silent Mode is turned on. Simply press on it once to turn off the Silent Mode.
Conclusion
And that’s it, dear readers! This concludes our comprehensive guide on no sound on iPad. Was the content helpful? We hope you have resolved your issue and you’re enjoying your audio again.
Also, check out more of our blog posts to fix other iPad issues. Whenever tech breaks, we are here to resolve it and help you as much as possible!


Leave a Reply