
Chromebooks are terrific devices for simple computing tasks, like surfing the web and sending emails. As with any device, it is necessary to restart Chromebook periodically to keep performance levels high and ensure a glitch-free experience. Restarting your Chromebook can help resolve operational issues too.
Restarting a Chromebook may seem like an unfamiliar task compared to restarting traditional PCs or Macs, but it’s effortless! Although there is no “restart” button on most Chromebooks, we’ll teach you how to restart a Chromebook with a few simple steps!
Restarting a Chromebook
Restarting a Chromebook is like a soft reset to fix minor performance issues. Just follow the steps below to reboot your Chromebook quickly.
- To power down your Chromebook, simply press and hold the physical power button or go to the bottom-right corner of your screen and select the power icon from within the menu.
- Another method would be to press and hold the “refresh” button on the keyboard (which is above the 3 and 4 keys), then quickly tap the power button.
- Let go of the refresh button once your Chromebook resumes starting up.
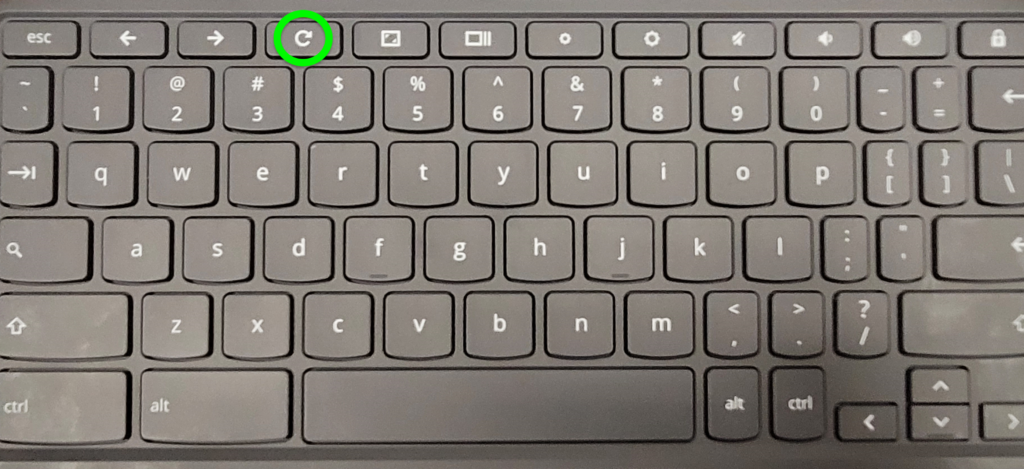
How to Restart Chromebook
With three quick and easy ways to restart your Chromebook, we’ll provide step-by-step instructions for each method, including the often-overlooked Chrome URL option. So let’s learn how to bring a Chromebook back up in no time!
Restarting Chromebook From Quick Settings
You won’t be able to find a dedicated Restart button on ChromeOS, so you will have to manually power off your Chromebook and restart it instead. Fortunately, this is easy-breezy with Quick Settings! Here’s how simple the process is:
- To quickly power off your device, open the Quick Settings panel from the bottom-right corner that displays time and other information. Then click on “Shut down,” and your Chromebook will instantly turn off.
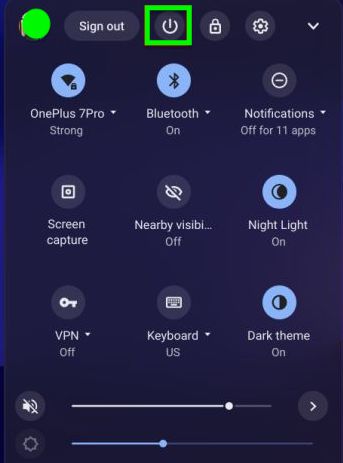
- Now, press the power button on your keyboard to restart your Chromebook.
Restart Chromebook with Power Button
Wouldn’t it be convenient if you could use the hardware power button to instantly reboot your Chromebook? Well, you can! Just follow the steps below:
- On your Chromebook keyboard, press and hold the power button for 5 seconds.
- Just like Android, a pop-up box will appear on your screen. Choose the “Shutdown” option, and your Chromebook will power off in no time!
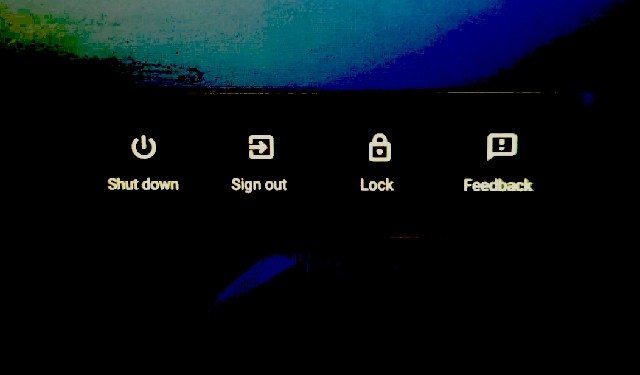
- Now, you need to press and hold the power button again to power up your Chromebook.
For Chromebook tablets: Press and hold the Volume Up and Power buttons for at least 10 seconds. Then release them to restart your device.
Secret Chrome URL Method to Restart Chromebook
Did you know that Chrome OS has several secret URLs known only to the most experienced of users? With just a few clicks, one such URL allows you to soft-reboot your Chromebook with ease. Although it’s not quite as powerful as a full restart, this little-known feature is an invaluable tool for those times when a traditional reset isn’t an option.
- To restart your Chromebook without delay, open Chrome browser and copy/paste the following URL into the address bar: chrome://restart. Make sure to save all of your work before you hit Enter!
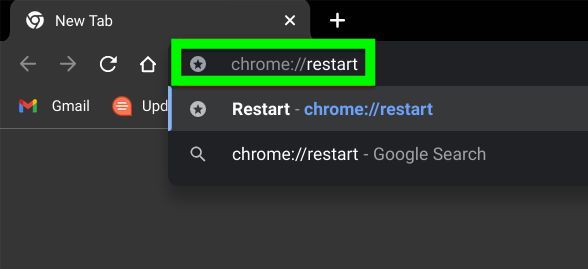
- Your Chromebook will now restart on its own. That’s all there is to it!
Why You Should Restart Your Chromebook Often
A simple restart is often the most efficient solution to many problems with our devices. Whether it’s a performance issue, software bug or some other difficulty, rebooting may be all you need for things to return to order.
Improved Performance
Restarting your Chromebook may be the perfect resolution to performance issues you seem to be experiencing. Restarting can get rid of all temporary data and files that could have been clogging up your device, making it run better than ever before!
Resolves Software Bugs
Combat software bugs with a quick Chromebook restart! Restarting resets any corrupt data or cache that could be causing the issue, making it an effective solution.
Improved Battery Life
If your Chromebook’s battery life is constantly low, a simple restart might do the trick! Restarting can help clear out any background processes that could be eating away at your battery power. A quick reboot allows for extended usage periods and a longer-lasting charge overall.
Increased Security
Rebooting your Chromebook can enhance its security and rid it of any malicious software that may have slipped into your network. Restarting is an invaluable step to make sure the security of your device remains uncompromised.
Frequently Asked Questions
We have listed all the methods on how to restart Chromebook above. Now, let’s answer some related queries.
What are the keys to restart a Chromebook?
The two keys that are needed to restart a Chromebook are the Power key and the Refresh key.
No, Chromebooks do not come with a dedicated restart button. You can, however, use the power button to shut down and then restart the device.
Can you soft reset a Chromebook?
Yes, you can soft reset your Chromebook by pressing and holding Refresh + Power key simultaneously.
How do I reset my Chromebook when the screen is black?
When your Chromebook screen is black, you can reset it by pressing and holding the Reload/Refresh button while simultaneously pushing down on the Power button for roughly 10 seconds. Doing this will ensure that your device reboots without any problems.
Conclusion
While it would have been beneficial if Google had added a dedicated “restart” button or option to their Chromebooks, there are still plenty of ways to restart your Chromebook. The quickest method would be the Chrome URL option, as it requires just entering the URL, and the system restarts on its own. Which one of the methods did you like the best for restarting Chromebook? Let us know in the comments!
If your Chromebook is acting up and you are considering buying a tablet, this comparison will come in handy – Chromebook vs Tablet – Full Comparison.

Leave a Reply