
Samsung’s Galaxy Tab 10.1 is a popular tablet in the budget segment, thanks to its powerful specs and affordable price tag. Although the tablet has garnered a good response, some users are suffering through an issue where their Samsung Galaxy Tab 10.1 won’t turn on.
If your Galaxy Tab A 10.1 won’t switch on, we’ll show you how to troubleshoot Galaxy Tab 10.1 in this guide.
Samsung Galaxy Tab 10.1 Won’t Turn On: How to Fix
Here are some methods to fix the issue with your Samsung Galaxy Tab 10.1.
Charge it uninterrupted for 30 minutes
If your Samsung Galaxy Tab 10.1 won’t turn on, the first thing you should do is charge it without any interruption. When the Power-on button on their Android device does not work, many users panic. You may have a dead battery if your phone or tablet doesn’t respond when you switch it on and the screen stays dark.

Allow at least 30 minutes of charging to see if it works. Avoid pressing the Power button at this time to ensure that the charging process continues. Follow the troubleshooting guide below if that doesn’t fix the problem.
Force restart
Restarting any Samsung device that is experiencing power problems is recommended. Don’t overlook this basic solution even in dire circumstances. When your Samsung Galaxy Tab 10.1 won’t turn on, you should perform a force restart. Below are the steps you should follow to force restart your Samsung tablet.
How to force restart Samsung Galaxy Tab 10.1
- Press and hold the Volume Down + Power key and keep pressing it
- Keep holding the two keys for at least 10 seconds until you see the screen light up
If your tablet does not turn on, move on to the following method.
Check charging accessories
If your Samsung Galaxy Tab 10.1 won’t turn on, your current charging cable and adapter may be defective. Tiny wires line the core of the USB cable that comes with Samsung electronics gadgets. It’s possible that the battery won’t charge if a few of the charging lines suffered damage, making them inefficient to transmit adequate power to the device. Use a different cable and adapter to see if the problem persists. Consider purchasing a new USB cable or adapter if physical damage is evident.
For this step of the troubleshooting process, make sure you’re using approved Samsung accessories. It’s possible that third-party accessories are of lower quality or don’t satisfy the required standards set by Samsung because Samsung does not manufacture them. Inconsistent charging might occur as a result. If you can’t find a new cable or adapter, visit a Samsung store and try to charge your smartphone using theirs.
Also Read: Best Samsung Tablets
Check the charging port
When a Galaxy Tab 10.1 won’t turn on, it’s often due to a shortage of electricity caused by a problem with the charging port. If any of the following occurs, there could be an issue with the charging port:
- The wire is obstructed by dirt or other foreign items
- The charging port system is damaged
- There is moisture build-up
If possible, use a magnifying tool to examine the charging port. If you look inside and notice dirt, lint, or any strange item, the battery may have died due to this issue. When the battery dies, the device can’t be charged. So either something is preventing the charge, or the charging port has been damaged. If you suspect dirt or lint in the port, blast it out with compressed air from a can. To avoid damaging the system, do not put anything inside.

The charging port of the Galaxy Tab A 10.1 is pretty well protected from tiny amounts of moisture, even though it is not waterproof like premium Samsung devices. If the port has moisture, the device will not enable charging to prevent system damage.
Also Read: How to Screenshot on Samsung Tablet
Ensure the screen is working
Screen issues tend to arise when a device suffers physical damage, such as being dropped or struck by a hard object. If your tablet continues to vibrate, produce sound, or display LED light indications even if the screen is completely dark, there is likely a problem with the screen itself.
Try restarting your tablet to see if it fixes the problem. If the problem persists, reach out to Samsung support.
Restart in safe mode
A malicious app can prevent a Samsung Galaxy Tab 10.1 from turning on in some situations. You can restart your tablet in safe mode to see whether you’ve loaded a malicious app that’s blocking it from booting up normally.
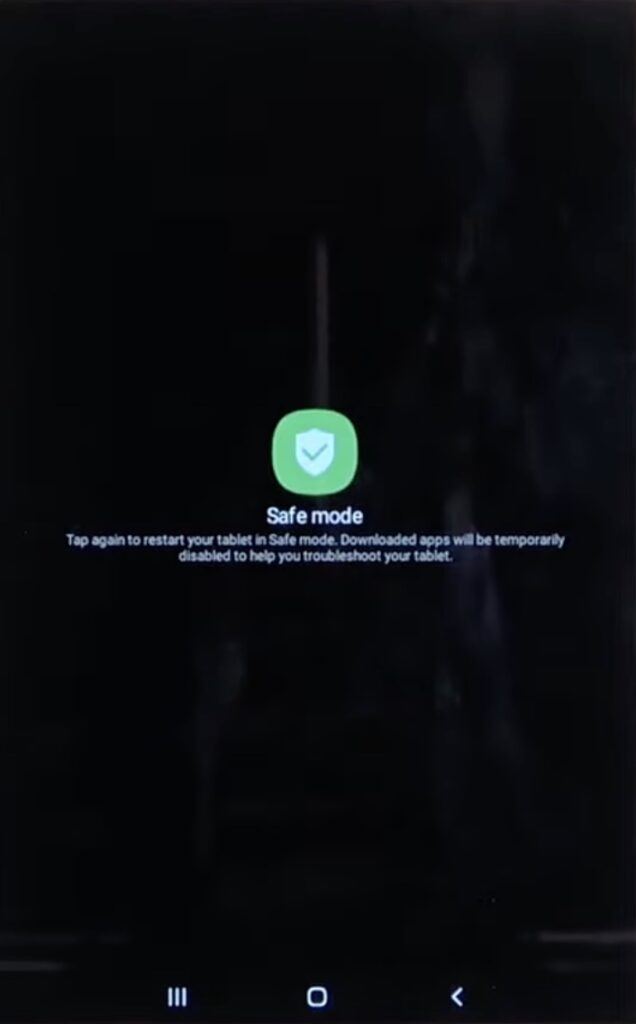
No apps will operate in this mode other than preinstalled apps. This will help you determine if one of the other apps you’ve installed prevents your tablet from working. The basic premise is that if the tablet is turning on despite the absence of any third-party applications running in safe mode, the problem must be with one of the apps. To put your smartphone into safe mode, perform the following steps:
How to restart Galaxy Tab 10.1 in safe mode
- Press and hold the Power key even after you see the model name flash on the screen
- Let go of pressing the Power key when you spot the Samsung logo
- Now, press and hold the Volume down key
- Keep pressing the Volume down key until your tablet restarts
- You will spot Safe mode at the bottom left corner of the display
- Let go of pressing the Volume down key as soon as you spot safe mode written at the bottom
Boot to recovery or download mode
You may have a problem with the Android operating system if your Samsung Galaxy Tab 10.1 won’t turn on. Despite the rarity, system-wide or update-related modifications can sometimes create serious code issues, preventing your Android from starting correctly. There are several ways this might exhibit itself, including a device that won’t turn on or a device that won’t restart. Even if an Android OS bug is to blame, you should be able to boot the device into other operating systems like Recovery Mode or Download Mode if necessary.
Samsung staff generally uses Boot modes to troubleshoot software issues unrelated to Android. Attempting to boot your phone into any Android version will help determine whether you have a problem. If your Tablet enters Recovery mode, you can try clearing the cache partition or performing a factory reset to see if it helps cure the issue. But one thing you can do with Download Mode is to reinstall the software.
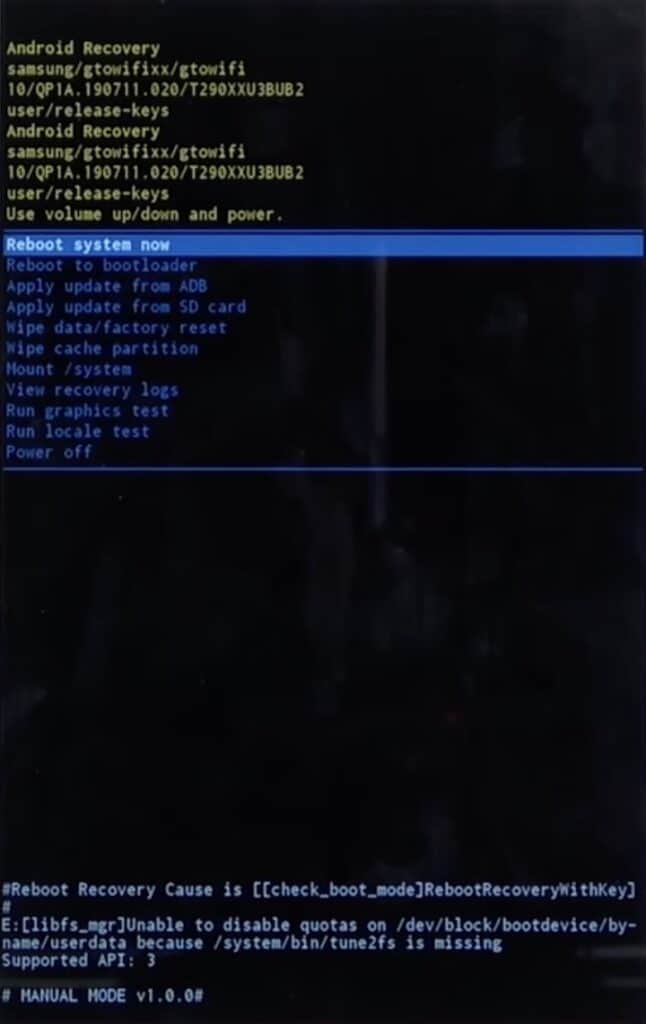
When it comes to flashing, if you’ve never heard of it before or if you’re not confident enough to do it on your own, you should contact Samsung for help. We suggest newbies steer clear of this process as one wrong move can cause further damage to your device.
Note: You know you have an Android OS problem if the touchscreen works in recovery mode. To resolve the issue, perform a factory reset in Recovery Mode.
Here are a few ways for entering Recovery Mode after a failed boot attempt on your Samsung Galaxy Tab 10.1.
How to enter recovery mode on Samsung Galaxy Tab 10.1
- Turn off your tablet. You’ll never be able to boot into Recovery Mode if you can’t shut it down. Boot into Recovery Mode after charging the phone for at least 30 minutes.
- Hold down the Volume Up + Power keys simultaneously.
- Release both keys when you see the Samsung Galaxy Tab logo on your screen.
- Options such as Reboot to bootloader, Apply update from ADB, or Wipe data/factory reset will appear on the Android Recovery window.
- You can use the Volume Up and Down keys to navigate the menu. Press the Power button to execute the option you selected.
Samsung Galaxy Tab 10.1 Won’t Turn On: Other Troubleshooting Methods
Several other reasons might contribute to the issue with your Samsung Galaxy Tab 10.1. Check them out below:
Inspect to see whether the power button has any dents in it. The power button on your device may have become stuck or damaged after it landed on the ground. If you see visible damage on the power button or if it seems a bit pushed inside, then do not cause any further harm by trying any DIY tricks. Instead, we suggest contacting Samsung support to get a technician to inspect it.
Software issues
There could be software issues or bugs plaguing your Samsung tablet. Although you always have an option to factory reset it, it is better to take it to Samsung’s certified service center if you do not have a backup.
Contact Samsung customer support
So none of the methods in this guide helped you fix the problem with your Galaxy Tab 10.1? In that case, we suggest contacting Samsung’s customer support or paying a visit to a Samsung-certified service center nearby to get your tablet repaired.
Frequently Asked Questions
Let’s tackle some related questions users post to find solutions when their Samsung Galaxy Tab 10.1 won’t turn on.
How do you fix a Samsung tablet that won’t turn on?
To fix a Samsung tablet that won’t turn on, press and hold the Power + Volume Down key simultaneously for 10 seconds.
How do I force a Samsung tablet to turn on?
To force restart a Samsung tablet, you need to press and hold the Power + Volume Down key at the same time for 10 seconds.
How do I reset an unresponsive Samsung tablet?
To reset an unresponsive Samsung tablet, press and hold volume up + home + power keys for 30 seconds. When your tablet enters recovery mode, use the volume and power keys to navigate the factory reset option. Select it and perform a hard reset.
How do I revive a dead Samsung tablet?
To revive a dead Samsung tablet, remove its back cover and find the white plastic plug connecting the battery to the motherboard. Carefully unplug it and wait for 30 seconds, then replug it and try to turn on your tablet.
Conclusion
We hope this guide helps fix the issue with your tablet. Remember, if your Samsung Galaxy Tab 10.1 won’t turn on, there are many hardware and software-related reasons that could be causing the issue. The methods featured in this guide have worked for many users. Let us know which one solved the problem for you in the comments below.


Leave a Reply