
Users who shift from Windows to ChromeOS find it difficult to navigate the operating system and access crucial information and tools. For example, you can split the screen on Chromebooks just like on Windows 11/10, but this feature is hidden behind a Chrome flag.
Additionally, it’s also possible to run Windows apps on a Chromebook, and there are various ways to take a screenshot on ChromeOS. But many Chromebook users wonder whether there is a Task Manager on the device. Lucky for them, there certainly is.
Although it is not as modern as its Windows counterpart, today’s guide will teach you how to open task manager on Chromebook. Without further ado, let’s dive in!
How to Open Task Manager on Chromebook
To open the Task Manager on your Chromebook, just press the Search + Esc keyboard shortcut. This will launch the Task Manager app on ChromeOS.
Accessing Task Manager on Chromebook
Although most of the other operating systems come with a separate app to handle and oversee the tasks running on the device (in the background), the majority of features on Google Chromebooks primarily function through the Task Manager.
Sure, a Chromebook may not have a bunch of programs running as opposed to a Mac or Windows PC, but it is still valuable for times when you have to handle tabs, tasks, and more.
This guide showcases two tactics to open the task manager on a Chromebook and how to achieve crucial information about the Chromebook device.
Using Task Manager on Chromebook
As mentioned earlier, there is no dedicated app for managing tasks on a Chromebook. Instead, you can access it through a keyboard shortcut and the Chrome browser itself.
But how? The following sections will give you the answers.
Before we dive in, check this YouTube tutorial to get a better idea of what it is all about:
Through Keyboard Shortcut
Similar to the Windows 11 keyboard shortcuts, the simplest tactic to launch the Task Manager on a ChromeOS device is by using a keyboard shortcut.

And here are the instructions:
- Press the Search + Esc keyboard shortcut.
- This step will directly launch the ChromeOS Task Manager. You can check PID (Process Identifier), active tasks, network speed, CPU usage, and memory consumption here. And the best part? It displays tasks from both Linux and Android containers so that you can view and manage the tasks.
- After locating the task, choose the rogue task, and press the End Process button located in the bottom right corner. This will force the process to quit.
- To see additional information, right-click anywhere beneath the Task section and select to reveal swapped memory, CPU usage, image cache, GPU memory, and more.
That’s it! It is recommended to end a tab or program that makes the device run sluggishly or if you aren’t using it anymore. This function is especially helpful if you analyze the GPU memory section. This section will present a decent overview of what is consuming the majority of your system processing power.
Furthermore, if a task consumes a lot of power and you are doubtful of its use, just search for the process on Google. Afterward, you can decide whether or not to terminate it.
Also Read: How to Shut Down and Turn Off Your Chromebook
Through Chrome Browser
Aside from the keyboard shortcut, users can use the Chrome browser to access the Task Manager on their Chromebook.
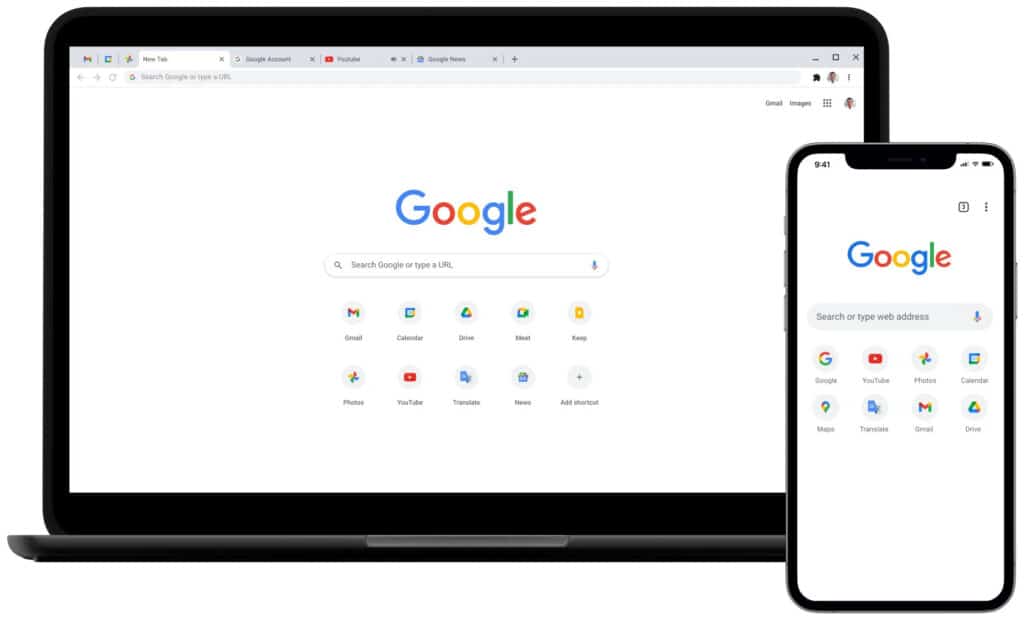
Follow the instructions below:
- Right-click on the Title bar of the Chrome browser and choose Task Manager from the context menu.
- As an alternative, tap on the 3-dot menu icon located in the top right corner of Chrome and choose More Tools. From here, click on Task Manager. Doing so will also launch the Task Manager on Chrome OS.
You have successfully opened the Task Manager on your Chromebook!
Use the Diagnostic App to Search for Memory Usage & CPU Temperature
The default Task Manager on a Chromebook is pretty basic, and it merely allows you to terminate processes. If you are interested to check out the memory availability, the general CPU usage of the system, CPU temperature, CPU usage, and more, as in Windows, try using the native Diagnostics app on the device.
It also showcases connectivity details, as well as battery health status, so it is very helpful for users. You can access the ChromeOS Diagnostics app and discover all this comprehensive information:
- Launch the App Launcher on your device by tapping on the circular icon found in the bottom left corner. Next, search for “Diagnostics” and launch the app.
- You can check the RAM consumption, battery health status, CPU temperature, and CPU usage here. If you want to run stress tests for memory and CPU, it is all possible within the app.
- Beneath the Connectivity tab, users can view the network information, such as MAC address, IP address, SSID, and so much more.
That’s all.
Frequently Asked Questions
Why does Task Manager not work on Chromebook?
You have to find the default Task Manager on your Chromebook, which simply enables you to end processes. Use the keyboard shortcut above. If it’s not working, it may be because you do not have administrator rights as a user. This is common when it comes to work or school Chromebooks.
What is Ctrl Alt Delete on Chromebook?
The ChromeOS equivalent of Windows Ctrl-Alt-Delete is “Search” + “Esc.”
Conclusion
So, that’s all! This is how to open task manager on Chromebook by using two varying methods and see all the background and active tasks. We hope that Google combines the Diagnostics app with the native, default Task Manager and enables users to handle startup apps for Linux and Android containers.
Which one of the above-mentioned methods did you use? Tell us in the comments below and we hope to see you again. Thanks for reading!

Leave a Reply