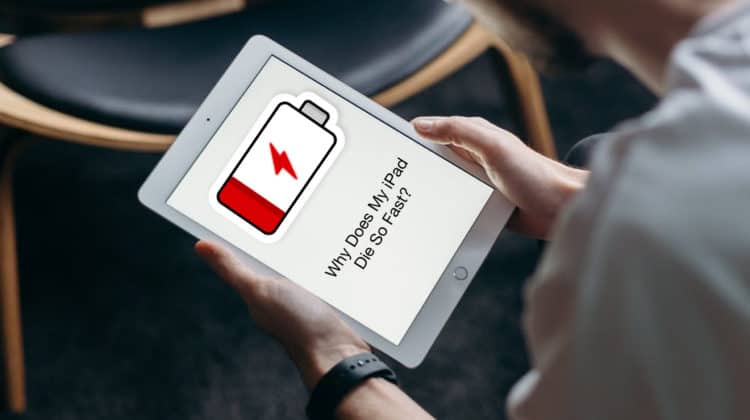
If your iPad’s battery is draining quickly and you’re not quite sure why you’re not alone. It’s annoying when your iPad’s battery life falls short of your expectations, especially when you spent a lot of money on it. For all your questions about — why does my iPad die so fast — this guide will bring you closer to the answers.
Why Does My iPad Die So Fast
On your iPad, if Auto-Lock is set to Never, your iPad battery may drain much faster because the display will always be on unless you lock it. So lately, if you have been asking why does my iPad die so fast, you may want to check your iPad’s settings.
Why Does My iPad Die So Fast: The Reasons
Below, we list all the possible reasons for your question about why does my iPad die so fast.
It’s usually a hardware or software problem at the root of it. A hardware problem means that your iPad’s battery is running low and should be replaced in most cases. For those who have incurred significant damage to their iPad, the only alternative is to get the battery replaced. Battery replacement isn’t a terrible idea if the problem is hardware-related. Otherwise, you’ll have to purchase a new iPad.
Your iPad battery depleting so quickly might be caused by various internal and inherent issues, including the unstable iPadOS version, problematic apps, incorrect settings, and more. Even though your iPad seems to have no physical damage, the battery draining problem can be fixed using the approach outlined in this article if the problem results from software issues.
Battery draining apps
This is also somewhat on the software level, wherein some apps are causing your battery to die faster. In such cases, we suggest checking every app’s usage stats and finding which one is taking the maximum energy out of your iPad’s battery.
To check these stats on your iPad, go to Settings > Battery. It’s easy to check which applications consume the most energy by tapping on columns. Tap Show Activity to view how much energy was spent in each app, whether running in the foreground or the background. You may see different use cases under each app. It will help you gauge which app is consuming the most.
Battery going bad
If you have an iPad that’s way beyond its warranty and is now facing battery drain issues, you need to check the battery health right away. The built-in Battery Health function on iPhones is not available on iPads. That’s a bummer, but it doesn’t rule out checking the battery health of your tablet. iPad users can install the iMazing software on their laptops to check their iPad’s battery health.
How to check iPad battery health
Apple’s iOS 10 operating system was introduced in 2016, and many people are still using it. The good news is that regardless of the iOS version, you can check your iPad’s battery health by downloading the iMazing software on your PC or Mac. Here’s what you do:
- Connect your iPad to your PC or Mac.
- Open the iMazing app on your PC or Mac.
- Click the Battery icon at the bottom right.
- You will now see a pop-up window open with the “Battery” tag on top. It will also include a picture of the battery and indicate the current charging percentage.
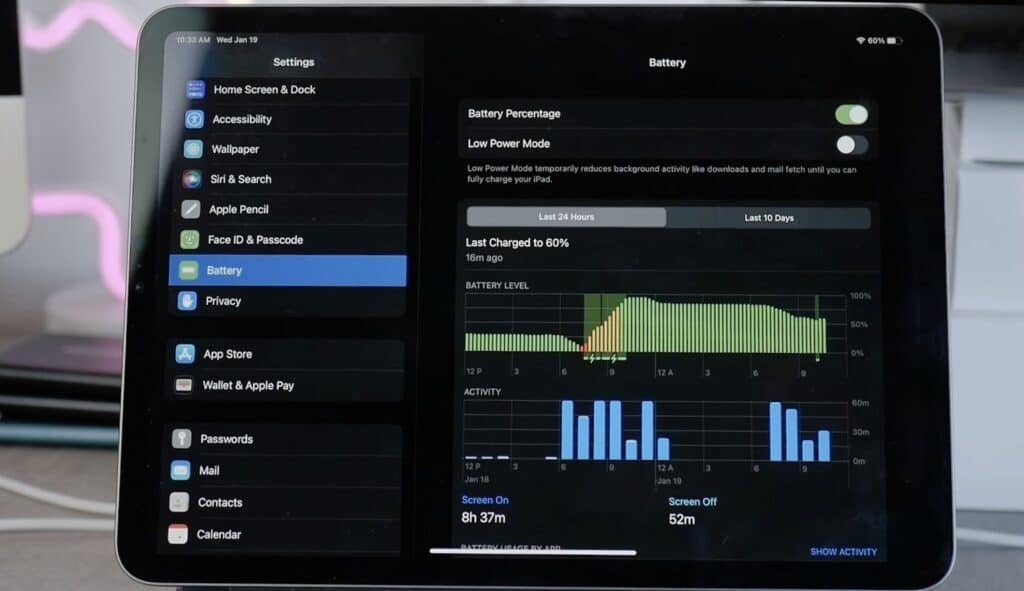
An overview of your iPad’s battery health will appear in a pop-up window. A green circle will show how well the device’s battery is doing. If your battery is in good condition, the circle will be green, and the message will state as such. You’ll also be able to view the exact percentage of battery health. This data will give you some answers about why does my iPad die so fast.
How to Preserve iPad Battery
You now know what’s consuming your iPad’s battery, so you can find out how to fix it. Interestingly, the answer could be more straightforward and less complicated than you think.
Update iOS software
Installing the most recent iOS update can potentially fix the iPad much like a traditional reset. Go to Settings > General > Software Update, then download and install the latest update.
Low power mode
In Low Power Mode, your iPad consumes less power when the battery is low. To enable or disable Low Power Mode, go to Settings > Battery. Control Center could also be used to activate and deactivate Low Power mode. Low Power Mode can be added to the Control Center by going to Settings > Control Center > Customize Controls > Low Power Mode.
Turn on auto-lock
Auto-Lock is a feature that shuts off your iPad’s screen after a predetermined amount of time. iPad batteries can be drained more quickly if Auto-Lock is turned to Never, as the screen remains on all the time unless locked.
How to enable Auto-Lock on iPad
- Go to Settings > Display & Brightness.
- Now, tap Auto-Lock.
- You’ll find the option to enable Auto-Lock.
- Make sure the default is not set to “Never,” which will drain your battery.
Ideally, you should set your iPad to Auto-Lock in 5 minutes since that’s the perfect length to lock it.
Turn on reduce motion
Activating Reduce Motion on your iPad reduces the number of animations on your iPad’s screen. An example of this is when you exit an app, or a notification appears on the screen. In our opinion, there will be no noticeable change if you enable Reduce Motion.
How to enable Reduce Motion on iPad
- On your iPad, go to Settings > Accessibility
- Now, tap Motion > Reducing Motion
- Switching on Reduce Motion will make the toggle green
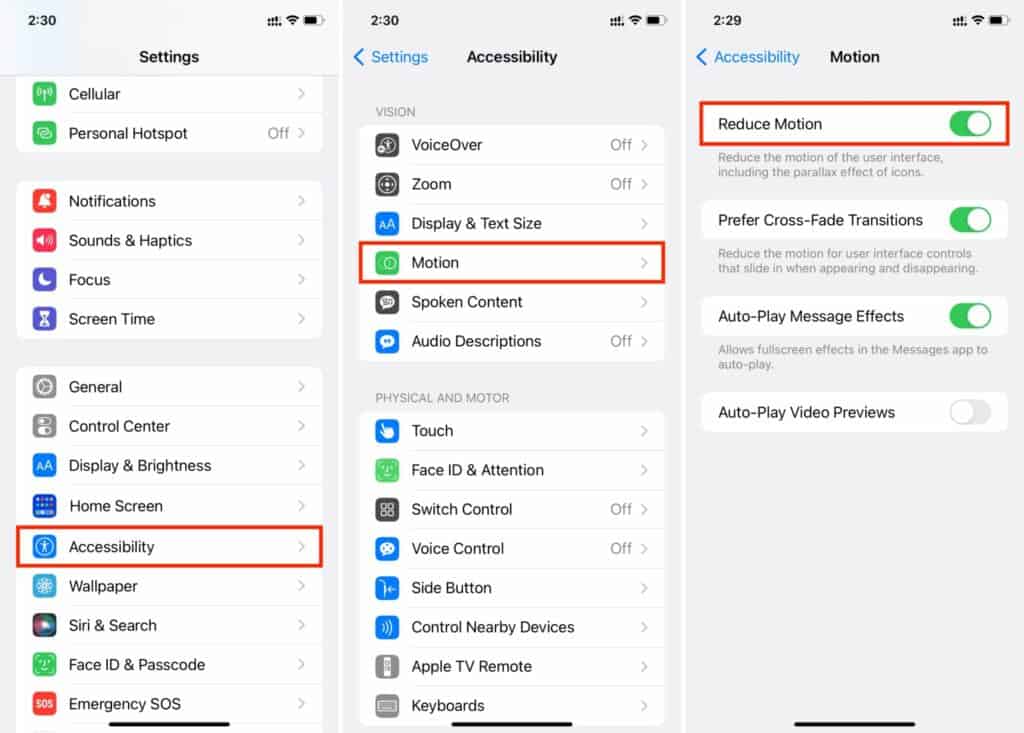
Close apps
In the realm of Apple devices, closing out applications is a hot-button issue. Closing applications on iPhones has been shown to help conserve battery life in several tests. On your iPad, you can close apps by double-pressing the Home button to open App Switcher. Swipe up every app that you want to close. This action will exit every app and also save the battery.
Turn off unwanted notifications
You’ll get an alert on your iPad’s Home screen when an app sends you a message, and these are called notifications. In the case of the Messages app, this notice is sent to you whenever there is new text or iMessage content.
It’s also possible that you don’t need alerts from all of your applications, especially those that you don’t use frequently. You also don’t want to turn off alerts from all of your applications because you presumably want to know if you get a new text or email.
The good news is that you can control which applications are permitted to notify you by navigating to Settings > Notifications. All of your iPad’s applications that can deliver alerts will be listed here.
Consider whether or not you need to be alerted by any of the apps on the list. Allow Notifications should not be enabled if you do not want the app to send you notifications if this is the case.
During the initial setup of your iPad, Apple asks if you wish to share your analytics data. As you joyfully set up your new iPad, you may have agreed to Apple sharing this information with them.
When you enable Share iPad Analytics, your iPad’s usage and diagnostic data are sent to Apple for product improvement. When transmitting data to Apple, Share iPad Analytics uses CPU power and can deplete a device’s battery life quickly.
Turning off Share iPad Analytics does not help Apple enhance its services, but it does save battery life on your iPad.
How to turn off Share Analytics on iPad
- On your iPad, go to Settings > Privacy.
- Now, tap Analytics.
- Turn off or disable the toggle option next to Share iPad Analytics to disable Share iPad Analytics.
You should also turn off The Share iCloud Analytics feature. It’s like iPad Analytics, but it only collects data from iCloud accounts.
Turn off unnecessary location services
Some apps, such as the Weather app, benefit greatly from using Location Services. The app must know where you are when you launch it to get weather information for your current location. Switching off Location Services can conserve battery life in certain apps that don’t need it.
Apps that use Location Services can be found under Settings > Privacy > Location Services. Since you’ll presumably want to keep Location Services for some of your apps, we don’t recommend using the main location disable option as it will disable location for every app.
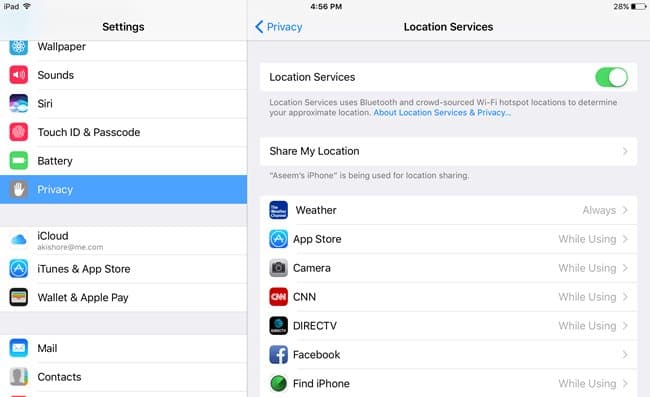
As a better workaround, you can go through each of your apps one by one and determine whether or not you wish to turn on location services. You may disable the app’s location services by tapping the app and selecting “Never.”
To preserve battery life but not completely stop an app’s location services, tap “While Using the App.” This means that location services will only be activated while you’re using the app instead of all the time.
Disable system services
You need to disable some system services to save battery life on your iPad. Under the Location setting of your iPad, go to System Services. We suggest turning off or disabling every option but do not disable Compass Calibration, Emergency SOS, Find My iPad, and Setting Time Zone.
After that, click on Significant Locations. This option keeps track of where you’ve been the most frequently. This is a waste of iPad battery life, so let’s flip the switch and stop it in its tracks. Disable the option. Similarly, you can turn off some options under Product Improvement and save some energy on your iPad.
Turn off the background app refresh
You can use Background App Refresh to get updated info even while not using the app. The app’s data will be up to date when you relaunch it! Since your applications continuously operate in the back and collect new information, this may significantly drain your iPad’s battery.
Saving iPad battery life is as simple as switching off Background App Refresh in apps you don’t use. Make sure that Background App Refresh is turned on in Settings > General > Background App Refresh.
As you go through your app library, you can gauge which app you don’t want to run in the background and then Turn off the background app refresh.
Turn off the mail fetch system
When using an iPad for emailing, its Mail settings might be the most considerable power drain. Battery issues might develop if your iPad is set to Push rather than Fetch.
To receive notifications when a new email lands in your inbox, you need to enable Push mail on your iPad. As long as Push is enabled, your iPad is continually pinging your email inbox and asking whether there are any new messages, which may be annoying. Persistent pings deplete your iPad’s battery quickly.
The fix is to switch from Push to Fetch for all emails. Your iPad would only fetch email once every few minutes rather than pinging you repeatedly. However, your iPad’s battery will appreciate delaying the arrival of your emails. Every time you open an email app on your iPad, it will automatically check for new messages.
How to set mail fetch system from push to fetch
- On your iPad, go to Settings and tap Mail > Accounts
- Now, tap Fetch New Data
- Disable the option next to “Push”
- Next, go to Account & Passwords section
- Tap Fetch New Data
- Disable Push by clicking the switch in the screen’s upper-right corner
After that, go to the bottom of the screen and choose a fetch schedule. Our recommendation is 15 minutes because it’s a decent compromise between quickly receiving your email and not depleting your battery.
Remove unused widgets
You’ll find “mini-apps” called Widgets on the left of your iPad’s home screen, which provide you with quick access to data within an app. Widgets are great for checking the weather, catching up on news updates, or monitoring the remaining battery life on your iPad.
Widgets are often overlooked or not used at all, especially if they come pre-installed on your iPad, as is the case for most users. As long as these widgets are operating in your iPad’s background, the data they display is always up to date. Battery life on your iPad may be extended by toggling off widgets you don’t even use!
How to disable widgets on an iPad
- On your iPad’s Home Screen, slide left to right
- Now, at the bottom, tap the Edit button
- You will see a list of widgets that you can add/remove from the Home Screen
- To remove a widget, tap the red minus button and then tap Remove
Reduce white point
Your iPad’s brightness slider can only go so far in dimming your screen. This is particularly useful when you want to use your iPad in the dark, reducing the strain on your eyes.
Take a look at the options under the Accessibility section of the Settings menu. Reduce the White Point. Reduce White Point will have a slider display when the button next to it is turned on. Find a spot where you’re comfortable with the slider’s white point. If you can, keep it around 50%.
Turn on dark mode
Since darker pixels consume less power than lighter ones, using Dark Mode helps extend the life of your iPad’s battery. To adjust the display and brightness, go to the Settings > Display & Brightness > Appearance > Dark. You will see a noticeable improvement in no time and finally have a workaround for why does my iPad die so fast.
Restart the iPad at least once per week
You can increase the life of your iPad’s battery by restarting it at least once every week. The primary reason for a low iPad battery may be a software bug that has been left unnoticed. When you turn off your iPad, all of its apps will automatically shut down, and when you restart your iPad, it will get a fresh start.
How to restart an iPad
- With the Home button: Press and hold the power button on top and then drag the slider to the right to shut down. Wait for 30 seconds, and then restart the iPad by pressing and holding the power button.
- Without the Home button: Press and hold the power button and one of the volume buttons, then drag the slider on the screen towards the right to turn it off. Now, wait for 30 seconds and press the power button to restart your iPad.
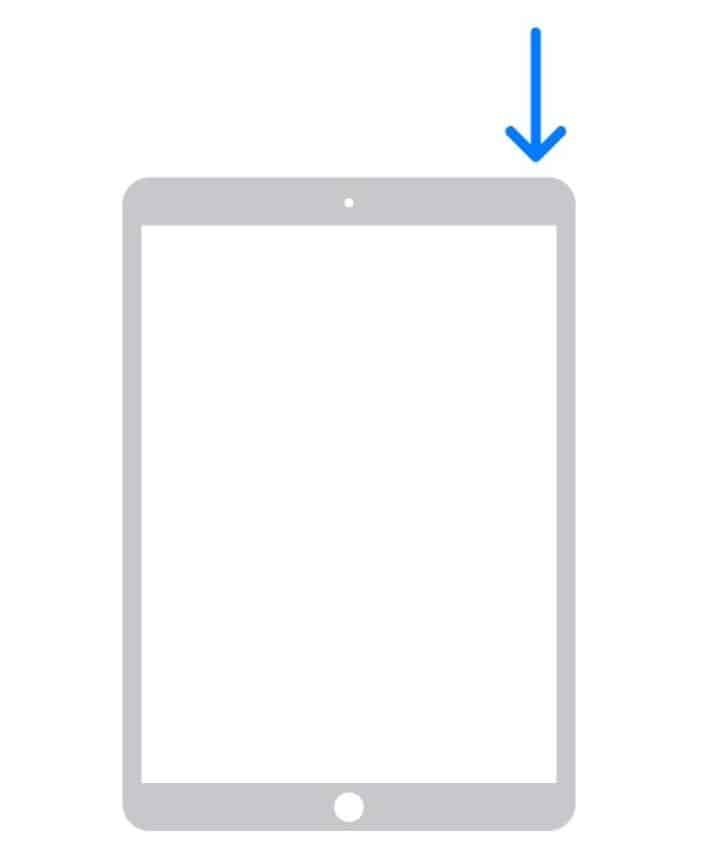
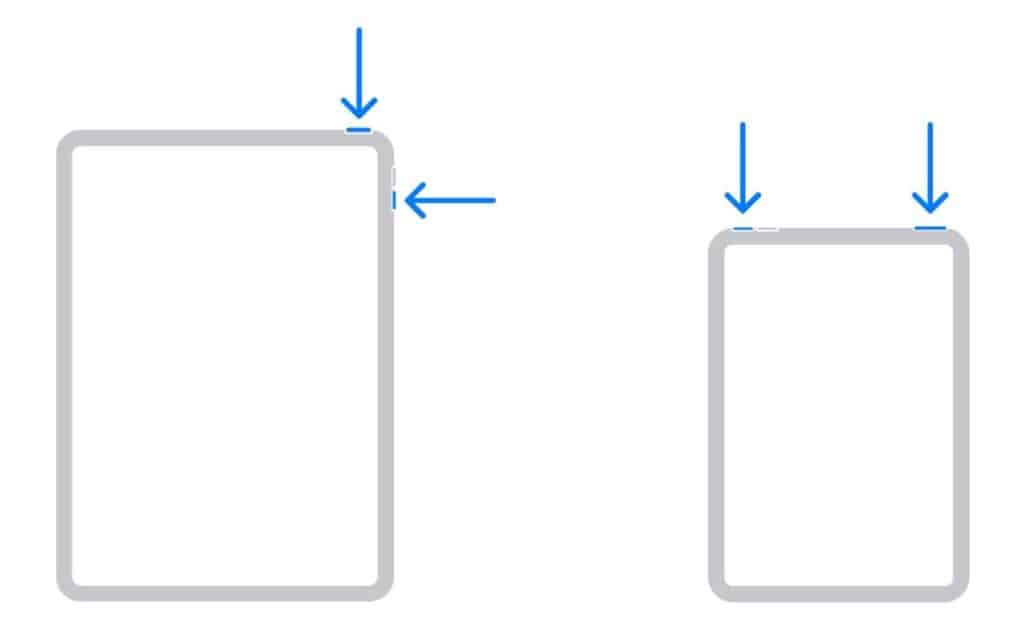
Keep iPad cool
The iPad’s optimal operating temperature range is 32°F to 95°F. Things might go awry if your iPad starts to fall outside of this range. It’s much more dangerous if your iPad’s battery is overheated for an extended period of time.
Your iPad’s battery will be alright in most cases, even if it gets a little warm. Nevertheless, if you leave your iPad in direct sunlight or in a hot automobile for an extended period, the battery may be irreversibly damaged. So we suggest keeping your iPad in cool surroundings to optimize its battery performance.
Factory reset iPad
Another powerful way to solve battery woes on your iPad is factory resetting. This will give it a completely fresh start and eradicate any software issue that it might be having with any app or function setting. Follow the steps below to factory reset your iPad
How to factory reset an iPad
- On your iPad, go to Settings > General
- Now, tap Erase All Content and Settings
- Enter your iPad’s passcode if prompted
- Confirm the action and wait for the factory reset to happen
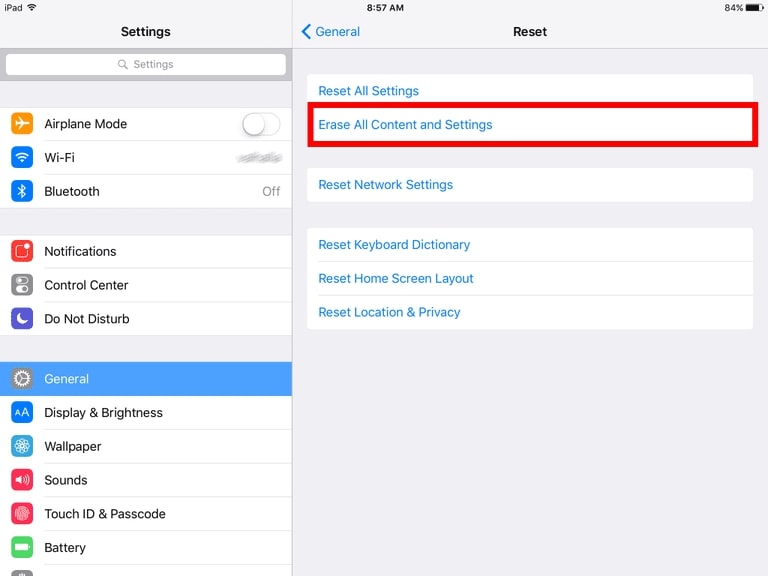
Battery replacement
Consider replacing your iPad’s battery since it may be dwindling in capacity. You can get a new battery from an Apple store. The Apple Store should be able to help you out for free if you have proper coverage.
Also Read: Is it Worth Replacing iPad Battery? What to Check First
Conclusion
We hope this guide helps answer your queries about why does my iPad die so fast. It isn’t always a big deal if the battery drains too quickly. Having too many apps running all the time might be the problem. Disabling background refresh is the best solution in this circumstance. However, the issue may stem from a more difficult-to-solve software issue.
If none of the suggestions listed in this guide help you enhance the battery life on your iPad, we highly recommend taking your device to the Apple Store or getting in touch with Apple’s tech support online.

Leave a Reply