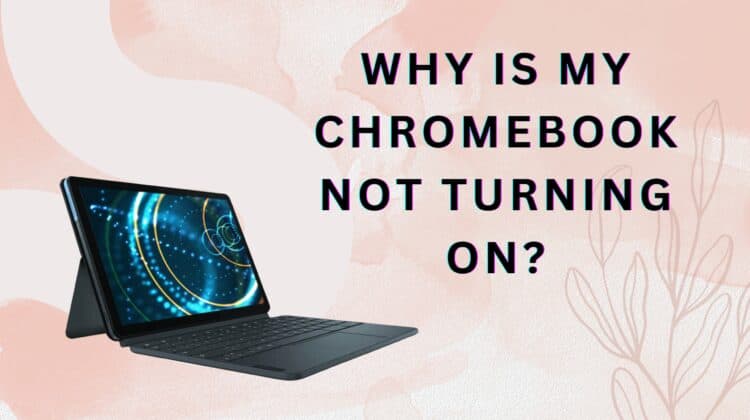
Chromebooks are pretty dependable workhorses — they’re pocket-friendly, user-friendly, and stylish 2-in-1 tablets and you have a range of options from manufacturers like Samsung, Asus, Toshiba, Dell, Lenovo, HP, Acer, and more.
But is there anything worse than when you have a mountain of work to get through, and your usually-trusty Chromebook won’t turn on? You’ll wonder which gods you offended and ask yourself, why is my Chromebook not turning on? Well, turns out it’s a common issue!
Below, we’ve listed a bunch of reasons why your Chromebook won’t boot and how to fix it. Keep reading!
Why is my Chromebook Not Turning On?
If your Chromebook won’t power on, it’s most likely due to a dead battery. A faulty battery or a faulty charger will cut the juice to your system, preventing it from booting up. It’s possible that you have a degraded battery due to extended use over the years and needs a replacement. So the first thing you should do is check if the battery has any charge. Periodically press the power button to do this. If all else fails, you will have to try a hard restart by pressing and holding the refresh button and tapping the power button.
Why Won’t my Chromebook Turn On
If you want to skip to the troubleshooting, just scroll down to the next section. But we recommend that you read the common causes we’ve listed here so that you can find the true reason your Chromebook won’t start. It’s better than guessing which one of the troubleshooting methods will work!
Dead or discharged battery
While it’s natural to assume the worst, it’s pretty likely that your Chromebook won’t power on due to a dead or discharged battery. Batteries are finicky, and it’s possible that your Chromebook’s battery ran out of charge or you miscalculated how much juice was left on the device.
Blank screen on Chromebook
It’s possible that your Chromebook is powered on, but the screen is blank. This could happen because of numerous issues — it could be a hardware issue with your screen, it could be a bug in the display driver, or it could even be your hard disk.
However, in most cases, a blank screen issue can be easily resolved by a forced restart.
Hardware issues

This is a loose term for all the hardware components inside your Chromebook, but the top suspects would be the motherboard or the onboard RAM. If either of these two faces issues, it can prevent your Chromebook from turning on.
Ambient temperature
Are you trying to operate your Chromebook in a warm or stuffy place, or did you recently leave it in your car? Extreme temperature variations can affect your Chromebook. You must use your device in a place without exposure to high heat or cold and with enough ventilation!
Corrupted ChromeOS
If ChromeOS gets corrupted, it can stop your Chromebook from powering on.
While this is uncommon, it can happen and is usually because of malware or because you didn’t update your Chromebook. There’s a reason we constantly recommend that you keep your devices updated!
Faulty charger or charging cable
If your Chromebook’s battery isn’t sufficiently charged, it can prevent the computer from turning on. A faulty cable or charger can cause battery issues.
Connected devices
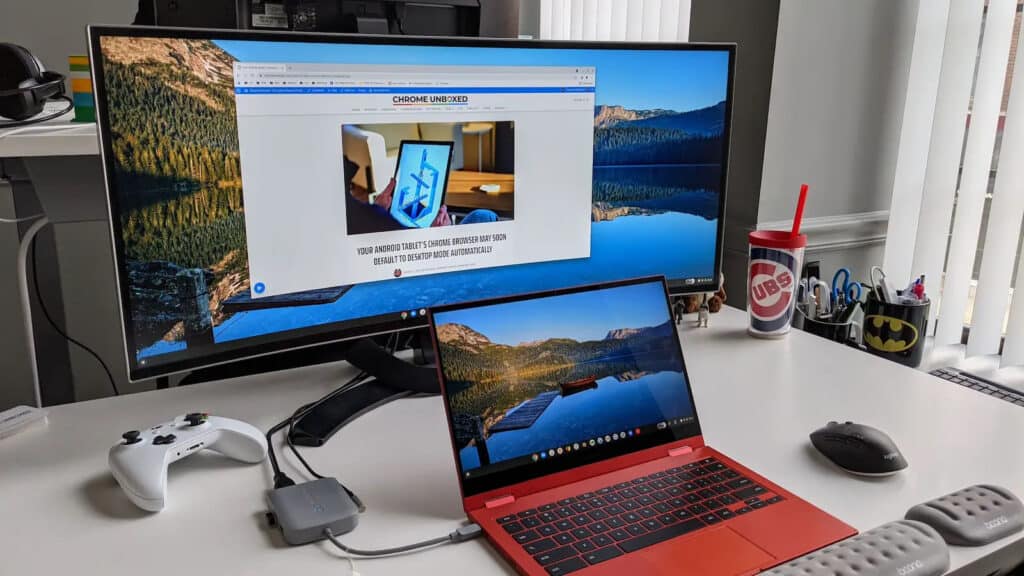
Oftentimes, connected devices can mess with your Chromebook and stop it from powering on. This is because devices connected via USB can clash with the boot process.
Fixing a Chromebook That Won’t Turn on
You may be facing one of these two situations — either your Chromebook won’t power on at all or won’t power on occasionally. We’ve listed methods for both scenarios below.
Reboot
The first and most obvious thing to do is attempt a restart. Restarting or rebooting clears the temporary cache on your system and is the best way to exit a frozen Chromebook.
To do a forced shutdown, simply press and hold the power button for ~10 seconds. Next, press the power button to see if your Chromebook turns on. If it does not, move on to the next step.
Remove any connected devices
If you have accessories connected to your Chromebook, like an external drive, a console, a USB dock, or even a secondary monitor — now would be a good time to disconnect these. It’s rare, but a connected device can stop your Chromebook from booting up.
Disconnect any devices that are plugged in, and then try powering on your Chromebook.
Check the charger and cable

Our next suspect would be the battery and your charging setup. Either your Chromebook battery is completely drained or is facing issues while receiving power from the charging brick.
Here, step 1 would be to connect your charger to the Chromebook and look for the charging light. If you don’t see it, try a different charger.
If there still isn’t any charging light, swap the cable to see if it’s working correctly. If that does not work, connect the Chromebook to a working charger and leave it for a couple of hours.
If your battery still doesn’t charge, you have two options: replace it yourself or take it to your manufacturer’s service center.
If you decide to replace the battery yourself, here’s a video that shows you how to replace the battery on an HP Chromebook:
Try a hard restart
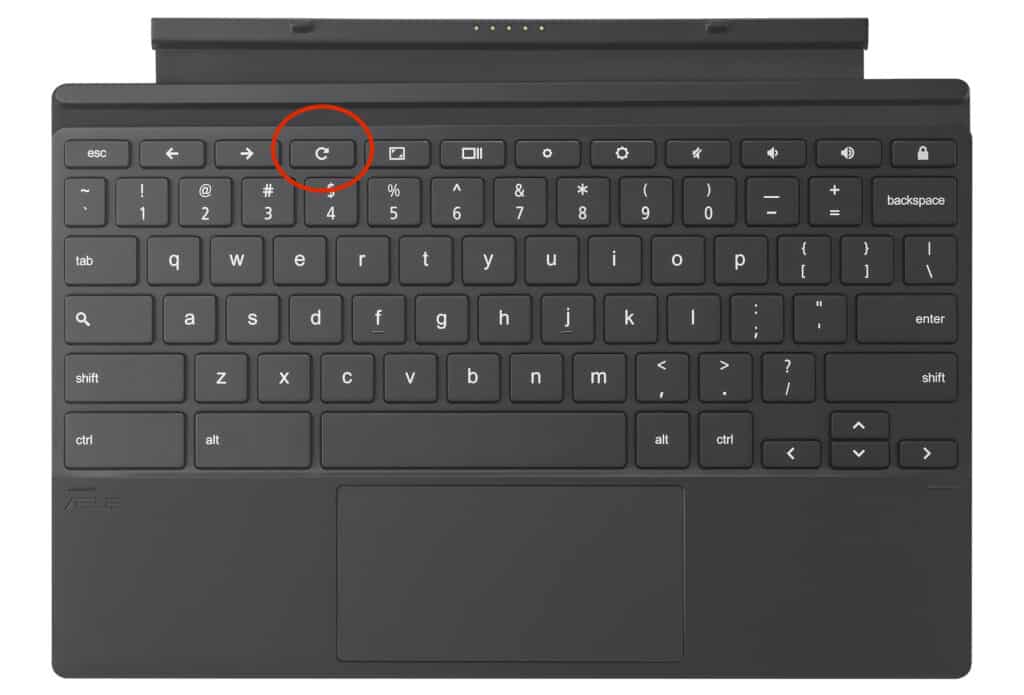
This method has worked for users facing the issue of the Chromebook not powering on.
Here are the steps:
- Press and hold down the Refresh key.
- Now tap the Power button.
- This process should hard restart your Chromebook and clear the cache and RAM.
Hopefully, this got your Chromebook up and running!
Powerwash your Chromebook
Before you bust out your Bosch Supreme High-Pressure Washer, we’re talking about a Chromebook process that takes the Chromebook back to its factory settings. “Powerwashing” your Chromebook resets it, and if you’re facing issues powering it up occasionally, we recommend this method.
Note that all your on-device data will be deleted forever — it’s best if you make a backup on a flash drive first. You could also back it up to a cloud.
We wrote a detailed article on powerwashing your Chromebook that we suggest you read, but if you’re in a hurry, simply do this:
- Power on your Chromebook and get to the login screen. If you’re already logged in, log out first.
- Press and hold Ctrl+Alt+Shift+R.
- Choose Restart.
- In the next window, choose Powerwash — your device will now delete all your data.
- After completing the process, your Chromebook will ask you to log in with your Google credentials.
- Once you log in, you can connect your hard drive and restore your data. Any data stored on your Google Drive will be automatically restored.
Tips to prevent this issue
Here are a few tips we’ve compiled to help prevent this issue from recurring:
- Keep your Chromebook updated. Software patches are important!
- Ensure there’s always spare space in your device’s hard drive.
- Delete any unused apps.
- Powerwash the Chromebook once a year, at least.
Frequently Asked Questions
Why is my Chromebook stuck on a black screen?
There are many reasons why your Chromebook is stuck on a black or blank screen, including a bad battery, buggy ChromeOS, RAM troubles, hard drive issues, or issues with your graphics card.
How do I force start my Chromebook?
To force-restart your Chromebook, press and hold the power button for approximately 6-7 seconds. Wait a few more seconds and then press and release the power button. If this doesn’t work, press and hold the Refresh button, and then tap the power button. This should soft reset your Chromebook.
How do you restart an unresponsive Chromebook?
If your Chromebook is unresponsive, we recommend you check if it’s a charging issue first. Look for the charging light on your device — if you don’t see it, swap out the charging brick, cable, and power socket to see if it works. If that doesn’t help, press and hold the Refresh button on your Chromebook and tap the power button. This should reboot your Chromebook.
Conclusion
If you got to this page wondering why is my Chromebook not turning on, we hope our detailed guide helped resolve your problem. As you can see, your best bet is to attempt charging the Chromebook, and if that doesn’t work, you will have to try a forced restart.
If these steps fail, don’t hesitate to reach out to the manufacturer of your Chromebook!

Leave a Reply