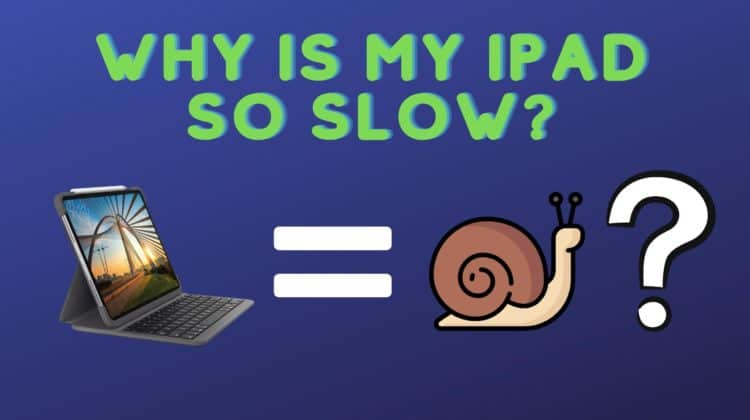
iPads are generally zippy and responsive, but they can slow down and become laggy for various reasons. If you’ve been experiencing app crashes, glitchy graphics, or slow app launches, you might wonder why is my iPad is so slow. We will tell you all the possible reasons your iPad has slowed down and how to fix them!
Why is My iPad So Slow: Common Causes
A slow tablet can get really aggravating, especially when you consider that an iPad is regarded as the best of the best, and this is not what you signed up for when you paid for an Apple device. We agree with you, so let’s look at the top reasons why your iPad is slow or seems slow!
Internet connection
It might not be your iPad that is slow; it could be your internet connection! In an age when we’re used to on-demand information, a lazy internet connection might be responsible for ruining your browsing experience on your iPad. Since almost all apps on your iPad depend on a good internet connection, your slow connection might be the reason it takes time, even with basic tasks.
Apps
Are you sure the apps on your iPad are up to date? Old and discontinued apps which are no longer supported by developers can get incredibly slow as it struggles to keep up with your needs. Another way apps can slow your iPad is if you have tons of apps installed on your tablet. These apps tend to take up memory and internet bandwidth, which can pretty much bring your iPad to a grinding halt.
Outdated iPadOS
It is critical to keep your iPadOS version updated for a variety of reasons — it keeps you safer from malware and attackers, it makes sure you’re getting the best possible experience out of your iPad, plus you should continue to see the same zippiness from your iPad as apps are also forced to update.
Background App Refresh
Apple has added a great feature in Background App Refresh, as this allows apps to stay connected to the internet and check for updates and new content. The cool thing about this feature is that Apple has given you the power to decide which app can connect to the internet in the background and which ones can’t. And that’s exactly why we mentioned it here; because you really shouldn’t let all your apps go crazy with background app refresh!
Why is My iPad So Slow: How to Fix it
Now that you know the biggest reasons that can make your iPad slow down, let’s look at all the hacks we can try to fix it.
Close out misbehaving apps
The first thing you can try to fix your iPad being slow is to close any app that you suspect might be slowing down your iPad. Swipe up and hold until you see the App Switcher to find the mischief-maker. You can then see all the apps that are open and close out any that you suspect to be memory-hungry. While you’re at it, also check your Safari app to close browser windows you don’t need — open windows can pull a lot of RAM from your iPad and slow it down.
Remove apps from the app switcher
If you can’t find any troubling apps which may be responsible for how slow your iPad is, we recommend you close out all of them. Open up the App Switcher once more and swipe away everything you see except the critical ones. We expect that closing various games, video apps, music apps, etc., should make your iPad quicker!
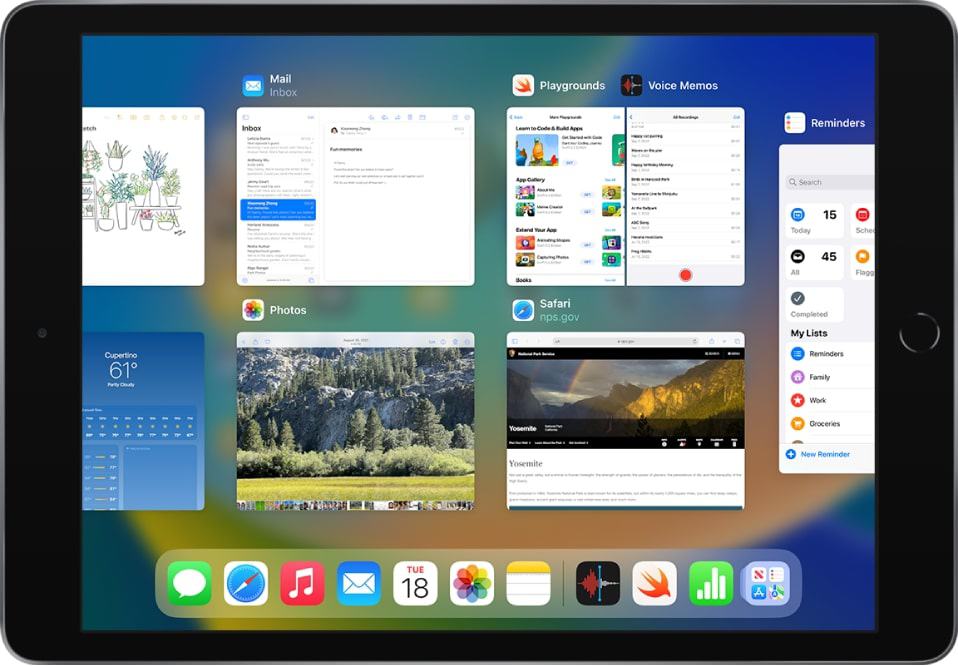
Check the WiFi connection
If you can grab a smartphone or a different tablet (that is not slow), it would help to compare your iPad against this device while using your WiFi connection. We recommend you open up the same video or the same app on both devices and see what happens. If both take the same amount of time, your WiFi connection could be dodgy. Try and run a speed test on your WiFi connection by opening this link on your browser and following the instructions on that page.
If you’re not happy with the speed test results, try resetting your WiFi connection. Reaching out to your broadband provider may also help you resolve this issue.
Restart iPad
Sometimes, a simple reboot is all a device needs to get back to its original performance. So we recommend that the next step you try be an iPad restart. There are two types of iPads — those with Home buttons and those without. If you own an iPad with a Home button, simply press the power button at the top until the slider asks you to confirm the power-off operation and then slide it. After your iPad powers off, wait about 30 seconds before you press and hold the power button to start it up again.
If you own an iPad without a Home button, simply press the power button and either volume key simultaneously. You will see ‘Slide to power off’ appear on your screen, so go ahead and do that. Once the iPad powers off, you can restart it by holding the power button until you see the Apple logo.
Update iPadOS
As we mentioned earlier, keeping your iPad up to date with the latest version of iPadOS is critical. Being online gets riskier with each passing day, and thanks to Apple’s hard-working software engineers, we are kept safe thanks to the patches they keep releasing with each update. But it’s not just about security — these software updates also keep our tablets in peak quality and are in an optimized state.
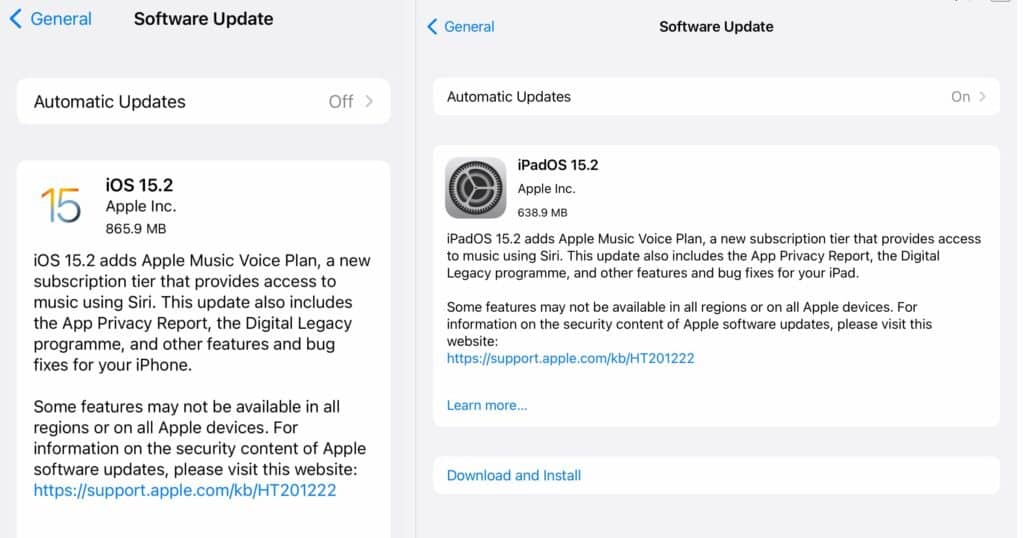
To update your iPad operating system, navigate to Settings > General > Software Update. If you have any pending downloads, they should appear on this page. So go ahead and install any updates that it asks you to, and while you’re here, also hit the toggle button for the Automatic Downloads feature, which will let you know when the next update is available and download it with your permission!
Install an ad-blocker
Advertising on the internet is a nuisance when it isn’t designed well and causes your browsing experience to suffer. While most website ads don’t slow down your tablet, visiting sketchy websites can expose your browser to malicious or poorly coded ads, which can slow down your iPad. Luckily, there’s a solution for this — all you have to do is install a good-quality adblocker. We recommend going for well-known and trusted names like AdBlock Plus or AdGuard.
Turn off location services
We are grateful that iPads can detect our location when necessary and give us useful information. Unfortunately, various apps constantly accessing your location data can significantly slow down your iPad and drain your battery. Thankfully, there’s a simple solution — switch off location services!
To do this, open up your Settings app on your iPad, and look for Privacy. As soon as you tap Privacy, you see Location Services right at the top. Tap it, and you can either switch it off completely or choose which apps can access it on the list. We recommend you switch it off completely and see whether there is any change to how snappy your iPad is.
Turn off app notifications
Hundreds of apps vying for your attention can slow down your iPad and cause you to miss out on important notifications from critical apps! It’s never a good idea to allow notification access to all apps, and we recommend you trim the list of apps that can ping you through the day.
To do this, you will have to open up your Settings menu. Here, look for Notifications and select it. All the apps on your iPad should be visible here along with their permissions, which you are now free to change. We recommend you only leave the important ones! Make sure you don’t accidentally switch off notifications from Messages, Facetime, Reminders, email apps, banking apps, or work apps.
Turn off Background App Refresh
We’ve already explained what Background App Refresh does — it keeps your apps up to date with content in the background so that it has the latest information when you go back to it. As you’ve probably guessed, this feature can make your iPad slow, even though it is useful. You can either switch off Background App Refresh completely or allow only a few apps to use this feature.
To do this, go to the General menu in your Settings app and look for Background App Refresh. You can then hit the toggle switch to turn it off or choose permissions for each app in the list.
Clear iPad cache
While it may not be a good idea to clear the app cache specifically and leave the app running, you can delete your browser’s cache on your iPad. Doing this can clear up a lot of storage space and allow your Safari browser to run faster. To do this, simply navigate to Settings and scroll until you see Safari. Tap it, and scroll down to ‘Clear History and Website Data.’ You will be asked to confirm your action; go ahead and do so. Depending on when it was last cleared, this may take a few minutes.
Delete any apps no longer used
Any apps you don’t use should be deleted from your iPad. This is because it takes up a lot of storage space on your device and may also be connecting to the internet frequently and using up some of your precious memory. So go through all the apps you have installed on your iPad and delete any that you have not used in a while.
Free up space on your iPad
A common reason for iPads slowing down is excessive data being taken up by large files. You should look at your storage statistics by going to iPad Storage under the General menu of your iPad settings. Here you can see a breakdown of the types of data taking up space — videos, music, apps, documents, etc.
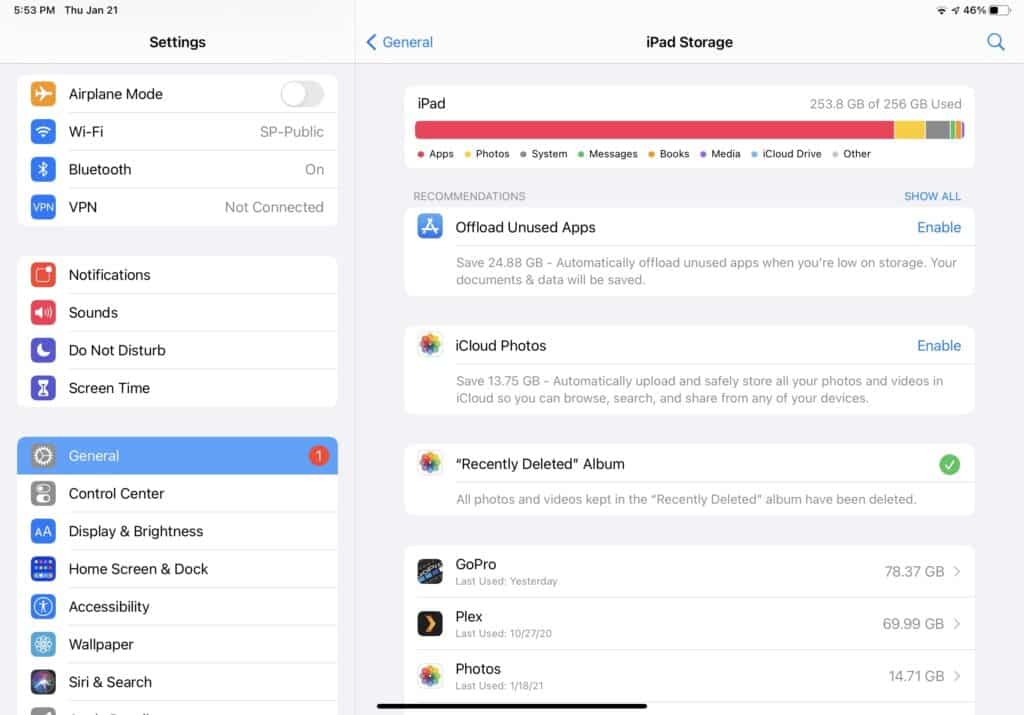
iPadOS even recommends what you can delete, from unused apps to large attachments which you may not need. It also tells you how much space each app has taken up on your tablet. Once you review this, you can get rid of any heavy downloads in your video apps or clean out some games.
You should also read our article on whether 64GB is sufficient space for an iPad.
Move photos and videos to storage
People tend to share a lot of photos these days thanks to smartphones, and these images are pretty large in terms of file size, so they take up a lot of storage space on your iPads. It’s best to review the photos on your tablet every once in a while and move them to your computer or cloud storage.
Move downloaded music to storage
Another sneaky way in which memory space gets consumed is by music apps. Most music enthusiasts add thousands of songs to their libraries. All of this music is stored on the servers of your music app, but you are also offered the option to download these songs. And thousands of songs can easily take up a ton of space on your hard disk if you download them all to your device.
You can go to Settings > General > iPad Storage to review how much space has been taken up by your music albums and if you feel it’s excessive, simply remove them from your iPad. You can still access all your music by streaming. You can also delete the offline tracks from your apps directly.
For example, if you want to clear out your Spotify storage, open up the app and go to your library. Here, you can tap Albums or browse through Playlists, where a green arrow indicates the downloaded songs. Tap any album you like, and tap the toggle switch next to ‘Downloaded.’ After you confirm, the album will be removed from your iPad.
Remove games you don’t play
Games take up a lot of space on devices, as you must have already seen from your storage stats. A huge list of games on your iPad is a reason for it to slow down, so it might be time to get rid of some of them if you don’t play them as often as you used to.
This would be a good time to plug this article we wrote about the typical lifespan of a tablet, and how to tell if it’s time to get a new one!
Why is My iPad So Slow: Other Troubleshooting Methods
With a lot of the common fixes out of the way, here are some additional things you could try to speed up your iPad.
Change graphics settings
While this may not cause a huge change in the responsiveness of your iPad, changing a few graphics settings is still worth trying. To do this, head to Accessibility in your iPad settings menu, and look for Display & Text Size. Once you select it, toggle the Reduce Transparency switch. After this, head to the Motion section just below and turn on Reduce Motion.
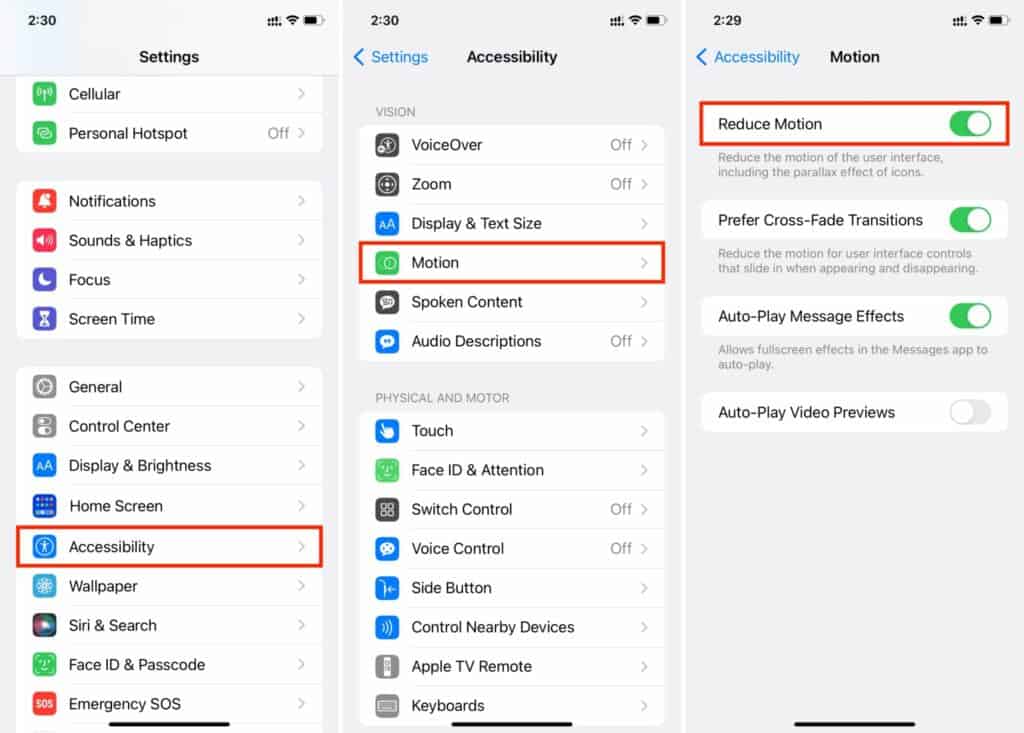
This turns off some screen effects or alters animations in a way that reduces the stress on your iPad chipset. With these two moves, you reduce the graphics settings by a little bit, which may give you a slight boost in performance. You can read more about it on Apple’s website.
Reset network settings
This is another step to fix a slow iPad. Resetting your network settings erases all networking and internet-related information from your iPad. This includes details such as your stored Wi-Fi networks and login information. It also removes information about your paired devices like speakers or headphones.
To do this, head to Settings > General. Here, scroll to the bottom where you see Transfer or Reset iPad. Inside this page, you see an option called Reset — press it. When you press it, you will see various options like Reset All Settings, Remove Cellular Plans, Reset Network Settings, and many others. Simply tap Reset Network Settings, which will reset your iPad’s network settings.
Turn off Siri & search
If you’re not a big fan of Siri and the search features on your iPad, this will be an easy decision to make. Siri does tend to take up some resources as it runs all the time, and switching it off should definitely give you a small bump in performance. Go to your settings and look for Siri & Search to turn it off. Tap it, and turn off ‘Listen for Hey Siri.’ You can also switch off ‘Allow Siri When Locked’ as well. In fact, review the settings carefully and switch off any toggle switches that you feel aren’t necessary.
Factory reset iPad
If none of the above steps worked, it might be time to try the nuclear option — the factory reset. A factory reset wipes your iPad completely and takes it back to the day that you first bought it, which means you’ll have to set it up from scratch. You can back up all your data first so that you don’t lose anything.
To back up data, click on your Apple ID in the settings menu and then navigate to iCloud > Manage Storage. Here, you can decide what all you wish to back up before resetting your device. Once you select what you wish to save, your iPad will inform you when it’s fully backed up.
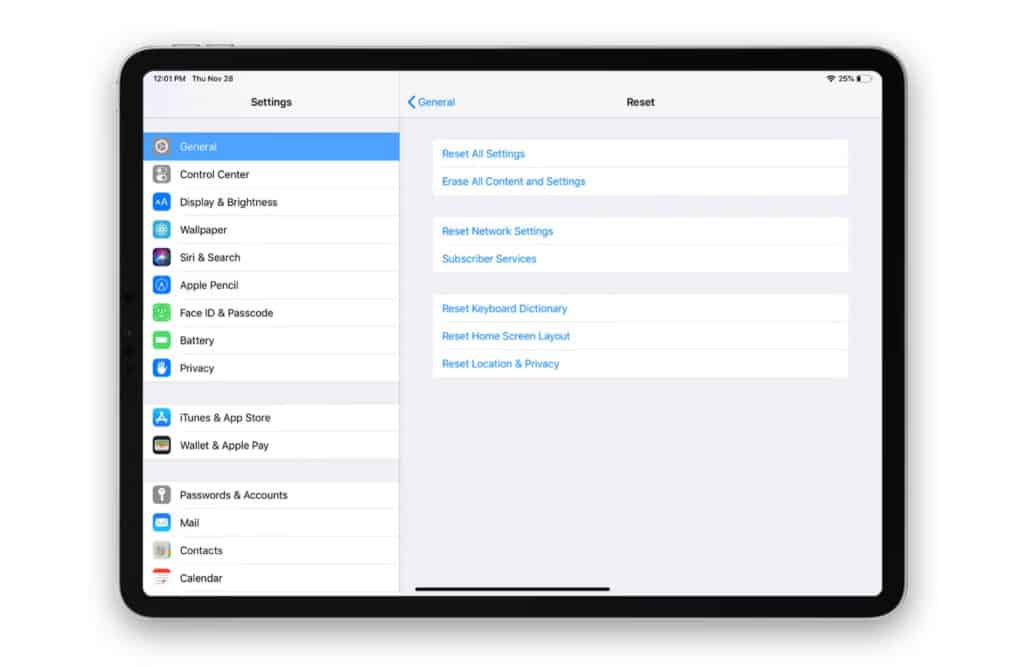
Once you’re done with this, head to General in the Settings menu and look for Transfer or Reset iPad. Tap that and then tap Erase All Content and Settings. Once you confirm your passcode, your iPad will then go ahead and reset itself completely. Once that process is over, you can download your backup during the setup process, which starts once your iPad reboots.
Here’s a great article we wrote about resetting your iPad!
Contact Apple Support
If a factory reset fails, the last thing to try would be to get in touch with the experts themselves — Apple Customer care. You can reach out to them and have their technicians guide you through some troubleshooting tasks. If possible, head to an Apple store near you, and we recommend you get an appointment before you go. Here’s a link to get you started!
Frequently Asked Questions
How do I fix slow iPad?
You can fix a slow iPad by removing unused apps and deleting movies, songs, or photos that you may have downloaded and forgotten about. Another recommendation for speeding up your iPad is ensuring it has the latest iPadOS updates.
How do I clean up my iPad to make it faster?
To review the data that is taking up too much space, simply go to Settings > General > iPad Storage and review the apps and file data that is using up the maximum space on your iPad. You will also see recommendations for unused apps that you can delete from your device.
Why is my iPad so laggy and slow?
Your iPad could be slow because it is not up to date with the latest software patches from Apple. Another reason that can cause your iPad to slow down is the storage being almost full; you can fix this by deleting unwanted apps, games, videos, photos, and music.
Do iPads get slower over time?
iPads do get slower with time, but they should not become unusable. You can try the various steps we’ve listed above to make your iPad quicker, like deleting unnecessary apps, turning off certain settings, switching off the GPS, and reducing graphics settings.
Has Apple throttled my iPad?
Apple aims to offer the best possible user experience to its users, so it will not throttle your devices to make them slow down. Battery inefficiency is something that iPads have struggled with, so if you see a reduced performance, it could be battery-related as iPads try to balance long battery life with optimum performance.
Conclusion
If you’ve been asking yourself, why is my iPad so slow, then we are sure that the troubleshooting steps above, like removing downloaded content, games, and unused apps, should make your iPad a bit quicker. For best results, try all the steps we’ve listed. If our fixes above helped you speed up your iPad, we’d love to know which one worked best for you, so leave us a message in the comments!

Leave a Reply