
Your Kindle Fire may not perform tasks as rapidly as an iPad Pro can, but there’s no reason for the device to slow down so much that it becomes practically unusable. While the Kindle Fire isn’t built for AutoCAD designing or quantum computing, it can handle what an average tablet user does in a day very well.
So if you’ve caught yourself wondering why is my Kindle fire so slow — with a slew of profanities tossed in there — we got you! Keep reading to learn how to get your Kindle back to its zippy days.
Why is my Kindle Fire so Slow?
There are many reasons your Kindle Fire tablet, also known as the Amazon Fire tablet, is running so slow. Let’s look at the most common causes.
Too Many Apps Running
Yep, this is usually the culprit. If you open multiple apps and they’re all running in the background, imagine the strain these apps place on your system resources. And Fire tablets don’t exactly pack tremendous processing power — even a recent Amazon Fire Tablet like the Fire HD 10 runs a modest Helio P60T chip under its hood.
That means you can’t open up multiple apps or numerous browser windows and expect the tablet to run at lightning-fast speeds. And it’s not just the processing power; Kindle Fire units usually come with 2 or 3GB RAM, which can get quickly overwhelmed if you run too many apps simultaneously.
Disk Space Full
Downloading hundreds of photos and videos on your Kindle Fire, the way you would on your laptop, can quickly fill up the onboard storage space. After all, most Fire tablets come in 32GB or 64GB configurations. Even smartphones have more space than that!
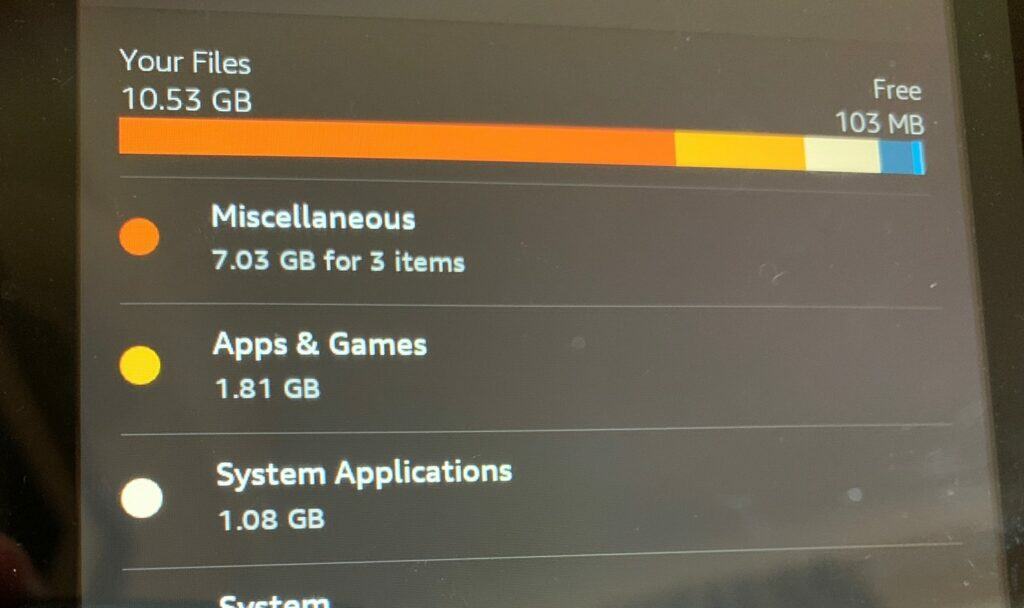
It’s best if you use your Fire tablet for activities such as browsing, streaming TV shows, or reading books. If you constantly download files to it, your disk space can fill up in a matter of months, rapidly slowing down your Fire tablet and bringing the performance levels down.
Memory Card Issues
Many Kindle Fire owners add a memory card almost immediately after purchasing a unit, and that makes sense. After all, if you store all your files on the SD card, it keeps your onboard storage clear, plus you can use the card to transfer files to your computer pretty conveniently.
But the flip side is that apps can struggle to run off the memory card. If you notice a clear difference between the responsiveness of apps that are installed on your device vs. the ones installed on your SD card, it’s time to use your onboard memory to run these apps.
Fire OS Version is Outdated
We totally get it — installing updates can be a drag. You just sat down to watch a movie on Friday night, and the last thing you want to do is waste an hour staring into empty space while your Fire tablet installs updates.
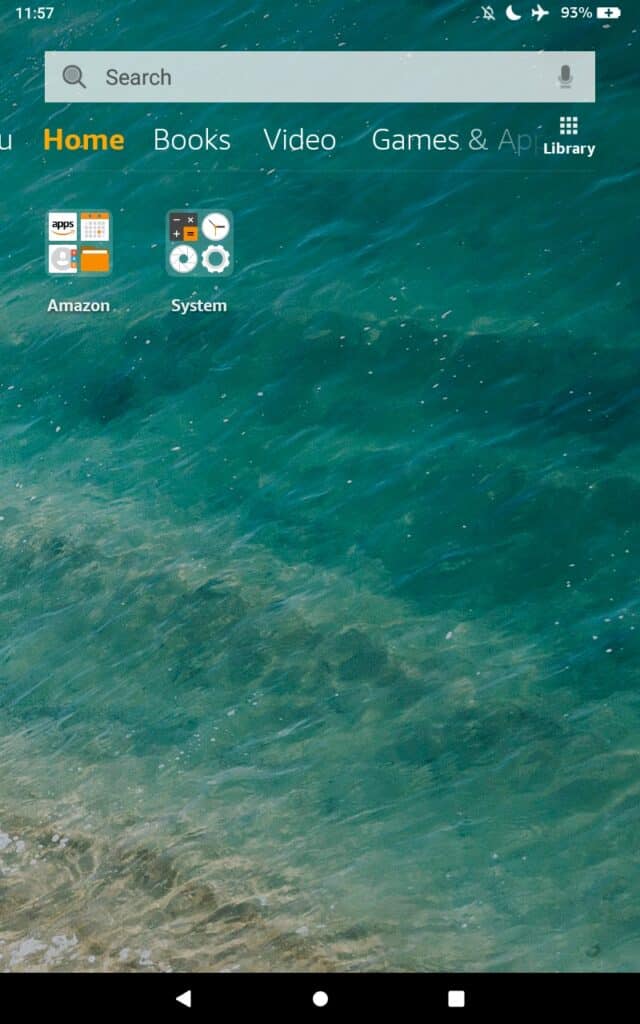
But these updates are critical — not only do they keep your device secure from the creeps and scammers online, but it also ensures that your user experience remains top-notch for many years. Updates are the reason apps continue to run well, and they stop bugs from ruining your day.
Cache Memory Partition Causing Issues
You might be wondering what a cache partition has to do with you; after all, you already parted with your cash when you bought the Fire tablet. Once you forgive us for that terrible pun, let us explain — the cache partition is where temporary system files are stored on your Fire tablet.
This cache memory tends to fill up, and while Fire OS is supposed to delete/wipe the partition regularly, sometimes it may just need a bit of coaxing. If the cache partition is full of temporary files, it can cause your tablet to act up.
Heavy Apps Slowing Down Fire Tablet
While we would all like to believe that app developers don’t create bloated apps, it’s simply not true. There are many games and unrefined apps out there that can really make your Kindle Fire drag. If you notice that your performance dipped after installing a certain app, you can bet it’s the memory or file allocation of the app that has slowed down your Kindle Fire.
Alexa — Friend or Foe?
Okay, so the title turned out to be a lot more dramatic than we intended, but the truth is that many users have found that Alexa constantly running in the background can be pretty taxing on the Fire tablet. Alexa, Amazon’s very own voice assistant, is really useful and is one of the most popular voice assistants in the world, but on a Fire tablet, it can cause the device to slow down.
How to Speed Up Your Kindle Fire
So now you have a list of reasons why your Kindle Fire is slow. But how do you make it snappy again? Here are all the things you can try to make your Fire tablet faster.
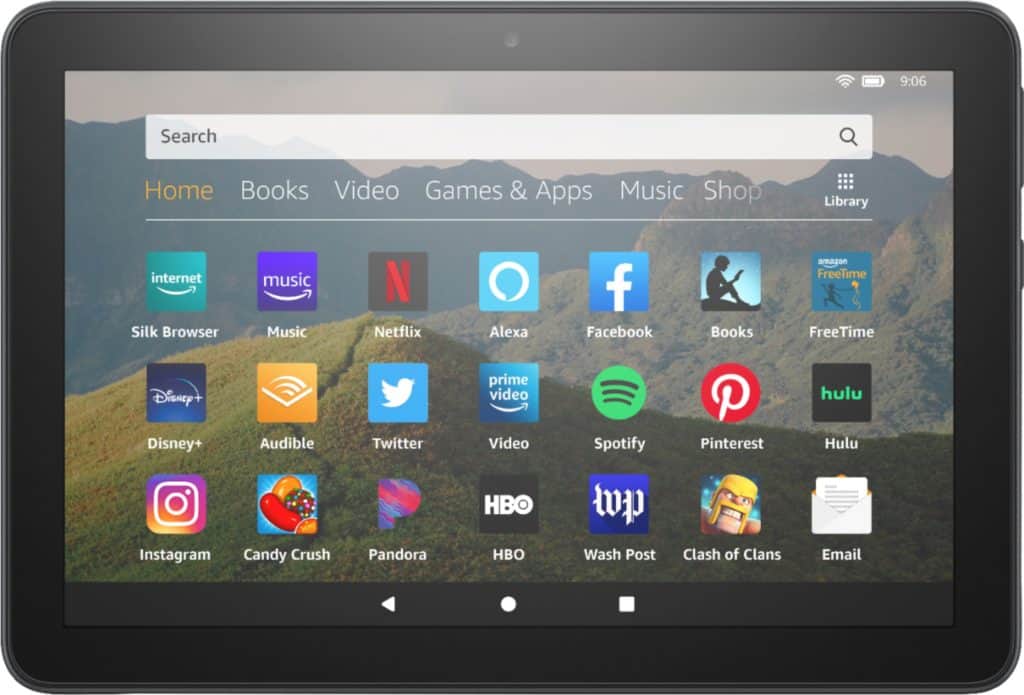
Delete all Unnecessary Apps
This hot tip is right at the top for obvious reasons — deleting a bunch of useless apps can really rejuvenate your Kindle Fire.
Think of all the advantages — you free up storage space, you stop bloated apps from using up your precious RAM, plus you stop these apps from repeatedly accessing your internet connection.
And how do you delete apps on a Kindle Fire? With these simple steps, of course:
- The easiest way would be to long-press on any app that you wish to delete. You will then see an option that says “Uninstall App,” so go ahead and tap it.
- Another method would be via the Library — it’s on the top right side, so go ahead and open it.
- Next, long-press on the app you want to delete and choose “Remove from Device.”
- When the App Info page opens up, you must tap the Uninstall button to delete the app.
Wipe Cache Partition
This method will make you feel like a bit of an elite hacker — but no, not really. We just lied to get you excited about it. Here’s how you can delete your cache partition.
- First, power off your Kindle Fire. You can do this by keeping the Sleep/Wake/Power button pressed.
- Next, press and hold the Power and Volume Up buttons simultaneously until the Amazon logo appears on your screen. You can then let go of the keys.
- You will then be able to see a black-and-white menu, called the Recovery Menu. Here, you can scroll through the list with the volume keys and select items with the Power button.
- Scroll down until “Wipe/Delete Cache Partition” is highlighted. Press the Power button once to select it.
- Once the wipe is done, scroll to Power Down, and select it. Your device will now reboot.
Time to test your Kindle Fire to see if it’s faster!
Clear App Cache
Clearing your app cache is different from wiping the cache partition. Different apps have a certain amount of storage that they take up when running on your Kindle Fire. These include temporary files, user profile information, and other files they need for proper operation. Cache size can build with time.
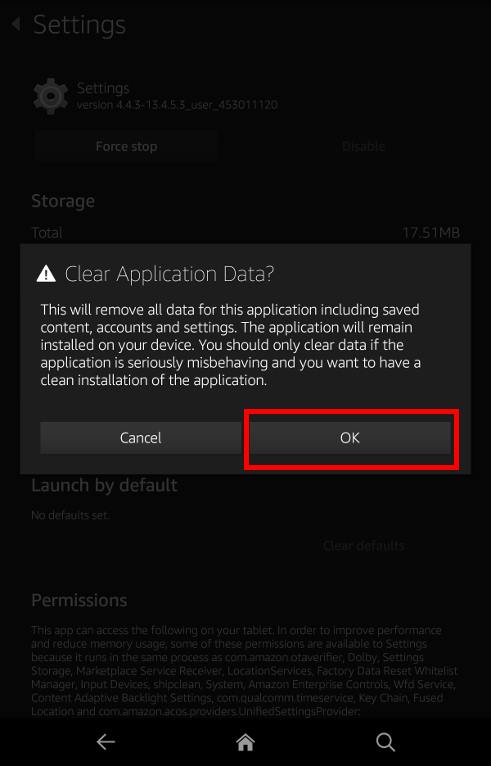
Luckily, it’s pretty easy to delete the app cache for any app! Here’s how you do it:
- Tap the Settings button on your Fire tablet’s home screen.
- Navigate to Manage All Applications.
- Here, choose All Apps.
- Here, you will be able to see how much storage your apps have taken up.
- Click on any one, and then tap the Clear Data button and then the Clear Cache button.
- That’s it!
Don’t Run Multiple Apps
Running many apps together can strain your Fire tablet and make it run slowly. It’s time to close them out!
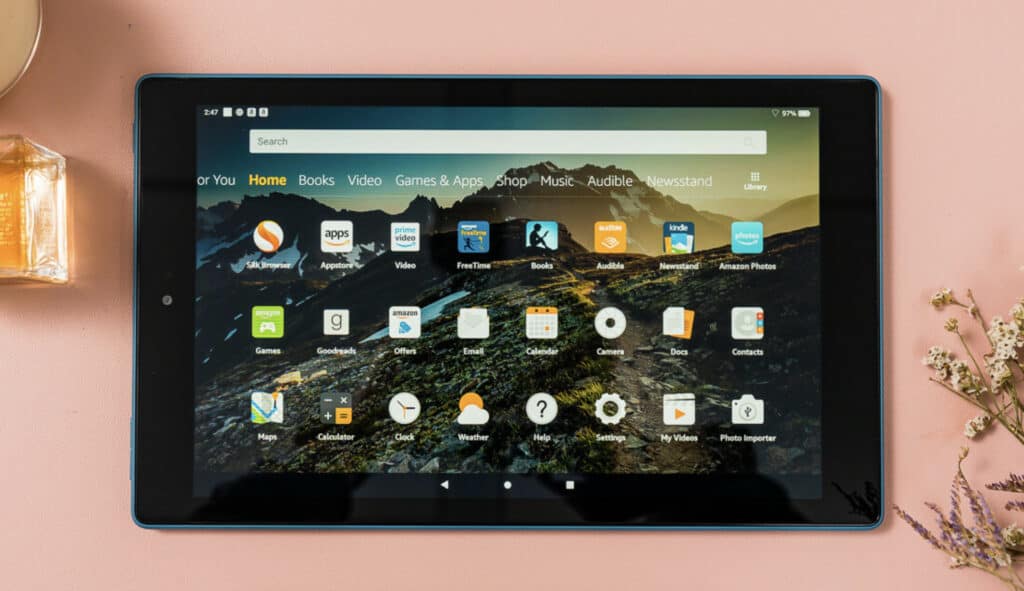
All you have to do is tap the App Switcher button — that’s the square icon at the bottom of the navigation bar. You will now be able to see a sliding menu of all open apps. To close out an app, simply swipe up.
Here’s a helpful video to guide you through the above steps:
Restrict App Services from Developer Options
You can also go an extra step and prevent multiple apps from running on your Kindle Fire from the developer options. Here’s how you can do that:
- Go to your Settings app and look for Device Options.
- Tap on About Fire Tablet.
- Scroll until you see Serial Number, and keep tapping it until the phrase “Developer Options Enabled” flashes on your screen.
- Now, go up one level (to Device Options) and tap on Developer Options.
- Look for Background Process Limit and set that to 2 or 3.
Update your Kindle Fire
We simply cannot stress this one enough. We’ve already mentioned the advantages of keeping your Kindle Fire up to date, but updating might actually resolve your problem instantly. This is because there might be a certain OS feature that is causing your system to slow down, which may have been addressed by the software technicians at Amazon via updates.
There’s only one way to find out! Here’s how you can update your Fire tablet:
- Open Settings.
- Go to Device Options > System Updates.
- Here, you will see the current version of Fire OS.
- You will also see a button that says Check Now. Tapping it will make your device connect to Amazon servers to check for any pending software patches.
- Once it finds the latest version, your device will begin downloading the updates and eventually install them.
We assure you that this will have an immediate effect on the speed of your Fire Tablet!
Move Apps from SD Card to Device Memory
This one only applies if you’ve been installing all your apps on the SD card. Since we’ve already explained how running apps off the memory card can slow them down, all you need to do is install apps on the internal memory.
Did you know you can install Google Play on a Fire tablet?
Disable Alexa!
Dear, sweet, Alexa — how it pains us to do this! But substance > style, which means Alexa’s gotta go.
To disable Alexa on your Kindle Fire, follow these steps:
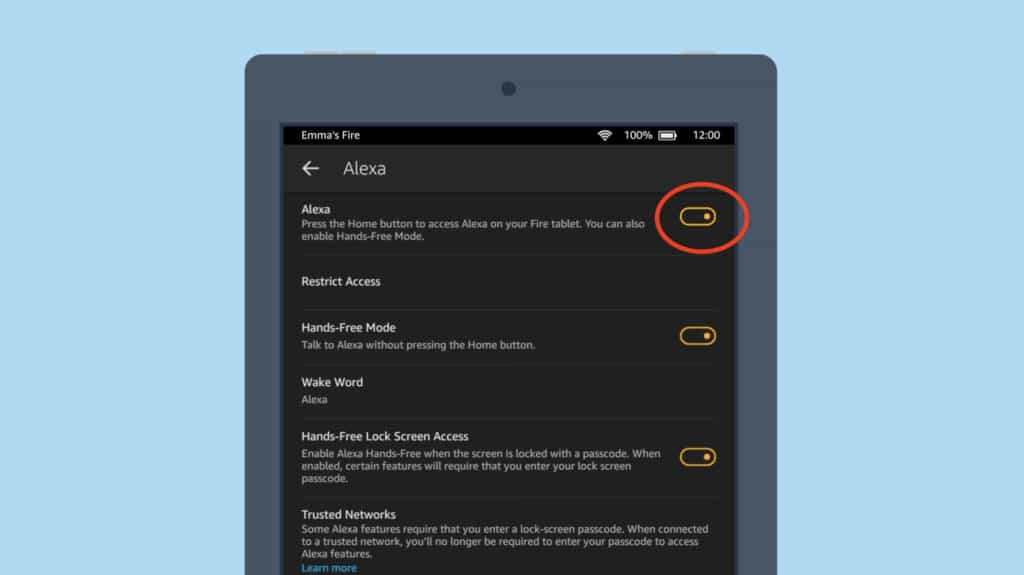
- On your tablet, go to your Settings app.
- In the search box, type in Alexa.
- Choose the Alexa option.
- Once you tap this, you will see a toggle switch next to Alexa. Tap that.
- Alexa is now disabled on your Fire tablet.
Factory Reset Your Kindle Fire Tablet
And finally, we arrive at the nuclear option. By now, you’re probably used to our penchant for drama, and yes, like all the previous times we went overboard with our exaggeration — it’s really not as extreme as it sounds.
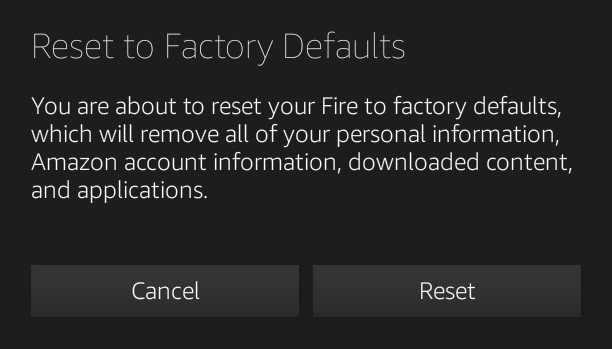
But you will lose all your data, so we recommend you back up your device before factory resetting your Amazon Fire tablet.
- Back up your device by going to Settings > Device Options > Backup & Restore.
- Turn on the feature and wait until your data is backed up.
- To reset your Fire tablet, go to Settings > Device Options.
- Here, scroll until you see Reset to Factory Defaults — select that, then select Reset.
- Once the device resets and reboots, you will have to set up the device as new. During the setup process, you will be asked if you want to download a recent backup — you can now download your backup.
Note: If you’re using an older Kindle Fire, navigate to Settings > More > Device > Reset to Factory Defaults > Erase everything.
Frequently Asked Questions
What is the lifespan of a Kindle Fire?
With love and care, we expect a Kindle Fire to run for anywhere between 4 to 6 years. Any more would be unrealistic. If you’re unhappy with the performance, you could always consider a newer model!
Is my Kindle Fire outdated?
If you’re still receiving software updates for your Kindle Fire, it means your device is not quite outdated. And if you’re still happily using the device, why worry?
Conclusion
We really hope you aren’t still mumbling, “Why is my Kindle Fire so slow?” at the end of this guide! We’ve covered all the possible methods to speed up your beloved Fire tablet, and if it’s still slow, we recommend you consider a new tablet. If it’s not that old, you could try reaching out to Amazon Support for some more ideas and take it in for a check if necessary!
Have any more questions for us? Ask away in the comments below!

Leave a Reply