
Like any other device, Asus tablets are not immune to having issues. Asus users often take to forums and other platforms to report their problems, and one of the most common issues is when Asus won’t turn on.
One of the go-to fixes, when your Asus won’t turn on, is to press and hold the Volume down button + Power key for 3 seconds. Keep pressing both the buttons until you see the display light up on your Asus tablet. Release the buttons when you see Asus’s logo at startup.
This guide will tackle the problem where the Asus tablet won’t turn on.
Asus Tablet Won’t Turn On
The first step is to ensure that the tablet has been adequately charged. At least 8 hours of charging time is advised before using the gadget for the first time. It’s faster to use a wall adapter than a computer while charging your phone.
In addition, make certain you’re turning it on while holding down the “Power” button. You must hold the button down and press it once to turn it on.
Try the following steps if you are confident that you have sufficient battery power and that you are performing the steps above correctly:
How to fix when Asus won’t turn on
- Press and hold the Volume Down + Power buttons
- Keep holding both the buttons until your Asus tablet screen powers up
- Release both buttons as soon as you see the Asus logo on the screen
- Now, check to see if the tablet if it is working fine
Asus Tablet Won’t Turn On: Most Common Issues
If this is the first time this problem has occurred on your tablet, you may not know what caused it. Some of the most prevalent causes of this issue on Asus tablets are listed below.
- Your tablet is running low on power and does not have sufficient charge
- An error occurred during the initialization or start-up process
- A bug is causing software instability
- Hardware malfunctions such as a stuck power button
- The screen protector is covering the proximity sensor
Your tablet may have a hardware problem, such as a battery that is too old or a power button that has gotten trapped in the tablet shell.
Asus Tablet Won’t Turn On: Other Troubleshooting Methods
There could be many reasons why your Asus tablet won’t turn on. Below we list methods to fix the tablet.
Fix Power Button
Some ASUS tablet models’ power buttons become caught within their housing because of a design defect. If this is the case, the button will be positioned deeper inside the device, making it more difficult to press. You must do it as follows:
How to fix the power button on Asus tablet
- To remove your tablet from its dock, push the large silver button underneath the tablet.
- Using your nails or an opening tool made of plastic, press up on the tablet’s seam from the bottom. Once you can feel the clips releasing, continue to push.
- Release the clips one at a time, working your way around the perimeter. To avoid breaking any of them, take your time and be careful.
- Push the button connector up with a flat screwdriver after removing the back case. When you feel the button click back into place, boost the power carefully.
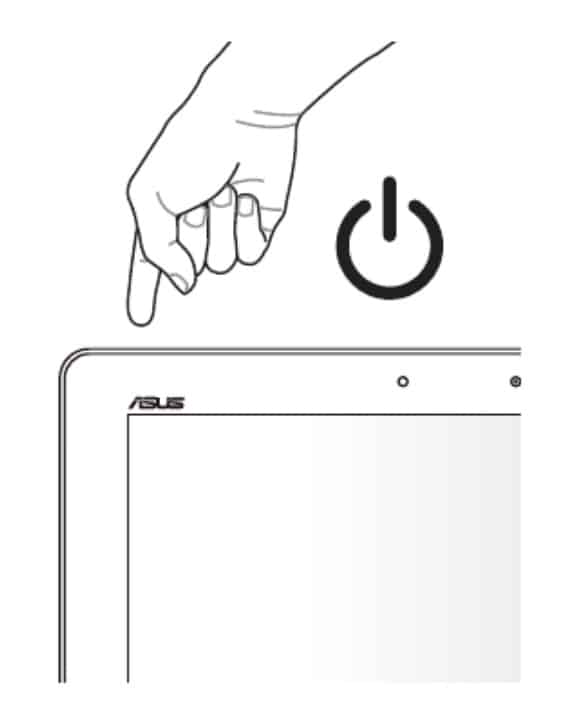
After reassembling your Asus tablet, press and hold the power button for a few seconds to test whether it’s operating smoothly.
Good video on how to fix the power button on Asus Tablet’s HERE.
Unplug Battery Connector
If your Asus tablet is entirely unresponsive, the first thing you should do is plug it into a power source. If you can’t see the orange charge light on the power button, place the device into its dock to see if it helps. Any time the dock indicates that your device is charging, you can be sure that it has nothing to do with your tablet’s battery life.
Disconnecting and reconnecting the battery before repairing the problem is a good idea in these situations. When the device comes in touch with a small amount of water or is stored in a humid environment, this problem is likely to develop. It is possible to disable the device’s self-protection mechanisms by disabling its battery connector.
Note: Go ahead with the instructions below if your Asus tablet is out of warranty. However, if your tablet is still under warranty, we suggest stepping away from this method to avoid voiding your warranty. The instructions include a step that tears the yellow warranty sticker.
How to unplug battery connector on Asus tablet
- Remove the back cover of your tablet and unplug it.
- Usually, there is a little yellow warranty sticker on the rear of a gold cover. There is a good chance that the yellow warranty sticker has already been removed.
- Open the golden cover by removing the yellow sticker.
- The connector for the battery to the motherboard can be seen as soon as the gold cover is removed.
- Please wait 30 seconds before plugging it back in.
Test the tablet for a performance check as soon as you finish reassembling it.
Trickle Charge
A wall charger can’t recharge the battery that has flattened or degraded to a point where it cannot charge. A trickle charge or a battery replacement is your only option in this situation. Lithium batteries don’t fully deplete, but they can hit a very low charge that might hinder the device’s performance. If the device’s battery is near depleted, it’s unlikely that it will accept a charge from your standard Asus a/c adapter.
A low voltage connection is used to trickle charge your tablet. A USB port or a 5V/500mA low-power charger is the only option for charging. What you must do is as follows:
- Plug your tablet into a USB port on your computer or a low-power charger.
- Allow the battery to charge for around 10 hours fully. Don’t let your PC fall into sleep mode if you’re using a USB port to charge.
- Use your ordinary AC charger to check whether or not it can handle the greater voltage.
- It will need another 10 hours of charging before it recognizes the charger.
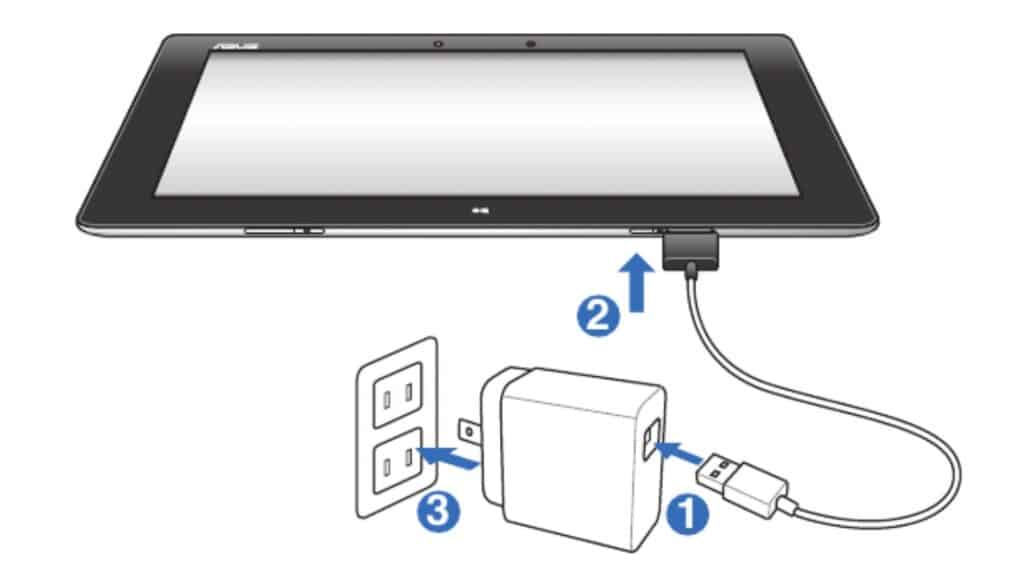
Safe Mode
A fault with your tablet’s core operating system or newly installed applications might prevent it from booting correctly, resulting in a black screen.
It is possible to boot up your ASUS tablet in safe mode, which only uses the most critical files. There’s a good chance it’s a problem with an app you’ve loaded on your tablet.
How to enter safe mode on Asus tablet
- Power off your Asus tablet
- Press the Power button and wait for on-screen options to appear
- Keep pressing the power off option and then tap safe mode
It’s possible that your tablet isn’t the source of the problem if you’re not experiencing any issue in safe mode. This means that the problem is with a third-party app.
Soft Reboot
Your Asus tablet needs a soft reboot when you can hear it starting up, but the screen remains black. Follow the instructions below to soft reboot.
How to soft reboot Asus tablet
- Press and hold the Volume down + Power button for 10 seconds
- Release both buttons when you see the Asus logo splash on the screen
- Now, press the Volume Up button to confirm your selection
- Restart and boot your device as usual

Soft Reset
If your device has become unresponsive, stuck, or is trapped in a boot loop, you can try this next method. To begin, try doing a soft reset to see if it resolves your issue.
How to soft reset Asus tablet
- Press and hold the power button
- Let go of the power button as soon as you see the screen go dark.
- Go to Settings > About device and install the most recent version of the OS
Hard Reset
Let’s attempt a hard reset if the soft reset doesn’t work. First, it’s important to remember that a hard reset is just like a factory reset, except that it’s done by pressing the hardware buttons.
- Remove the battery from your Asus tablet.
- Hold Volume Down+Power buttons simultaneously.
- When the Android logo appears, release the buttons.
- Select Recovery mode by navigating downwards with the volume keys.
- To activate it, press the Power button on the device.
- No command should appear on the screen.
- When the new menu opens, press and hold the Volume Up + Power buttons simultaneously.
- Select wipe data/factory reset using the volume buttons and click the power button.
- Once again, hit the power button to ensure that you’ve selected Yes from the volume buttons.
- The process of a hard reset has begun. It’s going to take a few minutes before this is finished. You will be prompted to reboot your tablet after the procedure is complete.
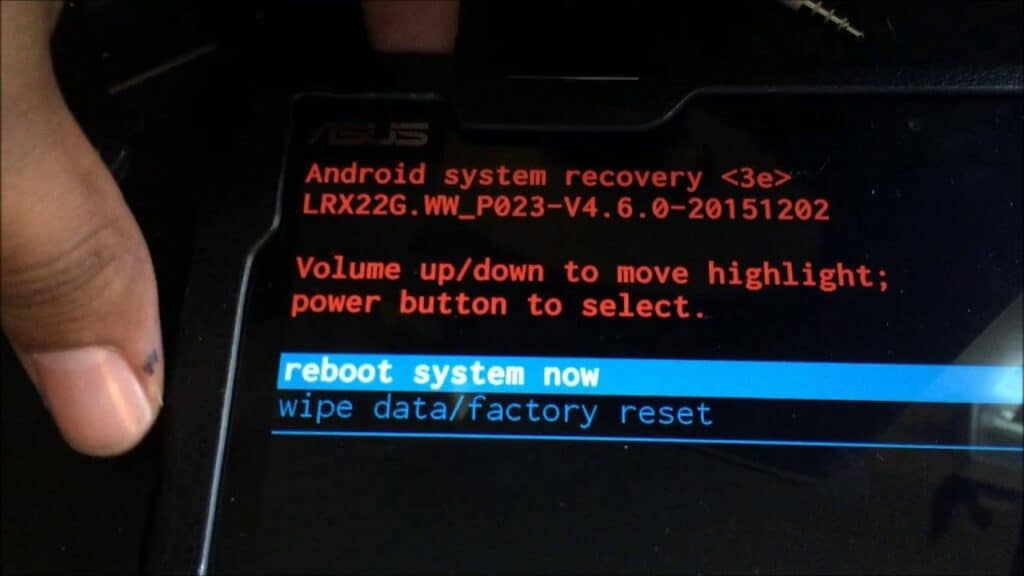
Also Read: 15 Best 10-inch Tablets – with Ultimate Buyer’s Guide
Frequently Asked Questions
Here are some other related questions when your Asus tablet won’t turn on.
How do I fix my Asus tablet that won’t turn on?
To fix your Asus tablet that won’t turn on, you need to soft reset the device. Press and hold the Volume down + Power button for 10 seconds. Keep them pressed until you see the Asus logo on the screen. Your device will now start normally.
How do I force restart my Asus tablet?
You can force restart your Asus tablet by pressing and holding the Volume down + Power button for 10 seconds until the device restarts.
How do I turn my Asus tablet on?
To turn on your Asus tablet, press and hold the power button until the screen lights up.
How do I wake up my Asus tablet?
To wake up your Asus tablet, tap on the screen twice and see the screen light up.
Conclusion
We hope this guide helps you with the problem when your Asus tablet won’t turn on. If none of the above methods fix the issue for you, we suggest getting in touch with Asus’s customer support and getting your device checked for any hardware-related issue.
If any of the methods did the trick for you and let your Asus tablet turn on, let us know in the comments!

Leave a Reply