
So, you buy a new Samsung Galaxy Tablet for your school or work to make your note-taking more digitalized and efficient. You use your android tablet proudly until one day when your friend or colleague asks you to share a specific part of your notes. Sure you can send an entire document to them. But wouldn’t it be smarter just to screenshot a specific section that considers their inquiry?
In theory, this all sounds well and good, but what if you don’t even know if your tablet is capable of doing such a thing? Don’t worry, at one point or the other, we all have been there. There are so many different Samsung and Android tablets with such a high variety of features that it is no wonder that one might get confused. In this article, we will show the most popular ways how to take a screenshot on your Samsung Galaxy Tablet or any other Android tablet.
What is a screenshot?
Screenshots have been around since the first portable smart-devices. A screenshot is a type of screen capture whereby pushing certain buttons at the same time on your mobile device or tablet or by using a special screen capturing app an image is formed capturing everything that is shown on the device’s screen.
How to take a screenshot on Samsung Galaxy Tab A Tablet?
There are 2 main ways to take a screenshot on Samsung Galaxy Tab A tablet:
- Build-in gesture-based screen capture option;
- Button combination for capturing a screenshot.
Since this Samsung tablet is quite advanced, it allows you to do a screenshot with your hand gestures. In order to activate gesture-based screenshots you need to:
- first, go to Settings;
- and locate Advanced features;
- then click on Motions and gestures;
- and finally, click on Palm swipe to capture.
*Note: this functionality isn’t available in all the Samsung tablets.
Since hand gestures might not be read as smoothly to Samsung Tablet sensors, you might be forced to repeat hand gestures multiple times to take on a screenshot. And that quite quickly might become annoying. But thankfully there is another way how you can take a screenshot on Samsung Galaxy Tab A tablet. Just follow these 2 steps:
Step1: First locate Samsung tablet’s Power and Volume down buttons. (They are both found at the top right side of the tablet);
Step2: Press them both together ar the same time and you will take a screenshot.
How to take a screenshot on any Samsung tablet?
But what if you have a different Samsung tablet model – how can you make a screenshot then? Since the first Samsung tablet came out, it has been possible to take screenshots on every model by pressing certain button combinations. The first screenshot button combinations we already covered.
- Usually, you can take a screenshot on Samsung Tablet without a Home button by pushing Volume down + Power buttons both at the same time.
- But if you have a Samsung tablet model with a Home button in order to take a screenshot on such a Samsung tablet you will need to press the Home button & Power button at the same time. Or if that doesn’t work, then try pressing the Home button & Volume down button.
Once you take a screenshot on the Samsung tablet, it will be stored in your gallery folder, where all your images live. Form there you can sort all your screenshots, edit them, share them to your friends, or just delete old ones.
How to take a screenshot on Android Tablet?
Ok, but what if you don’t have a specifically Samsung tablet. Let’s take a look at how to take a screenshot if you have an Android Tablet from other brands. The next advice will help everyone who uses a tablet that runs Android OS.
Pretty much in such a scenario, we are left with only one approach, to find the right Android app that would allow us to take a screenshot on our Android Tablet:
Step1: Open Google play store on your Android tablet (WIFI or cellular data must be switched on);
Step2: Type “Screenshot” in the search bar;
Step3: Pick the one app you like and install it; (You can test multiple as well and just delete those that you don’t like.)
Step4: Make screenshots on your Android tablet using the app that you have chosen.
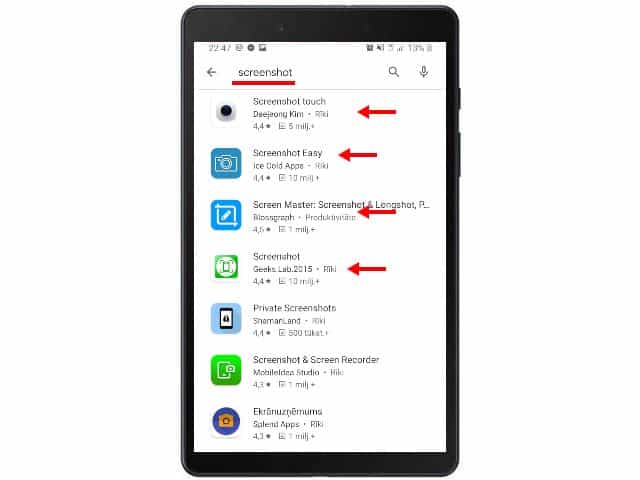
Note: Functionalities and the methods of how apps allow you to take screenshots on your Android device may vary. So, please be diligent and check developers’ app descriptions and user reviews before downloading any app.
These are the most popular methods of how you can take a screenshot on your Samsung and Android tablets. If you have any questions, feel free to leave them down in the comments below. Also, since you’re here, you might be interested in one of the best screen recorder apps for tablets called mSpy, check it out HERE.
You might like to see:
Newest and Best Samsung tablets


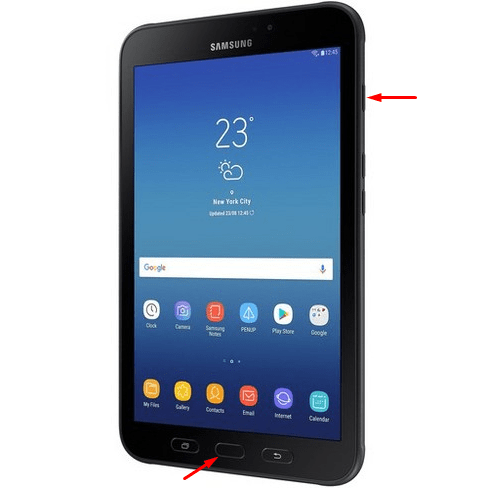
Leave a Reply