
iPads get a lot of love from their users, thanks to how smooth and responsive these devices are. They are considered the best tablets in the market and for the most part, offer consistent and superior performance. However, there are a few bugs, one of them being an issue with the Apple Pencil skipping. The issue has been around for a while. To learn how to fix your Apple Pencil skipping, read on.
Apple Pencil Skipping
If you’ve been seeing erratic lines and wonder why is my Apple Pencil skipping during use, a quick fix would be to turn off Zoom by going into Settings > Accessibility > Zoom. Another idea to fix Apple Pencil skipping would be to turn off/adjust palm rejection in the app that you are working on. If the pencil still skips, try some of the troubleshooting tips below.
Apple Pencil Skipping: How to Fix
iPadOS has become extremely powerful over the years, as has the hardware that it runs on. Our iPads can do things that were beyond our imagination, a decade ago. But none of this tech is simple, and the best way to tackle bugs and other glitches is with patience and research. People have been able to fix Apple Pencil Skipping with the methods below, so let’s get right to it.
Charge Apple Pencil
One very common reason for the Apple Pencil skipping could be that it is not holding enough charge. Make sure your Pencil is fully charged (on your iPad, simply swipe right to see the battery widget on the Today page), and make sure you keep it that way.
Charge Your iPad
Ideally, your iPad shouldn’t behave differently with a low battery, but it just might be the reason you’re experiencing glitches while using your Apple Pencil. Charge your iPad and see if you’re still facing issues. To know more about charging your Apple Pencil, check out this guide.
Check for software update
Keeping your iPad up to date has a lot of benefits, as you get the latest features, the newest security measures, and fixes for known bugs are patched. So go right ahead and navigate to Settings > General > Software Update to see if your iPad has the latest software.
Update the iPad apps
Once you’ve made sure your operating system is up to date, check the app where you face issues with the Apple Pencil skipping and ensure that it is up to date. If you don’t know how to update apps, here’s a step-by-step method to help you out.
Clean iPad Screen
People can be a bit rough with their tablets, and the issues you’re facing with your Pencil might have a very simple solution! Cleaning your iPad periodically is great for your overall experience and makes your iPad look good as well. So go ahead and grab a microfiber cloth and give your screen a good wipe down. Avoid using paper towels or a rough cloth that may scratch your display.
Re-pair your Apple Pencil’s Bluetooth connection
This could be a problem point for wireless devices, so it’s recommended to reset the Bluetooth connection if you’re having problems. To unpair and then re-pair your Apple Pencil, follow the instructions below. Apple Pencil 1 and 2 have different methods, so check which method is ideal for you.
Apple Pencil 1:
- Take the cap off your pencil so that you can see the lightning connector.
- Connect your Apple Pencil to the lightning connector port on your iPad.
- On your iPad, go to Settings > Bluetooth > My Devices. Here you will see your Pencil listed, next to an info button (that’s the ‘i’ with a circle around it), tap that.
- Tap ‘Forget Device.’
- Remove your Pencil, wait a few seconds, and plug it back in. Go ahead and pair your Pencil with your iPad

Apple Pencil 2:
- Your Apple Pencil will attach magnetically to the side of your iPad, so do that first.
- Go to Settings > Bluetooth > My Devices. You should be able to see your Pencil here. Look for an info button (that’s the ‘i’ with a circle around it) next to your Pencil, and tap it. Next, tap ‘Forget Device.’
- Take your Pencil off the side of your iPad, wait a few seconds, and put it back.
- Go ahead and pair your Pencil again.

Also Read: Why does my Apple Pencil keep Disconnecting?
Restart the iPad
A restart is a golden fix for most electronics we own, which also applies to iPads. The process is slightly different for iPads with Home buttons and the newer ones without a Home button, so choose the proper method below:
With Home Button:
- Hold down the Power button and the Home button simultaneously. The iPad will then power off and reboot.
- You can stop pressing the buttons once you see the Apple logo appear on your display.
Without Home Button
- Locate the Volume Up button, the Volume Down button, and the Power button
- First, press and release the Volume Up button
- Then quickly press and release the Volume Down button
- After this, press and hold the Power button until your iPad reboots
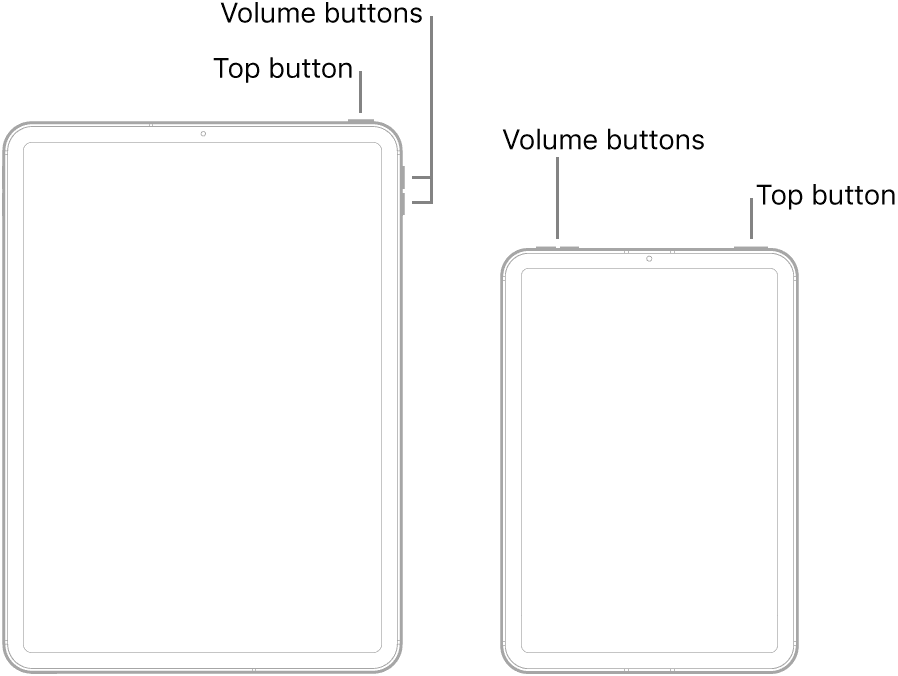
Apple Pencil Skipping: Other Troubleshooting Methods
If you’ve already blazed through the options listed above and still have skipping issues with your Apple Pencil, don’t worry. Here are some additional solutions for Apple Pencil skipping that you can try.
Adjust Settings
While there aren’t too many tweaks to Apple Pencil’s settings on the iPad itself, the apps you use will let you adjust settings. Drawing apps like Procreate, Illustrator, Photoshop, and Inspire Pro let you adjust your Pencil settings according to your personal preferences. Look for in-app settings like sensitivity settings, palm detection or palm rejection, pressure curve, etc.
Reinstall iPadOS
Reinstalling iPadOS is a power move and is highly likely to solve your troubles with the Apple Pencil. While we don’t recommend you do a clean wipe and reinstall iPadOS unless you really know what you’re doing, a factory reset should be good enough to get your iPad back to its original settings and hopefully address the Pencil skipping issue.
The only catch with factory reset is that you will lose all your photos, music, messages, etc., but that’s what the backup option is for, so go ahead and back up all your data to iCloud first. Once you do this, here are the steps you need to follow:
- Go to Settings > General > Reset.
- Hit Erase iPad and then go ahead and confirm it.
- The process will take some time, after which you will come back to the original setup screen. Here you can follow the steps and restore the backup you made earlier.
Turn off Zoom on iPad
Zoom is a great option for those who have trouble viewing Apple’s sized icons or text at the default size. Part of the accessibility features on iPad, Zoom magnifies your screen and lets you see larger icons. Zoom, however, may cause issues with Apple Pencil, so you can turn it off by going to Settings > Accessibility > Zoom, where you can then toggle it to switch it off. You can learn more about Zoom at this link.
Place iPad on a level surface
The iPad is a great way to cozy up anywhere you like and get some work done. However, holding your iPad at strange angles while you work may affect the quality of your drawing or writing with the Apple Pencil. To counter this, you can set the iPad on a hard or level surface, and hopefully, your Apple Pencil stops skipping!
Use Apple Pencil while iPad is not charging
The iPad is a complex piece of machinery, and one can never tell what might be causing the Apple Pencil to behave unexpectedly. Some users have reported issues with the Apple Pencil while the iPad is being charged, so if you’re facing the same kind of issues, maybe you can charge the iPad beforehand and use the Apple Pencil while your tablet runs on battery.
Contact Apple Support
If all the fixes and solutions listed above did not help resolve your Apple Pencil skipping issue, it might be time to take it to the experts. You should reach out to Apple Support and discuss the specifics of your issue so that their support teams can assist you better. You can also take it to the store and have an expert fix it for you. Meanwhile, you can watch this tips and tricks video on how to get the most out of your Apple Pencil:
Why is my Apple Pencil Skipping
As you’ve seen already, there are many reasons that your Apple Pencil is not performing the way you want it to. But if you’re still wondering, why is my Apple Pencil skipping? Let’s look at some more known issues:
Static from screen protector
Most iPad users get a screen protector or case for their iPad as the device is delicate, and a light drop could damage it. And the third-party community for iPads is huge, with many different kinds of products available to choose from. Unfortunately, some products may not be tested as much as they should be. So it’s likely that your Apple Pencil issues are caused by static from the screen protector or tempered glass cover.
Your iPad case is too tight
While your case’s material can cause static issues, as mentioned above, a third-party case that is a poor fit for your iPad can cause issues for it as well. Make sure you get a good case from a well-reputed seller that fits your iPad well. Check out our cool guide on buying a good case for your iPad.
Issues with your Apple Pencil
The Apple Pencil is relatively sturdy, but there is a chance it could be damaged if someone stepped or sat on it or if it had a hard fall. If you started seeing your Pencil skipping after an accident, the chances are that your Apple Pencil is damaged.
You should also check to see if the nib of the Apple Pencil is loose or damaged, and give it a good wipe to make sure there isn’t any dirt or oil stuck to it. A dirty pencil tip can cause skipping.
Frequently Asked Questions
How do I fix Apple Pencil lag?
If you’re facing lag while using Apple Pencil, a good solution would be to unpair and re-pair your Apple Pencil’s Bluetooth connection. Also, make sure your software and iPadOS are both up to date.
Why does Apple Pencil draw random lines?
If your Apple Pencil is drawing random lines, check to see if the Pencil nib is loose or dirty. Also, restart your iPad and make sure your apps are up to date, along with iPadOS.
Conclusion
If you constantly use your Apple Pencil for work or drawing, the last thing you want to ask yourself is, why is my Apple Pencil skipping? The Apple Pencil skipping problem, while not too common, is not new. We hope that Apple rolls out an update that fixes it for good. If the above methods did manage to fix your issue, please let us know in the comments!

Leave a Reply