
AirPods are a popular choice for wireless headphones for Apple users, but they can also be easily connected to other non-Apple devices, including Chromebooks. Connecting your AirPods to your Chromebook allows you to enjoy high-quality audio while working, streaming, or gaming on your device. However, some users may need help figuring out how to connect AirPods to Chromebooks.
This article will provide you with a step-by-step guide on how to connect your AirPods to your Chromebook and troubleshoot any connection issues you may encounter. Whether you are a student, professional, or casual user, this guide will help you seamlessly connect your AirPods to your Chromebook.
How to Connect AirPods to Chromebook
How to connect AirPods to Chromebook is easy. First, you need to press and hold the setup button on the case until the LED flashes white. Wait for your AirPods’ name to appear on the list of unpaired devices on your Chromebook screen, and then click on it. Next, wait for the connection to be established. Once connected, your AirPods will be ready to use with your Chromebook.
Pairing AirPods to a Chromebook
While it can be relatively straightforward to connect AirPods with a Chromebook via Bluetooth, some older models of Chromebook don’t have built-in Bluetooth features. This means that those particular machines require additional steps in order to establish a connection.
It is essential to check whether or not your Chromebook has Bluetooth capabilities first. To check if your Chromebook is compatible with Bluetooth, look for the clock near the battery symbol at the bottom right corner of your display. If your Chromebook has Bluetooth, you should see a Bluetooth logo in the pop-up menu that appears when you tap on the clock.
Chromebooks without Bluetooth capabilities can still be connected to AirPods with a handy Bluetooth adapter. Plug it in, and you’ll be up and running—no installation necessary!
Ready to start using your Apple earbuds with your Chromebook? Here’s how to pair AirPods to your 2-in-1 device:
- Put your AirPods in the charging case and open the case lid.
- Now, open quick settings on your Chromebook; simply click on the clock at the bottom-right corner of your screen, located conveniently next to the battery icon.
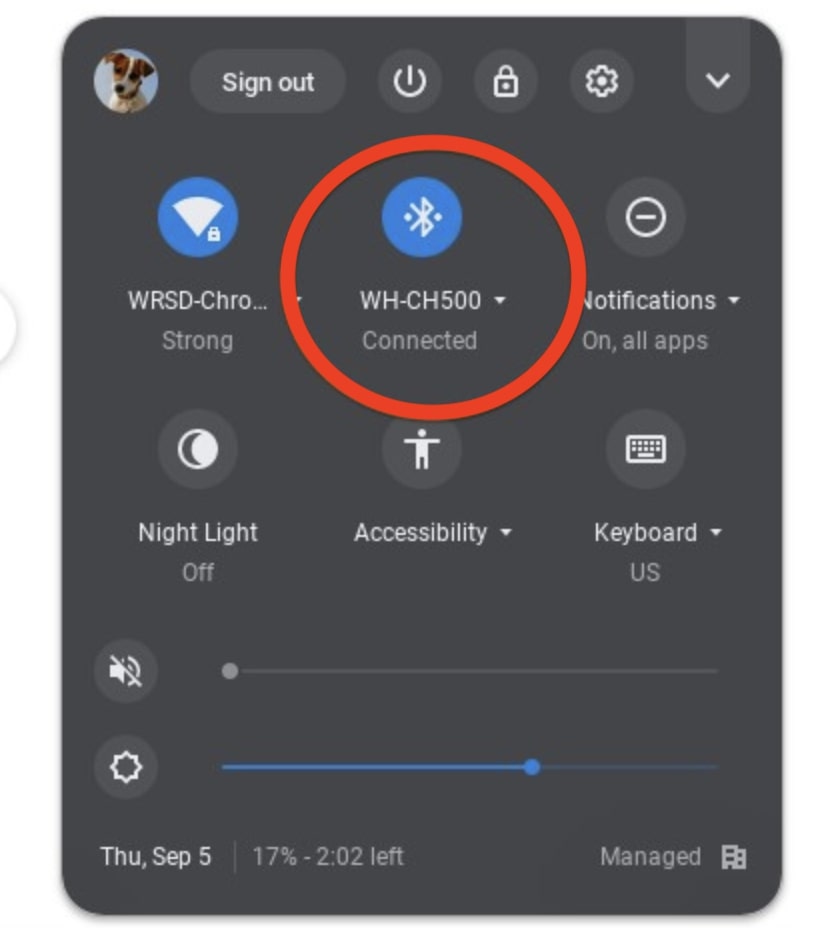
- To enable Bluetooth, click on the “Bluetooth” option. If it is not already enabled, flip the toggle switch to turn it on.
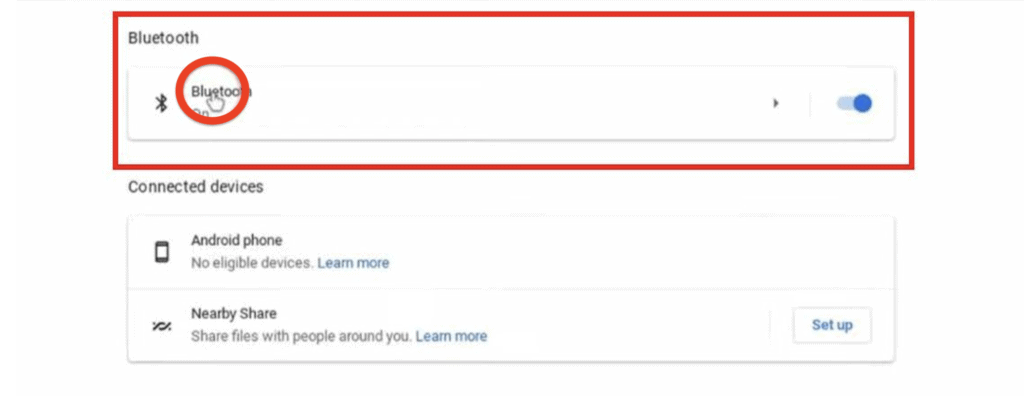
- Put the AirPods in Bluetooth pairing mode by pressing and holding the setup button on the back of the case for a few seconds until you see an amber flashing light.

- Open your Chromebook and go to ‘Settings,’ then select ‘Connected Devices’ or ‘Bluetooth & Other Devices.’
- Select ‘Add Device’ or ‘Pair New Device,’ and then look for your AirPods in the list of available devices.
- Once you see your AirPods on the list, please select them and wait a few seconds for your Chromebook to connect.
- Finally, you should see a message saying that the AirPods have been successfully connected to your Chromebook.
You can now use your AirPods with your Chromebook and enjoy listening to music, podcasts, or whatever else you like! If you ever need to reconnect your AirPods to your Chromebook, you can do so by following the same steps.
Why won’t my AirPods connect to my Chromebook?
Even if you have carefully followed the steps outlined above, it is possible that your Chromebook is unable to connect with AirPods due to a variety of reasons.
Don’t fret at the thought of your earbuds not working with your Chromebook. Here are several ways to quickly get them up and running so that you can use them immediately! Let’s jump right in, shall we?
Check Bluetooth Connection
If you’re having trouble getting your Chromebook to detect and sync with your AirPods, the issue may be rooted in Bluetooth connectivity. To fix it quickly, toggle the Bluetooth setting off and on again – this will reset any minor bugs causing poor connection speeds.
After doing so, try pairing them up again, and you should notice an improvement immediately.
To disable Bluetooth on your Chromebook, follow these steps:
- Quickly access your settings menu by tapping on the clock icon at the bottom right corner of your computer’s screen.
- Now, click on the Bluetooth option.
- Select Bluetooth and to ensure a successful pairing process, click the toggle button to deactivate Bluetooth and wait for 30 seconds to activate it again.
- Try to pair your AirPods again.
If your AirPods still do not connect, move on to the next method.
Update Chromebook
Updating your Chromebook’s operating system is critical to ensure it runs smoothly. If the OS isn’t updated or has an unfinished software update, Bluetooth connectivity and audio output might also be disrupted.
Keeping your Chromebook up-to-date ensures you can use all its features without issues! You can fix driver issues by manually updating ChromeOS and ensuring that your Chromebook is operating properly.
Here’s how to check for updates on Chromebook:
- On your Chromebook, open the Chrome browser and click the menu bar at the top right corner of the screen.
- Select “Settings” from the drop-down menu that appears.
- In settings, select “About Chrome OS.”
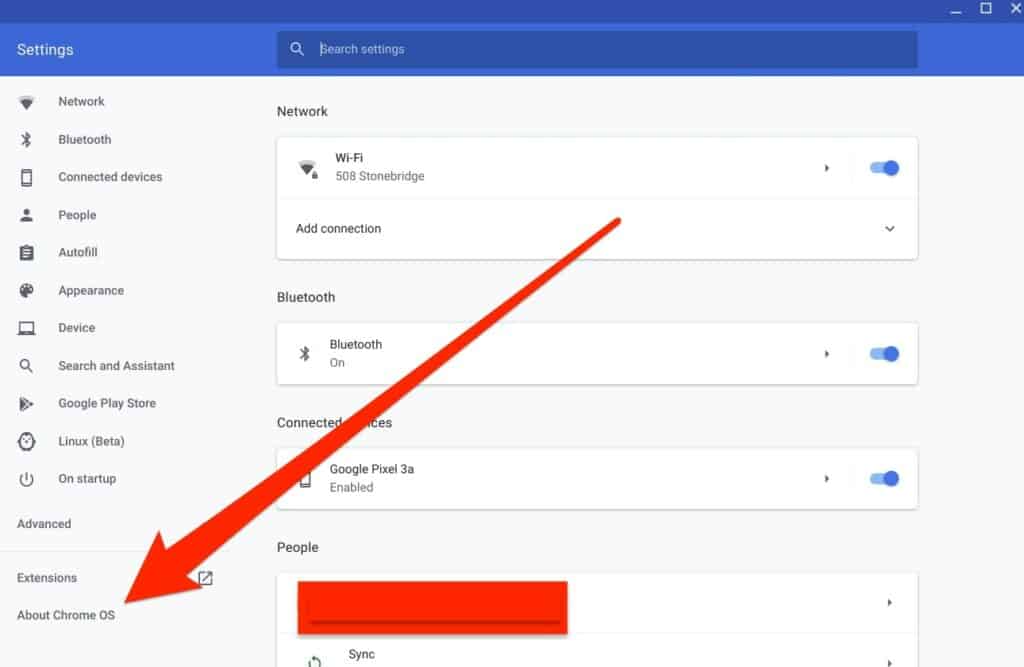
- A new window will pop up with a section labeled “Check for and apply updates.”
- Click on this option to check for available updates, then click “Update” if available.
When the process is finished, restart your Chromebook and reconnect with your AirPods. If this doesn’t solve the issue, move on to the next solution.
Unpair AirPods from previous connections
Your Chromebook won’t be able to connect as quickly and efficiently with your AirPods because of the pre-existing connections between them and other iOS devices. Your AirPods will prioritize a faster connection with iOS than your Chromebook, creating competition for space.
When you open the charging case of your AirPods, they will instantly pair with any nearby iOS device. Unfortunately, as AirPods can only bind to one gadget at once, it may be difficult to link them up to a Chromebook if there are previously-paired iOS devices around.
You can improve the probability of successful pairing with your Chromebook by cutting the connection between your AirPods and any Apple devices nearby. This will decrease competition for access to the device and aid smooth connectivity.
If you’re looking to sever the connection between your AirPods or AirPods Pro with iOS devices, all that is required of you is simply turning off Bluetooth or forgetting them on all Apple-connected devices.
To forget AirPods on iOS devices, follow these steps:
- Open the Settings app on your iOS device.
- Tap on the “Bluetooth” option.
- Find the AirPods in the list of connected devices and tap on the “i” icon next to them.
- Tap on the “Forget This Device” option.
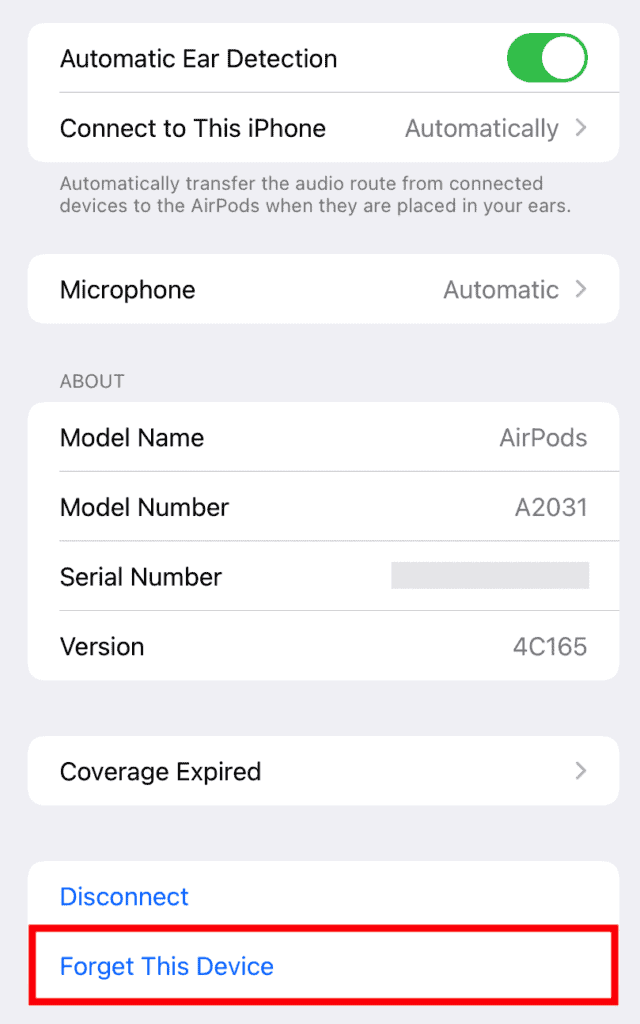
- Confirm that you want to forget the AirPods by tapping “Forget Device” in the pop-up window.
Once you have completed these three steps, your AirPods should be ready to pair with any device you choose — including your Chromebook!
Check Audio Output
If your AirPods show as connected to Chromebook, but you don’t hear any sound — it may be because the selected audio output is not set correctly. Audio output on a Chromebook refers to which channel plays the audio – either from its internal speakers, connected headphones or external speakers.
To ensure that your AirPods are playing through the correct speaker, adjust and select the right audio output option.
Pretty easy to resolve this — fire up Audio Settings on your Chromebook and look for your AirPods on the list of available options.
Here’s what you need to do to check the audio output on Chromebook:
- Open the quick settings menu and click on the network icon located in the bottom right corner of your screen.
- Here, you will find a headphone symbol next to the volume slider. Click on it.
- Upon opening the Audio settings menu, all available output options are displayed, such as wired headphones, Bluetooth accessories or external monitor speakers. Here you can select both your desired Output and Input devices with ease.
- Choose your AirPods as the audio output device to make all of your Chromebook’s sounds audible through them.
Reset AirPods
If all the solutions listed above don’t work and your AirPods still fail to connect to your Chromebook, resetting them is a must. Resetting clears their memory of all past connections that may be causing you trouble while connecting with your Chromebook. Not only this, but it also helps resolve audio-related and charging issues too!
Follow these simple steps to reset your AirPods or AirPods Pro:
- Ensure that your AirPods charging case is powered up, then place both of the AirPods inside the case.
- Find the tiny button at the rear of your charging case and long-press it until you see a white light flashing between both AirPods.
- Keep holding the button until the LED light starts flashing amber.
- Release the button and wait for the LED light to turn off.
- Close the case lid and wait for about 15 seconds.
- Open the lid of the charging case and press and hold the button again for about 15 seconds or until the LED light starts flashing white again.
- At this point, the AirPods are reset and ready to be paired with your device — in this case, your Chromebook.
Conclusion
Whether you’re an Apple loyalist or not, AirPods provide superior sound quality that can be enjoyed with your Chromebook. All it takes is ensuring Bluetooth compatibility on the device, and you’ll experience their auditory capabilities!
Using this guide, you’ve now discovered how to connect AirPods to Chromebook and save yourself the cost of buying new earphones. Even though certain features may not be available with your device, we hope you get an enjoyable listening experience. Tell us about it! Have you already tried connecting AirPods to a Chromebook? How did it go? Let us know in the comments!

Leave a Reply