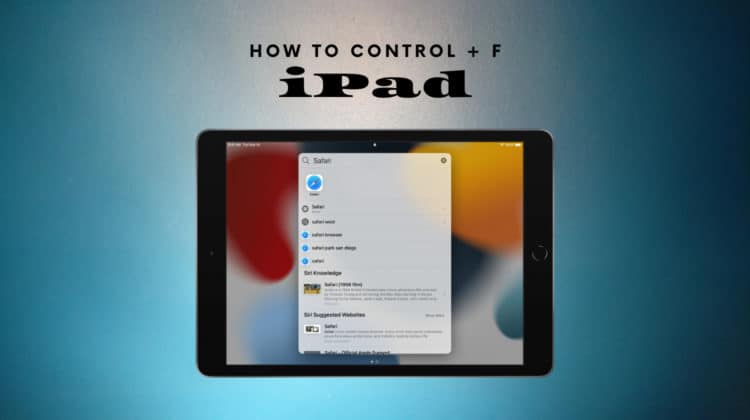
Since most of us own or have operated PCs, it is a force of habit that we immediately hit Control + F when we want to search for something, like a word in a document or a file inside a folder. But do you know how to Control F on iPad? After all, it’s such an incredibly useful feature, surely you can search on an iPad! The good news is, of course, you can! Here’s how you do it.
Here’s how to Control-F differently in different apps on iPad — to use the Control F command in Safari on iPad, press either CTRL + F or Command + F or simply type the word you’re looking for in the address bar. In the frame that pops up with real-time search results, scroll down to the ‘On This Page’ section and tap ‘Find’ to search the current page for your word. If you’re on Chrome, tap the three dots at the top and look for ‘Find in page.’
How to Control F on iPad
There are many ways to Control F or use the search function on an iPad. Sometimes you might be looking for a specific word on the Safari browser, looking for pictures from your last vacation, or maybe just going through your notes to dig up a password you wrote down. For a universal search, all you need to do is swipe down from the middle of your iPad screen, and a search box will pop up where you can enter your term. This search goes through all your apps, documents, photos, music, and more to dig up results.
You can read more about searching your iPad on the Apple website.
You can also search individually, as the search function is present on all iOS and iPadOS apps, so let’s look at how to Control F on some of them.
Control F Using Chrome
Safari is the default browser on iPads and iPhones, but the popularity of Chrome means that many people choose it over Safari. And when you’re reading an important news article, you want to skip through the fluff and get to the meat of the issue. And just as you would on a PC or Mac, you can search for a word on your iPad browser as well.
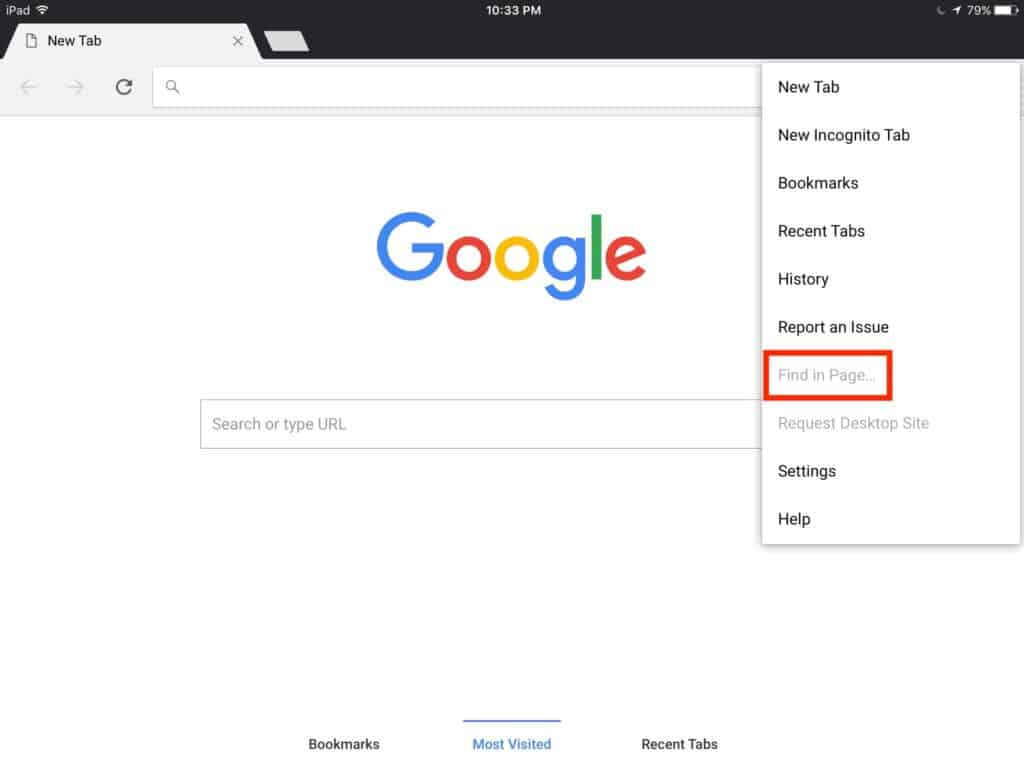
It’s pretty easy to Control + F on Chrome, as all you need to do is tap the three-dot menu that opens up the options menu in the Chrome browser. Look for ‘Find in page,’ and tap it. This will open up a text box where you can enter the word you’re looking for and hit Enter on your screen keyboard. All the results will immediately be displayed. You can then hit the arrows next to the text box to go from one instance of the word to the next.
Control F Using Safari
Safari has a method of Control F that is not very intuitive, but it’s just as powerful and effective. And having used it for a while, we like this method a lot more than Chrome’s! To Control + F in Safari, all you need to do is tap the page’s address bar. Your keyboard will pop up, and you can then enter the word you’re looking for.
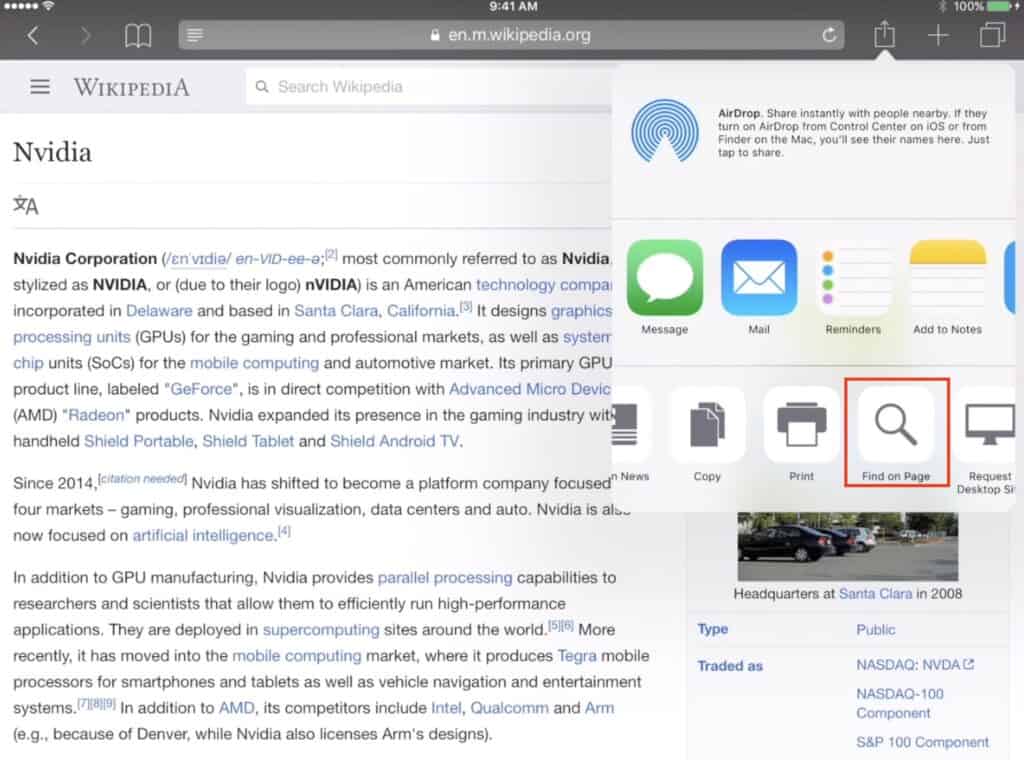
Once you do this, results should autoload. Look for a section that says ‘Find on this page’ in the results. For example, if you searched for the word “cat,” you should see an option that says ‘Find “cat.”’ While this may not show you the current location of your cat, it will pull up all matches for the word “cat” on the page you’re browsing, highlighted in yellow.
Like Chrome, you can then tap the up or down arrow keys to go to the next match for the term. When you find what you’re looking for, just tap Done to exit search mode.
Control F in Notes app
We would be in trouble if the Notes app didn’t have a search function because going through multiple notes trying to find a specific word or phrase that you wrote down somewhere can be very time-consuming. Thankfully, the search box is right on the home page of the Notes app at the top. All you need to do is tap it, enter the word or phrase you want to find, and hit the Return key on your screen keyboard.
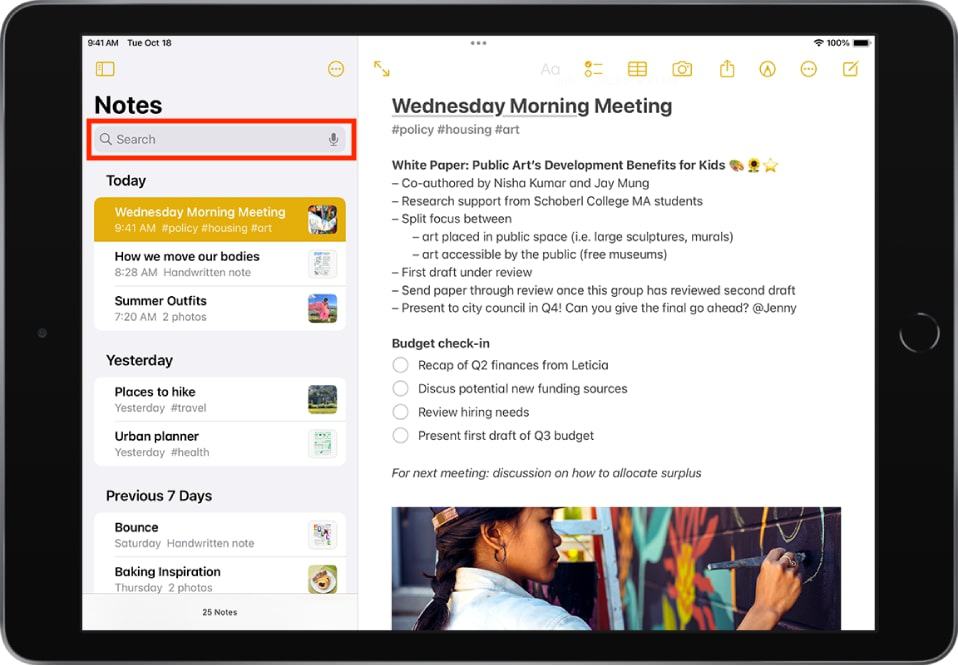
When you tap the search box, you also get search options such as Shared Notes, Locked Notes, Notes with Checklists, Notes with Drawings, Notes with Scanned Documents, and Notes with Attachments. This can help you further filter the results.
Speaking of notes, have you seen our article on the best note-taking apps on iPad? It’s a must-read!
Control F in Files app
Any good file manager comes with a rock-solid search feature, and thankfully, the Files app on your iPad will help you find whatever you’re looking for — audio files, PDFs, videos, zip files, photos, etc.
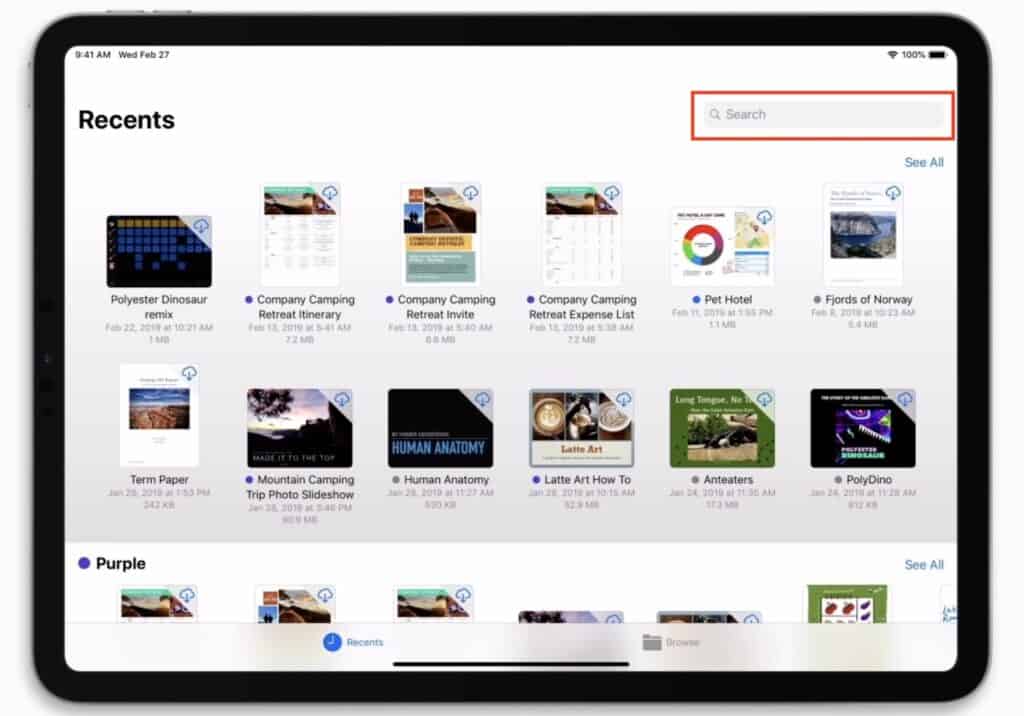
Just as it works in the Notes app, the Files app has a search box right at the top. Simply type in what you’re looking for, like a file name or a phrase, and the results will be automatically loaded on your iPad screen. The good news is that your tablet will also search the text inside documents, making it convenient to find what you’re looking for.
Here’s a neat video from Apple explaining the Files app:
Control F in Messages app
The messages app is yet another place where the search function is indispensable, especially when you’re trying to dig up an old password or code or the address that a friend sent you a long time ago. Now you may not see the search box when you open your Messages app, but gently swipe downwards, and the search box appears at the top. You will have to go into All Messages first, or you can also go into the Known and Unknown senders folders.
Regardless of which folder you choose, the swipe down will open up the Control F window, where you can then enter the word you wish to find. The search function on iPad messages shows conversation results and shows you links, which is useful if it is a link for something that someone sent you!
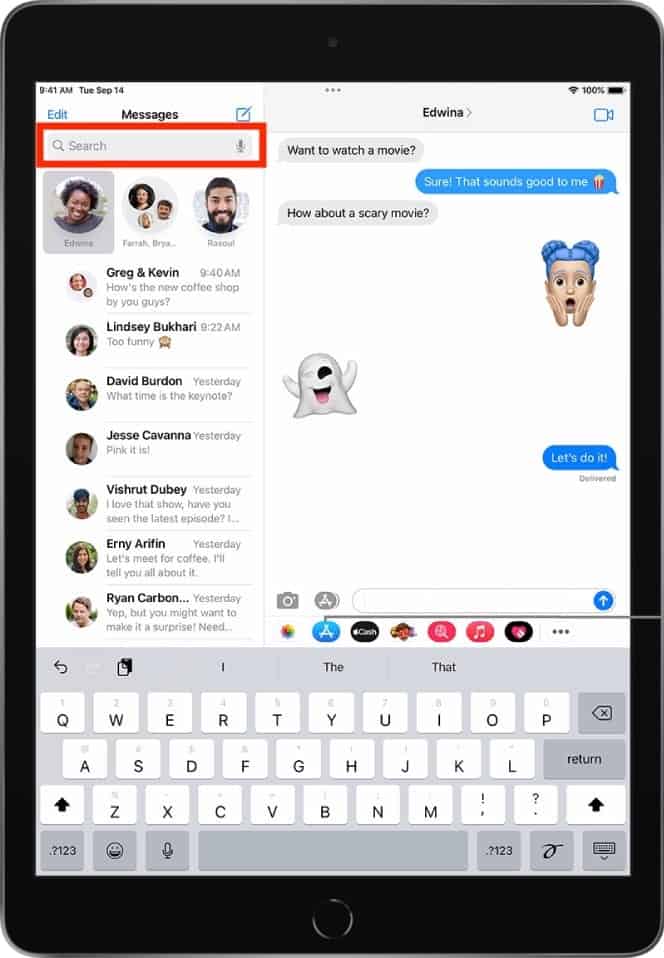
Control F in Photos
Performing the Control F function in Photos is possible as well! We receive, send, shoot, and download tons of photos every day, and it can be easy to lose track of photos. This is why the search function on iPad’s photos app has a tab of its own. That’s right, all you need to do to find the photo you want is open up your Photos app on your iPad, and tap the large Search button.
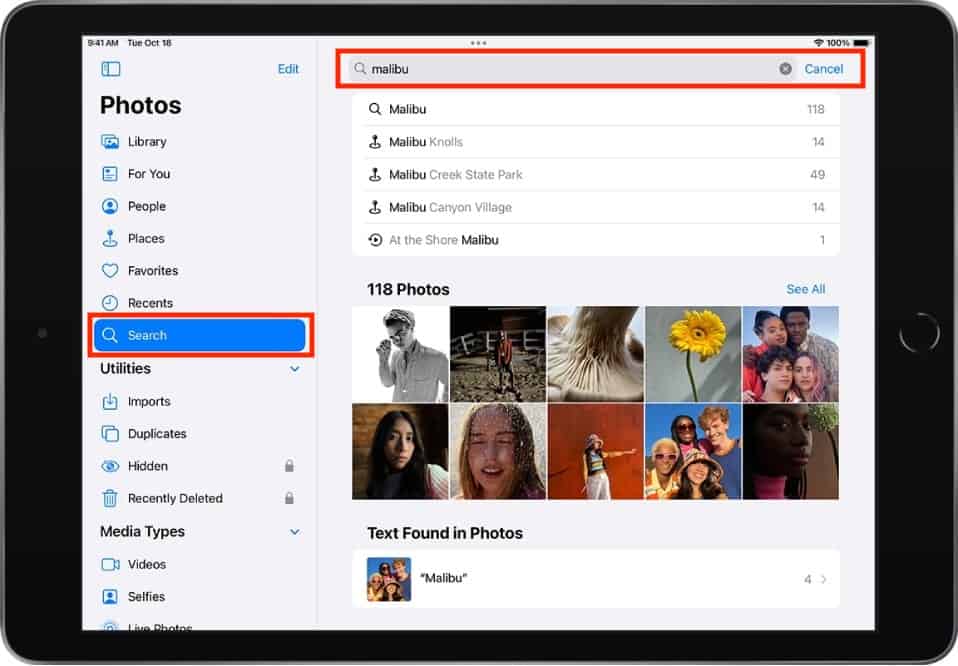
The search page gives you various preset search options — you can look at Moments (these are collections put together by Apple’s artificial intelligence), you can search by people (this is impressive because Apple’s AI can tell who your top friends are and whom you have the most pictures with), you can also search by Places, or categories such as Food, Art, Lakes, Cars, Bicycles, Mountains, Cats, and more!
You also have a search box at the top where you can enter your custom search, and it lets you search by month, contact name, activity, season, location, and year. The search function on Photos is truly impressive, and we are pretty sure you will quickly find what you’re looking for!
Control F in Google Docs
Google Docs is easily one of the most popular online word processor programs in the world, and it helps that it has such excellent integration with Gmail. Google Docs lets you work from anywhere in the world and upload your documents to the Google cloud, from where you can share them with your coworkers or friends.
To Control + F in Google Docs on your iPad, you can tap the search box at the top, enter the term you are looking for, and the Google Docs app will automatically populate all matching results immediately.
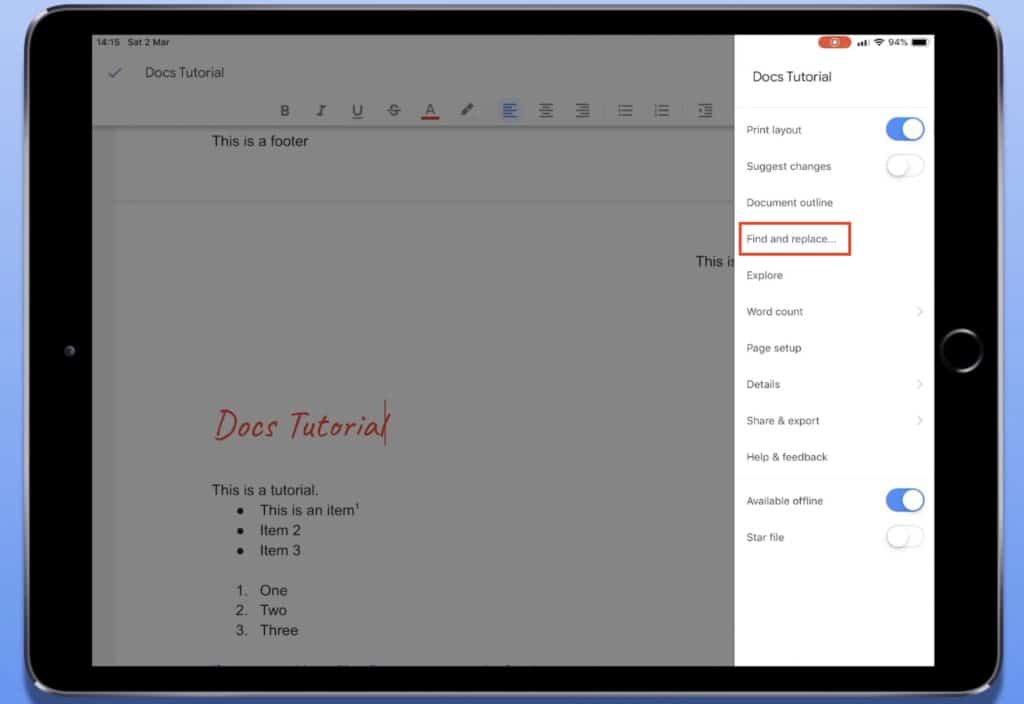
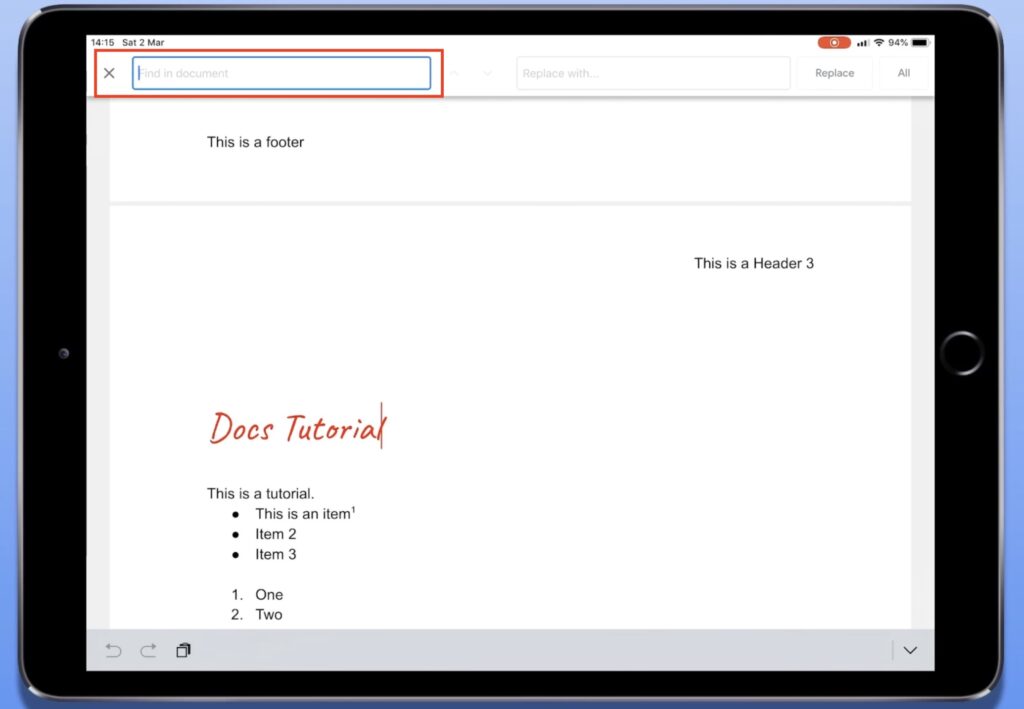
Control F in PowerPoint
Microsoft Powerpoint is one of the most commonly used presentation apps in offices around the world, and luckily, there’s an iPadOS version of it as well. They’ve decided to go with Apple’s standard UI protocol by adding the search bar right at the top. And like the apps we mentioned before, all you need to do is type your word in this box, and it’s the equivalent of pressing Control + F on your PC!
Speaking of work-related apps, here’s an article we wrote about swapping out your bulky laptop for a tablet. Make sure you give it a read!
Control F on a PDF
We already showed you how to search inside a PDF file by using the Files app, but once you find your PDF, how do you search inside it? Easy-peasy! All you need to do is open the file and look for the magnifying glass icon right at the top, next to the filename. Tap it, and enter the word you want to find, and the search results will be highlighted in yellow in real-time, and you can tap the arrow keys to scroll through the words until you find what you’re looking for. Easier than Control + F, don’t you think?
Frequently Asked Questions
Is there a Find function on iPad?
Yes, there is a Find function on your iPad. The easiest way to conduct a universal search on your iPad would be to swipe down and open the Spotlight search. You can also swipe right until you reach the Today page. Right at the top, you have a Search box where you can input whatever you’re looking for, and your iPad will populate all relevant results below it. You can search your iPad for photos, documents, settings, emails, music, and you also have an option to search the web.
Can you command F on iPad in files?
You can command F on the Files app on your iPad by simply tapping the Search box, which is right at the top of the app’s home page. You can then enter the term that you’re searching for.
How do you search for a word on iPad?
To find a specific word, swipe right until you reach the Today View. Right at the top, you have a search box where you can type in the word that you’re looking for, and any file on your device containing that word will appear in the search results.
Conclusion
We hope our article helped you figure out how to Control F on iPad. As you can see, you can simply tap the search bar that is present on most apps to search for what you want, and the method is slightly different for browsers like Safari and Chrome, where you can search from the address bar or search from the options menu, respectively. If you have any more questions about the search function of your iPad, hit us up in the comments!

Leave a Reply