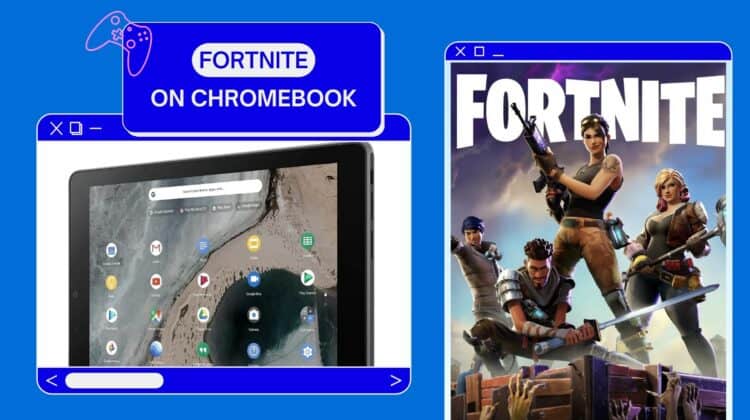
With its immense popularity, you can find Fortnite on most platforms. That said, Chromebooks are probably the last devices that come to mind when considering playing this game — yet there is a way!
While unofficially available for ChromeOS tablets and laptops, you can use certain methods and configurations to get the game running smoothly and be able to join millions of other gamers in playing this beloved title. In this guide, we’ll explore the most popular methods for playing Fortnite on Chromebook.
How to Play Fortnite on Chromebook
If you’re wondering how to play Fortnite on Chromebook tablets, the best method has to be via NVIDIA GeForce Now. Playing Fortnite on a Chromebook using NVIDIA GeForce Now is a good option if your Chromebook doesn’t meet the minimum system requirements to run the game natively. NVIDIA GeForce Now is a cloud gaming service that allows you to play high-performance games on your Chromebook without the need for high-end hardware.
Playing Fortnite on a Chromebook
While Chromebooks may not be the ideal device for gaming or high-powered tasks, users can still take advantage and play Fortnite on Chromebook by using several different methods like Nvidia GeForce, Sideloading APK, Remote Desktop, and Xbox Game Pass.
Sideloading Fortnite Android App on your Chromebook
This is undoubtedly the best way to play Fortnite on your Chromebook tablet. Sideloading the Epic Games installer and Fortnite on some Chromebooks can be done, but it’s a challenging process — and it may not work with your Chromebook.
To sideload the game, you need to first enable developer mode. This allows the installation of Android apps and apps from unknown sources on your Chromebook. Then, you have to download the Epic Games launcher on an Android device and transfer it to your Chromebook using a USB cable.
However, if your Chromebook’s specs do not meet the requirements, you won’t be able to install or play Fortnite. Here is the step-by-step process of sideloading Fortnite on your Chromebook:
- Turn on Developer mode on your Chromebook.
- Enable Android apps for ChromeOS on your Chromebook.
- Go to Settings > Google Play Store > Manage Android Preferences.
- Tap Security and then Unknown Sources.
- Download EpicGamesApp.apk on an Android device from fortnite.com/android.
- Transfer the APK to your Chromebook using a USB cable.
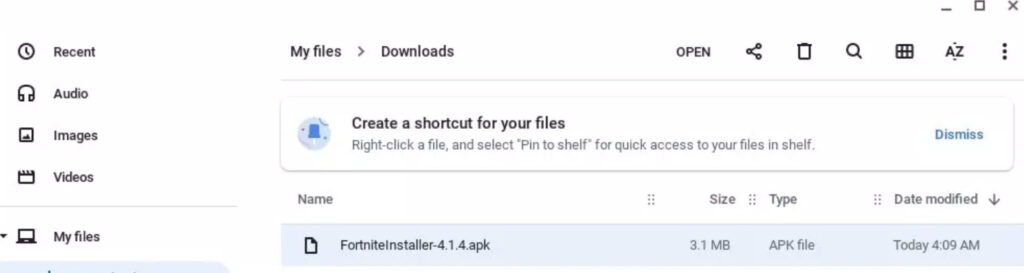
- Run EpicGamesApp.apk on your Chromebook.
- Select Package Installer and then Install.
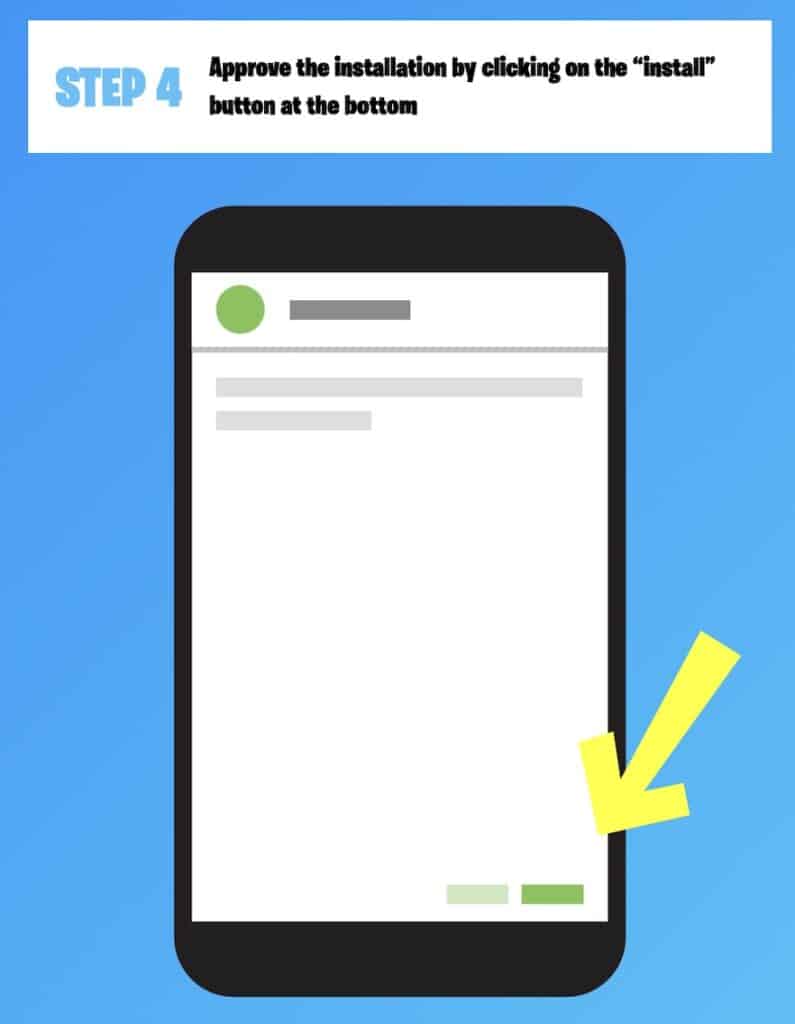
- Open the app and start the installation process.
NOTE: If you encounter a gray “DEVICE NOT SUPPORTED” box instead of a yellow “Install” button, it means your Chromebook cannot run Fortnite. If everything goes well, you’ll be able to complete the installation and start playing the game.
If you have a school Chromebook and are not able to access Fortnite APK installer website, check out our 2023 guide on unblocking all websites on a school Chromebook!
Using Nvidia GeForce Now to Play Fortnite on Chromebook
Nvidia GeForce Now is a cloud-based streaming service that requires a stable internet connection to utilize its features, providing gamers using Chromebooks with the perfect opportunity to enjoy Fortnite on their device.
Compared to other alternatives available, it is undoubtedly one of the best options out there, but it is better suited for Chromebook laptops than tablets.
Here’s how you can play Fortnite on your Chromebook using NVIDIA GeForce Now:
- On the Chrome browser, open the NVIDIA GeForce Now website.
- Click on “Join Now” in the top corner of the website and choose a membership plan you like.
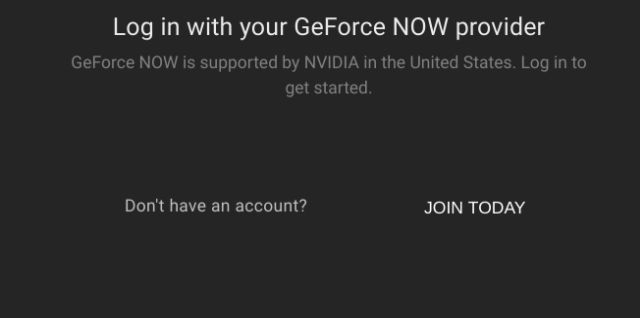
- After signing up for a membership, you will be redirected to the NVIDIA portal to create a new account or sign in to an existing one. Enter your email address and click “Create account” if you’re a new user.
- Check your email for verification and allow the required permissions to create and confirm your account
- After creating your account, log in to your NVIDIA GeForce Now account.
- Look for Fortnite in the NVIDIA GeForce Now library and add it to your library. Fortnite is free on NVIDIA GeForce Now.
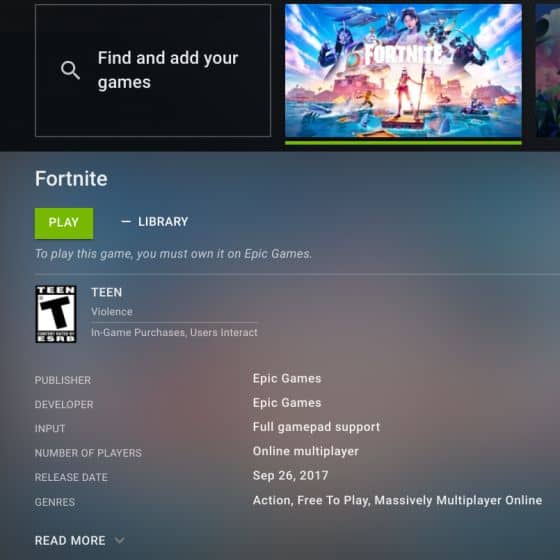
- Log in to your Epic Games account and link it to your NVIDIA GeForce Now account.
The ultimate Fortnite gaming experience on a Chromebook requires a dependable internet connection with lightning-fast download rates. The quality of your connectivity will directly influence the performance and fluidity of the game. NVIDIA GeForce Now is ready to get you up and running!
Chrome Remote Desktop
If Fortnite isn’t supported on your Chromebook tablet, you can always try using Chrome Remote Desktop to connect with a Windows or macOS computer in order for the game to run. However, the quality of performance may rely on factors such as internet speed and hardware capabilities.
Below are some easy directions for utilizing Chrome Remote Desktop to access and play Fortnite:
- Set up Chrome Remote Desktop on your computer that’s compatible with Fortnite.
- Now, on your Chromebook, install the Chrome Remote Desktop app.
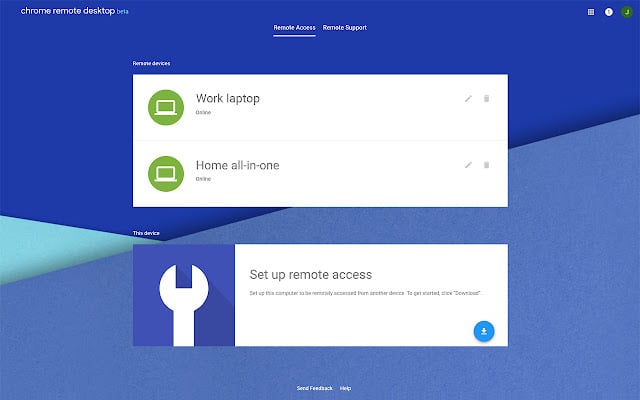
- Connect your Chromebook to your computer via the Remote Desktop app and enter the required PIN.
- After successfully connecting, open the Epic Games Store in the Remote app and launch Fortnite.
- Enjoy the game through the Chrome Remote Desktop connection.
Using Xbox Game Pass
Chromebook owners can now enjoy the luxury of streaming Fortnite with Xbox Game Pass and its Cloud Gaming service. This is much like utilizing Nvidia GeForce Now, but an even more suitable option if you own an Xbox console.
To play Fortnite on a Chromebook using Xbox Cloud Gaming, you need to have a subscription to Xbox Game Pass. Here’s what you need to do:
- Subscribe to Xbox Game Pass.
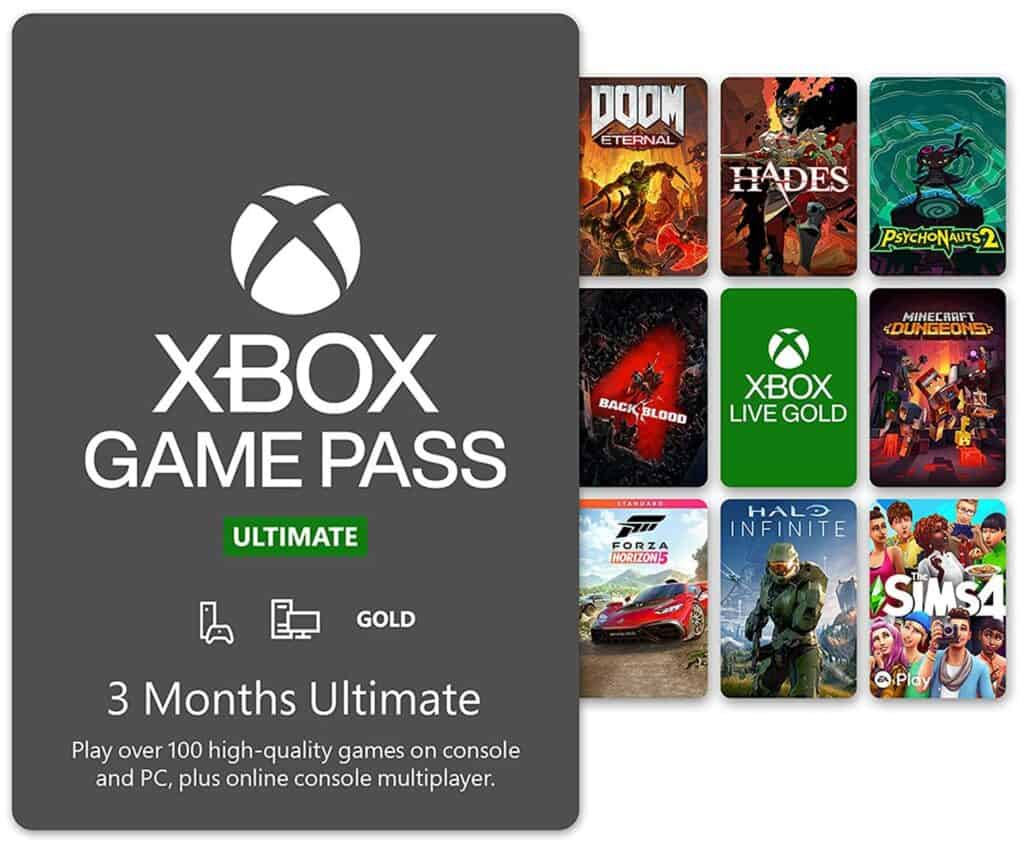
- Enable Developer mode on your Chromebook.
- Install the Xbox Game Pass app from the Google Play Store on your Chromebook.
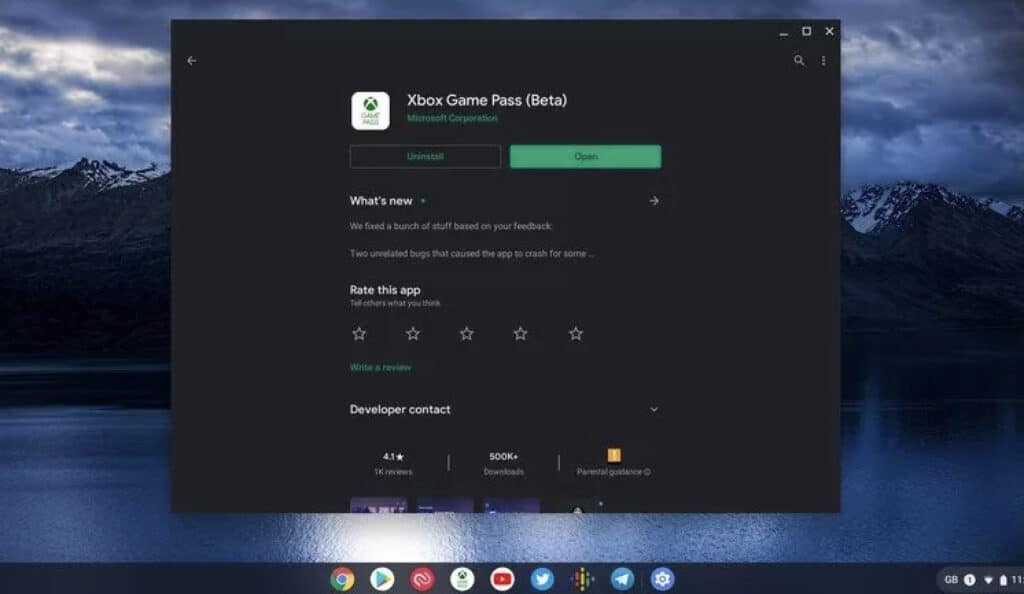
- Launch the app and search for Fortnite.
- Start playing!
Note: You may face issues while playing Fortnite on the Xbox Game Pass app, as it is still in beta.
Why Doesn’t Fortnite Work on Chromebooks?
Epic Games is selective with the platforms they decide to launch Fortnite on, so if you’re a Chromebook user and have your heart set on playing this popular game, then unfortunately, there’s no official way.
Although it can be tempting to try and install Linux in order to bypass this issue, Epic has not given users permission or support for that option either — sadly, Epic has yet to embrace Linux. However, if they do in the future, the optimal way of playing Fortnite on your Chromebook will be via their Linux application.
Until then, there are plenty of other non-official ways to play Fortnite on Chromebooks, such as using Nvidia GeForce Now, sideloading the Android app, or connecting with Chrome Remote Desktop to a computer where it’s compatible.
Epic doesn’t “officially” support the sideloading of the Fortnite Android app on Chromebooks, which greatly limits the compatibility. To even have a chance at success with sideloading Fortnite, you must have an operating system with 64-bit ChromeOS and a processor that can run Android apps comfortably; in addition, 4GB RAM is necessary to guarantee successful play.
Frequently Asked Questions
Now that you know about all the methods that you can use to play Fortnite on your Chromebook, let’s resolve some other related questions.
How do you play Fortnite on your school Chromebook?
School Chromebooks can run Fortnite through NVIDIA’s cloud-based gaming service called GeForce Now. All you have to do is sign up for a free account on the website and select “Fortnite” from the list of available games to start playing Fortnite on the school Chromebook.
Can I play Fortnite without installing it?
You can play Fortnite for free through cloud-based gaming services like Nvidia GeForce New on your web browser. Alternatively, you can try the Chrome Remote Desktop app to play Fortnite without installing it on your Chromebook.
Conclusion
We hope this guide has taught you how to play Fortnite on Chromebook. While Epic Games currently does not officially support Chromebooks, these methods provide a way for players to enjoy Fortnite on their devices.
If your Chromebook is capable of running the Android version of Fortnite, you can sideload the app or use the Xbox Cloud Gaming service through the Xbox Game Pass. If your Chromebook does not meet the requirements, you can also play Fortnite through Chrome Remote Desktop by connecting to a computer capable of running the game. Ultimately, choosing the best option depends on the specific hardware and software capabilities of your Chromebook.

Leave a Reply