
Is your iPad suddenly acting sluggish and unusually slow? Misbehaving Apple devices is not a rarity – in fact, more than a third of active Apple iPad users have reported an issue regardings the device’s working cycle to Apple’s support center. In today’s article, we will be putting the focus on resetting your beloved iPad. How to reset your Apple tablet and what do you need to know before doing so? Keep reading and we will guide you through the process. It is in fact not as complicated as it may sound.
Before you attempt to reset your iPad, keep in mind, that during this process (depending on which resetting method you choose) all of your tablet’s settings will be set back to their defaults. That means that you will lose all of your manually set network, location, privacy, and keyboard dictionary settings. This shouldn’t be a huge problem as you can always reset them to fit your personal preferences after the resetting process has been completed.
However, we advise you to be very careful with any of the further mentioned resetting methods and make sure that you have done a full data and media back up before attempting to reset your device.
Why reset an iPad
Before we dive into the actual steps and ways of how to reset the iPad that you are struggling with, let’s have a look at the most common issues that resetting your device can help you with:
- Frozen screen
- Device not responding
- A device running slow and acting more sluggish than usual
- Cellular data connection dropping frequently
- Spontaneous and uncontrollable closing of apps
- Bootloop problems
Note, that resetting your iPad is a great move but may not always completely fix the issues mentioned above. Sometimes all your tablet needs is an examination led by a qualified professional, but it’s a good place to start.
How to restart iPad (soft reset)
Soft Reset is the first and easiest way of resetting your Apple iPad. We advise you to choose Soft Reset in cases when your device is experiencing some stubborn lagging or having problems with opening and loading particular apps. This way of resetting your tablet is super simple and won’t result in losing any of your precious data. Here’s how to Soft Reset your tablet:
- Locate your iPad’s Power Button;
- Press and hold the button for a few seconds;
- You should notice a Power Off slider appearing on the top of your screen;
- Swipe right on the slider to start the Soft Reset process;
- After your device has powered off, wait a few seconds before switching your iPad back on again;
- Press and hold the Power Button once more;
- You should notice the Apple logo reappearing on your iPads screen;
- That’s it! You should be able to continue your work as normal!
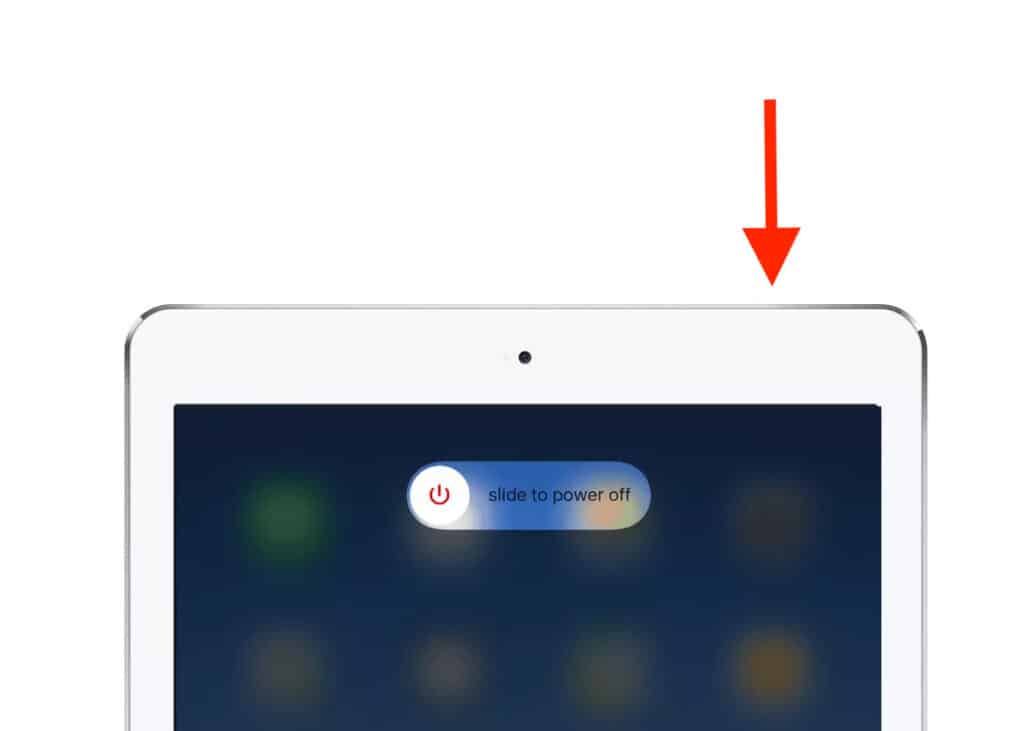
Remember, that your iPad needs to be fully responsive to be able to perform a Soft Reset! If the device is not responding to your taps, you’ll need to move on to a different solution.
How to force restart an iPad
The best alternative to Soft Resetting your iPad is performing a Force Restart. This way of resetting your device is advised in cases when Soft Restart hasn’t fixed the issues you are struggling with. Force Restart can sometimes be referred to as Hard Restart – however, this doesn’t make any difference along the process. This method is also great for times when your iPad suddenly shuts off and won’t turn back on again. As well as the previously discussed Soft Reset – Force Restart won’t affect your tablet’s data.
How to reset the iPad with Home button
- Hold down the Power and Home buttons simultaneously until your device turns off completely;
- It might take a minute for your iPad to reboot itself so be patient;
- Let go of the buttons when you notice the Apple logo reappearing on the screen;
- That’s it! Your iPad should be back to its regular state!
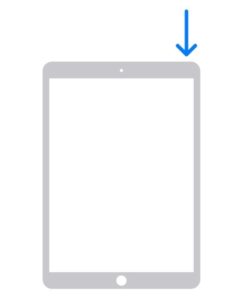
How to reset the iPad without a Home button
- Locate your Volume Up button
- Press the button down and quickly release it
- Locate your Volume Down button
- Press the button and quickly release it
- Now, all that you have to do is press and hold the Power Button
- You can let go of the Power Button when you notice the Apple logo reappearing on your screen
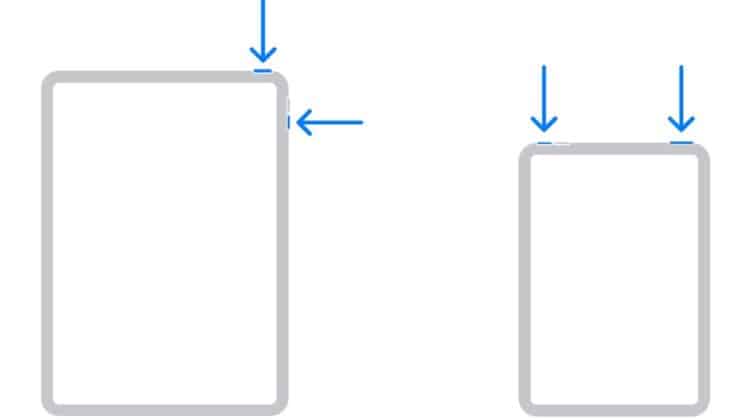
You should act relatively quickly while performing this method. Try to avoid taking long breaks between the steps mentioned above.
How to factory reset an iPad
The third and final method of resetting your Apple device is mostly labeled as Factory Reset. This option should never be used as your first choice of resetting as it permanently deletes all of your iPads data, settings, and media files. Factory Reset should only be used when both previously mentioned methods have not resolved the issues that you’re trying to deal with. We strongly advise you to only perform Factory Reset when your device has become fully unresponsive! This method is also great if you have decided to sell your tablet as it will completely wipe your device clean.
How to reset your iPad through setting
- Start by opening the Settings app
- Go to ‘’General’’ and locate the ‘’Reset’’ entry
- Tap on ‘’Erase All Content and Settings’’
- Confirm your choice by tapping on the particular entry repeatedly
- Wait for the Setup screen to appear
- Enter the settings manually or choose to restore the previous ones
- That’s it! You have successfully completed your mission
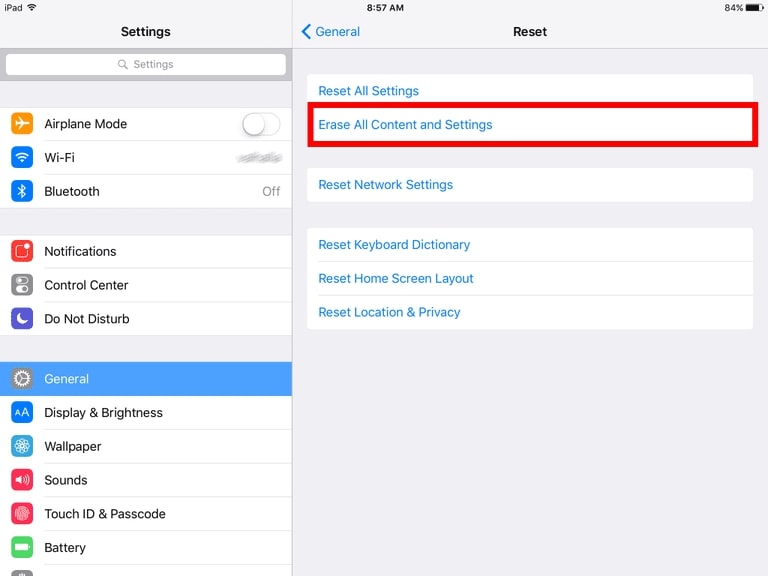
How to reset your iPad using iTunes (reset iPad without password)
- Start by connecting the iPad to your PC/Mac
- Open the iTunes app
- You should notice a notification popping up informing you that your device is currently in Recovery Mode
- Click ‘’OK’’ to confirm that you have seen the particular notification
- Locate the ‘’Restore Backup’’ entry
- By pressing this entry you should see a drop-down menu appearing
- While on this menu, locate and choose the backup you just created
- Locate and tap on the ‘’Restore’’ button to recover and reset your device
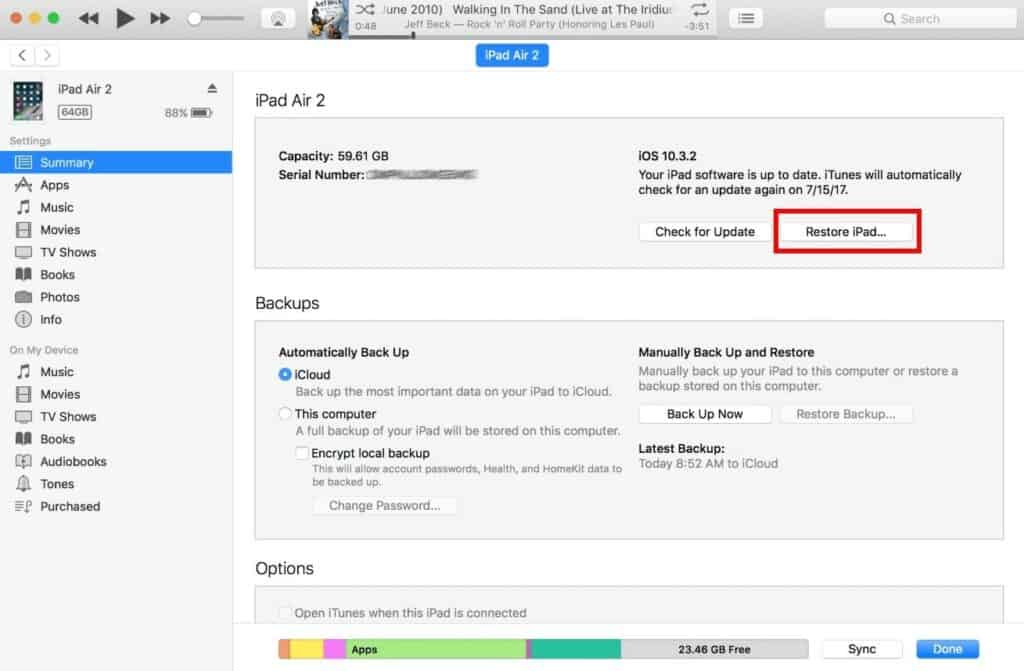
Please keep in mind that after performing a Factory Reset there is no way of recovering the lost data unless you have managed to do a full backup of your files! If you’ve forgotten your password for any reason you will be able to reset your device using this method.
Conclusion
In case you are still a bit confused about this whole resetting thing, keep in mind that:
- Soft Reset will work best for a misbehaving device. If you’re frequently experiencing issues like your iPad freezing or just being more on the slow side although still remaining fully responsive – go for this option.
- Force Restart is your next best option – if after performing the Soft Reset the encountered problems do not disappear and still remain active – go ahead with using this method.
- Factory Reset is the final option that should be chosen only in cases when both previously mentioned methods have not effectively helped with your issues. Choose Factory Reset only when the device has become fully unresponsive or you are willing to delete all of your data for selling purposes.
We hope that this article has helped you with dealing with your misbehaving device. Thank you for reading and remember, our tech-savvy editors are always here to assist you, if you need any help.
Related Articles:
How to delete apps on iPad
How to screenshot on iPad
What to do with an old iPad

Leave a Reply