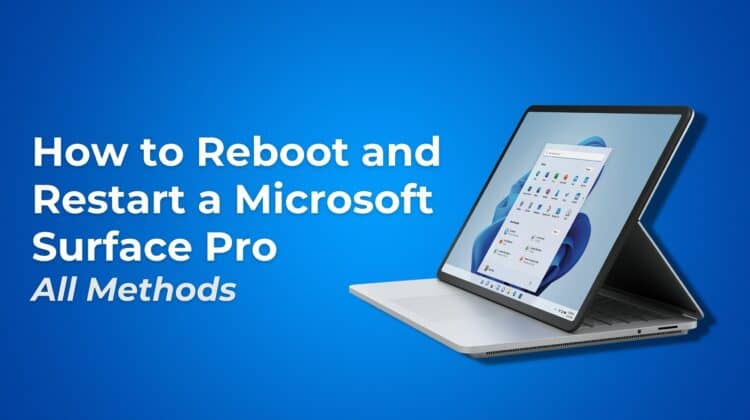
The Microsoft Surface Pro range is an intuitive, versatile, and lightweight 2-in-1 tablet series created by Microsoft. When users have owned the device for some time, it might start experiencing malfunctions, as the hardware or system may fail to function normally.
In such scenarios, users can use the Surface Diagnostic Toolkit to resolve minor issues regarding memory, network connectivity, Windows updates, speakers, storage, and more.
Additionally, a simple reset or reboot can work wonders, and in this guide, we will show you how to restart Surface Pro.
Here we go.
How to Restart Surface Pro
Restart your Surface Pro with this method:
- Press and hold down the Power button.
- Wait until the logo screen appears on the Surface Pro device. (It should take 20 seconds.)
The above method is great for soft resetting your device and is the easiest way to reset the Surface Pro.
Methods for Restarting a Microsoft Surface Pro
Have you noticed that your Microsoft Surface Pro is frozen, slow, unresponsive, or buffers for a long time? It might be overloaded. So the first thing that comes to your mind in these situations is — restart the Surface Pro.
A quick restart can free up approximately 4 GB of RAM. But before doing so, you must know your device’s unlock pattern, password, or PIN code. This information will be required once you turn on the device again.
Back up your data before you begin
Some methods will automatically delete your files — like a full factory reset, where the Windows OS and all programs return to the default state.
Therefore, to avoid any loss of your important data, don’t forget to back up your files. Otherwise, your data will be gone for good.

So, how do we make a backup for the Microsoft Surface Pro?
Cloud services, such as OneDrive, Dropbox, and Google Drive, allow users to store and access their files and data from any device with internet access. Backing up data using these services can provide an extra layer of protection in case of device failure or data loss.
Let’s go through all of them.
OneDrive, by Microsoft, is a cloud storage service that can be used to store and share files, photos, and documents. It also integrates with the Microsoft Office suite, making it easy to access and edit files from anywhere.
Dropbox is another popular cloud storage service that allows users to store and share files, as well as collaborate with others on documents and projects.
Finally, there’s Google Drive — a cloud storage service offered by Google that allows you to store and access different types of files.
To back up data using these services, you simply need to sign up for an account and then upload your files to the cloud. You can also configure your devices to automatically sync files to the cloud, providing a seamless and continuous backup of your data.
Check out our review of Microsoft Surface Pro 7!
This is the most simple and easy tactic, but only when the device is responsive. Follow these instructions to learn how to restart Surface Pro using the start menu:
- Tap on Start at the lower left corner of the Windows desktop. Shortly, the Start Menu will be visible and reveal different options above the Windows icon.
- Click on Power above Start.
- Now you’ll see another menu showing new options.
- Confirm Restart.
Your device will be restarted after closing the open apps.
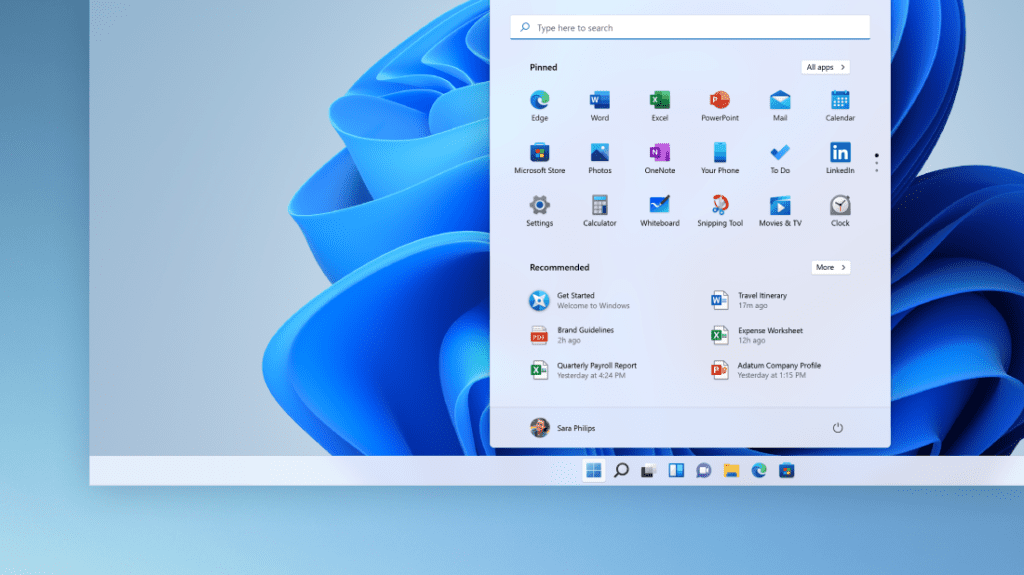
Via keyboard shortcut
Do you have a keyboard attached to your Microsoft Surface device? Lucky for you, you are eligible to try the keyboard shortcut method.

Here are the instructions for how to restart Surface Pro using keyboard shortcuts:
- On the keyboard, tap on Ctrl + Alt + Delete simultaneously.
- Your desktop will now show you a window with different options. Click on the Power icon in the lower right corner.
- Confirm Restart in the next menu that pops up.
There are a couple of other options offered by keyboard shortcuts. You can press key combinations like Alt + F4 or Windows Key + X; these should also offer you the restart option.
Via Charms Bar on Windows 8 Surface Pro
Many users ask how to restart Surface Pro through the Charms Bar, which Microsoft got rid of with Windows 10.
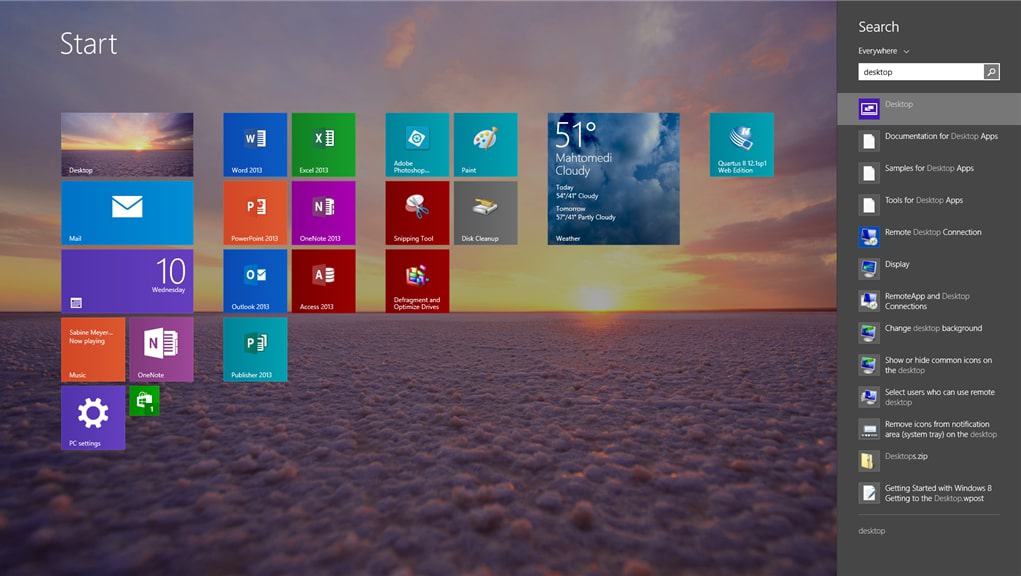
Follow these steps:
- Tap and hold down the Start button at the left corner of the screen.
- This will launch the Charms Bar.
- Choose Shut Down and click on Restart.
That’s all.
Via Advanced Options
When your device is powered on, try this method:
- Launch the Search box.
- Type in change advanced startup options.
- In the search result, click on change advanced startup options.
- Click on Start now on the right side.
That’s it.
For Microsoft Surface Pro 5 or Later
This restart method is applicable for Surface Pro 5, Pro 6, Pro 7, Pro 7+, and Pro X. Follow these steps to learn how to restart Surface Pro:
- Press and hold down the Power button for a minimum of 20 seconds.
- Let go of the button once the Windows startup screen appears. It will pull up the Windows logo (plus a moving circle of dots below).
The restart will happen automatically.
For Microsoft Surface Pro 4 Or Older
This tactic applies to Pro 4, Pro 3, Pro 2, and the original Pro. These are the steps:
- Press and hold down the Power button.
- Release the button once the screen turns off.
- Press and hold down the Power and Volume Up buttons simultaneously for 15 seconds.
- Hold these buttons for 15 seconds even if the screen switches off, flashes, or shifts color.
- Let go of the Power and Volume Up buttons.
- Wait for a minimum of 10 seconds.
- Press the Power button to switch on the device again.
And there you have it — these were the restart guidelines for Pro 4 and previous models.
Deciding between the Surface Pro and iPad Pro?
Reboot Microsoft Surface Pro 3 or Pro 4 through USB Disk
Is your device frozen or locked, so you can’t enter the system normally? You will need to recover it via a USB recovery drive.
Here’s a quick guide on how to create it before you start rebooting process:
- Open the search box on your taskbar and type in “Create a recovery drive.”
- Select it.
- Enter an admin password if needed.
- Ensure the option ‘Backup system files‘ is checked off.
- Press Next.
- Connect your USB flash drive and select it as your save location.
- Press Next.
- Allow some time while your system copies all necessary data onto this new recoverable device you just made.
And here’s how to use the USB recovery drive method:
- Turn off your Microsoft Surface Pro 4 or Pro 3.
- Press and hold down the Volume down button.
- While pressing this button, press and let go of the Power button.
- Once the Surface logo shows up, let go of the Volume down button.
Finally, follow the steps to reboot the device through the USB drive.
What if the Device is Not Responsive?
Did none of these methods work for you? The Microsoft Surface Pro device might be frozen. In this case, you need to switch it off and turn it on again through the physical buttons. Try the above restart method to forcefully shut down the device and restart it.
If the device is still not responsive and you cannot restart it, it may be low on battery. To confirm whether the device has enough juice, plug it in to charge and attempt the method again.
If your device won’t turn on and you’re stuck in a frustrating loop, it’s probably due to an internal issue. It could be anything from the screen or memory card to the power button or motherboard that has been damaged.
So, if you’re still within the warranty period, take advantage of free repairs.
Frequently Asked Questions
How do you restart a black screen on a Surface?
Press the Power button until the logo shows up. Keep holding for 20 seconds, and it will restart automatically.
Conclusion
There may be several reasons to restart a Microsoft Surface device. Whatever your reason may be, this guide shows you various ways how to restart Surface Pro.
Were you impressed by the guide? Which method did you like the most? Tell us in the comments below.

Leave a Reply