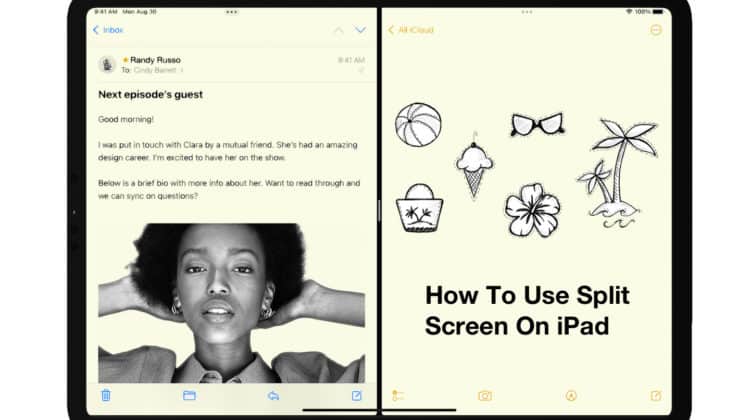
Multitasking on your iPad is easier with the Split View feature. It allows two apps to display side-by-side in a split screen layout on your iPad. Learn how to split screen on iPad by following this guide.
How to Split Screen on iPad
Thanks to recent updates to the iPad OS, multitasking with a split screen on the iPad has never been simpler, especially with the newly added Multitasking menu, which shows three dots in the center of the screen while an app is active. These options are available by tapping the three dots: Fullscreen, Split View, and Slide Over.
When only one app is open, fullscreen is the default setting. Split View allows you to resize the applications side by side on your screen by sliding the divider that displays between them. If you’d prefer one app to display on top of another in a small floating window, you may use the Slide Over feature. Follow the instructions below to learn how to split screen on iPad.
How to use Split Screen on iPad
Follow the steps below to use the split screen feature on your iPad. Please note that these steps are applicable for iPadOS 15 and not the other iPadOS versions. For other iPadOS versions, you can follow the dock method from this guide.
- On your iPad, launch an application. As soon as you tap on the multitasking button (three dots), you’ll see three choices.
- Enter split-screen mode by tapping the Split View option.
- The Home screen will appear when the current app is moved aside.
- Take advantage of the split-screen feature by tapping another app on the Home screen or Dock. The second app will be shown next to the first on your iPad.
How to Adjust Split Screen Ratio
In Split View, resizing an app’s window is a breeze. You can resize or enlarge the size of a split-screen app by dragging the slider. Follow the steps below:
- Look for a small black vertical bar with a gray vertical icon in the middle between the two applications in Split View.
- You can resize the app windows by dragging the icon left or right.
- You can choose a 50:50 or 25:75 ratio for both apps in the split-screen mode.
How to Adjust Split View on iPad
You can adjust the size of the split view for each app. Just follow the instructions below.
- Drag the app divider to the left or right to change the app’s size. By dragging the app divider to the middle of the screen, you can balance the screen real estate for each app.
- Tap the Multitasking button (three dots), then the Slide Over button to change a Split View app to a Slide Over app. Other options include holding the Multitasking button and dragging an application onto another.
- In the app you wish to keep, hit the Multitasking button, then the full-screen button to end Split View. Another option is to close an app by dragging the app separator over it.
- Swipe down from the app’s top to select another one from your Home Screen or Dock, and you’re done!
How to do Split Screen on iPad: Via Dock
You can also activate split screen mode through the dock. Simply follow the instructions below.
- To access an app, you first need to ensure it is in your Dock (the little bar of app icons that sits below your display). Launch the app you want, then close it so it appears in one of your Dock’s “recently used” spots.
- Make sure the app is in the Dock before launching another app and keeping it open.
- Swipe up from the bottom of the screen to reveal the Dock. You don’t want to accidentally return to the Home screen by swiping up too forcefully. Just enough to get the Dock to float above your app is all that is necessary.
- Drag the app to the right of your screen and then let go of it in the Dock. To make the two applications display side-by-side, drag the divider bar between them to the middle.
- You need to keep one app running and another in the Dock, ready to be pulled.
- A little window will float on top of the initial app if you release an app from the Dock and don’t get to the screen’s border. Slide Over is a Multitasking function that lets you do two things simultaneously.
How to Stop Split Screen on iPad
We’ll teach you how to overturn the split-screen view on an iPad so that you may return to seeing your applications in their usual size.
- In Split View, you can drag the black divider bar towards the edge of your iPad screen.
- Moving the divider to the left or right decides which app in the Split View closes while the other takes the entire screen as usual. For example, if you want the app on the left side of the Split View to close, just move the slider towards the left and vice versa.
How to Change Apps in Split Screen on iPad
It is possible to swap out one of the two open apps in Split View with another one. Let us show you how.
- Swipe down from the top of the app (three dots) you’d like to get rid of.
- As soon as the app is minimized, you’ll see the Home screen appear on the right side of your screen.
- When you open the replacement app from your Home screen or Dock, it will show in Split View alongside your currently active app.
How to Return to Fullscreen from Split Screen on iPad
You can go fullscreen by removing one app from Split View and expanding the other. It is possible to accomplish this in three different ways.
- Move the middle divider towards the app you want to close and take it all the way to the edge of the screen to exit that app.
- Another way to do this is by tapping the Multitasking button (three dots) on the top of the app you want to use in full-screen mode. Just tap the multitasking button and then tap the first button from the left, i.e., the filled frame button.
- The third way is to press and hold the multitasking button and drag it to the middle of the screen until you see the name of the app and its icon show up and then release the button. The app will now run in full-screen mode.
How to Permanently Turn Off Split Screen on iPad
Although Split Screen view on iPad is a handy feature, sometimes it can be of no use for some users. If you do not wish to ever enter split-screen mode on your iPad, there is a way to turn it off permanently. Just follow the instructions below.
- Open Settings on your iPad.
- Now, tap on the “Homescreen & Dock” option.
- Navigate to the “Multitasking” section and disable the “Allow Multiple Apps” option by moving the slider to the left.
Once you’ve completed these steps, the split-screen view option will be permanently disabled on your iPad. However, if you ever want to use the feature again, follow the same steps but enable the “Allow Multiple Apps” option.
It’s worth noting that even if you permanently disable the Split-screen multitasking feature on your iPad, it will continue to work in Safari. You have to disable split-screen browsing manually in Safari preferences.
For more in-depth instructions, see our article on how to get rid of split screen on iPad.
How to use Split Screen on iPad: Tips & Tricks
You can use the Split View to compare two images side-by-side. This can come in super handy for creative users when they want to edit images.
Another smart way to take advantage of the Split View feature is to compare documents side-by-side. It can speed up the editing process for writers, editors, and other types of users.
You can also use the Split View feature in the Safari app and open two browser tabs in split screen mode. First, open a new tab in Safari next to the existing window. Now, tap and hold the second tab, bring it to the middle of the screen, and drag it towards the right side of the screen. This will kickstart the split-screen view.
Frequently Asked Questions
Can you use Split View on iPhone?
The Split View is only available on iPads and not iPhones. However, if you really want to get the multitasking feel on your iPhone, you can use third-party apps like iCab Mobile browser, which lets you use the Split View while browsing the internet and accessing multiple tabs.
Conclusion
Although the iPad’s ambition of replacing the laptop may still be a long time off, features like Split View are sure to add to its allure and may even get some users to ditch their laptops for a sleek iPad.
Wondering if a laptop or iPad is better for note taking, check out this article we wrote: Which is better for note-taking, an iPad Pro or a Laptop?
We hope this guide helps you understand how to split screen on iPad. Let us know in the comments!

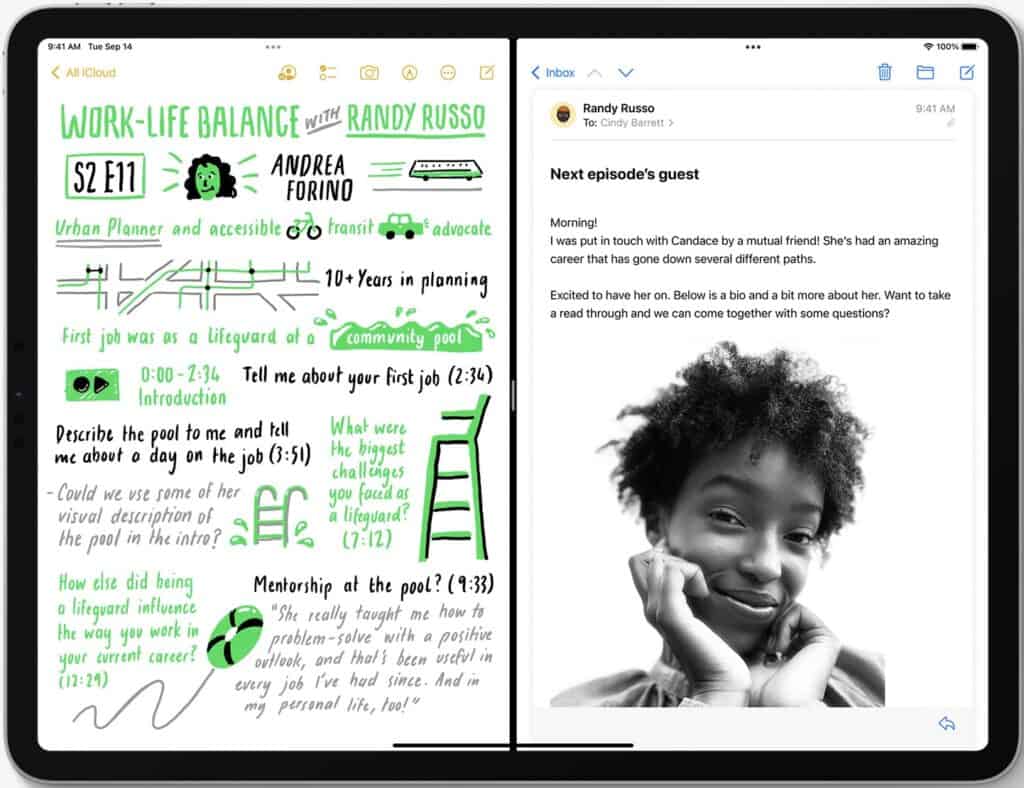
Leave a Reply