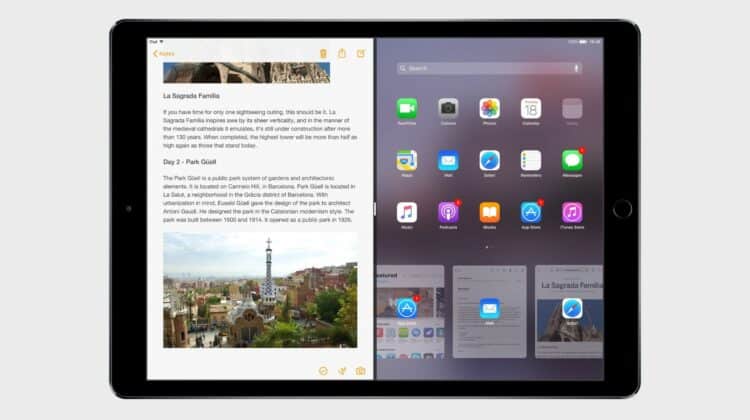
Getting rid of the annoying split screen on your iPad can be tricky and confusing. If you’ve been using your iPad and noticed an unwanted split-screen feature, don’t fret! With just a few simple steps, you can easily put an end to this irritating issue.
In this guide, we’ll discuss the causes why your iPad may be displaying two apps at once and how you can quickly get rid of them so that you can continue enjoying the full functionality of your device again. Read on to learn all about how to get rid of split screen on iPad.
How to Get Rid of Split Screen on iPad
If you’re wondering how to remove a split screen from your iPad screen, the easiest way to get rid of the multitasking split screen on an iPad is to touch the controller in the middle of the vertical bar between the two apps. Simply press down and hold for a few seconds until it begins to fade away, and then release your finger from the screen. This will cause both apps to minimize into their own separate windows instead of being stuck in a shared space like before.
Disabling Split Screen on iPad
Split screen multitasking can be a great way to get more done on your iPad, but sometimes you may want to get rid of it and go back to the normal one-app view. Fortunately, it’s easy to turn off Split View or Slide Over in just a few taps.
Follow the steps below to remove the split screen on your iPad:
How to Turn Off Split View on iPad
- You can end Split View on an iPad by moving the black divider bar to the screen’s border.
- By sliding the divider to the left or right, you may choose which app in Split View will be closed when the other app expands to fill the screen. Move the slider to the left to dismiss the app on the left side of the Split View and the right to close the app on the right.
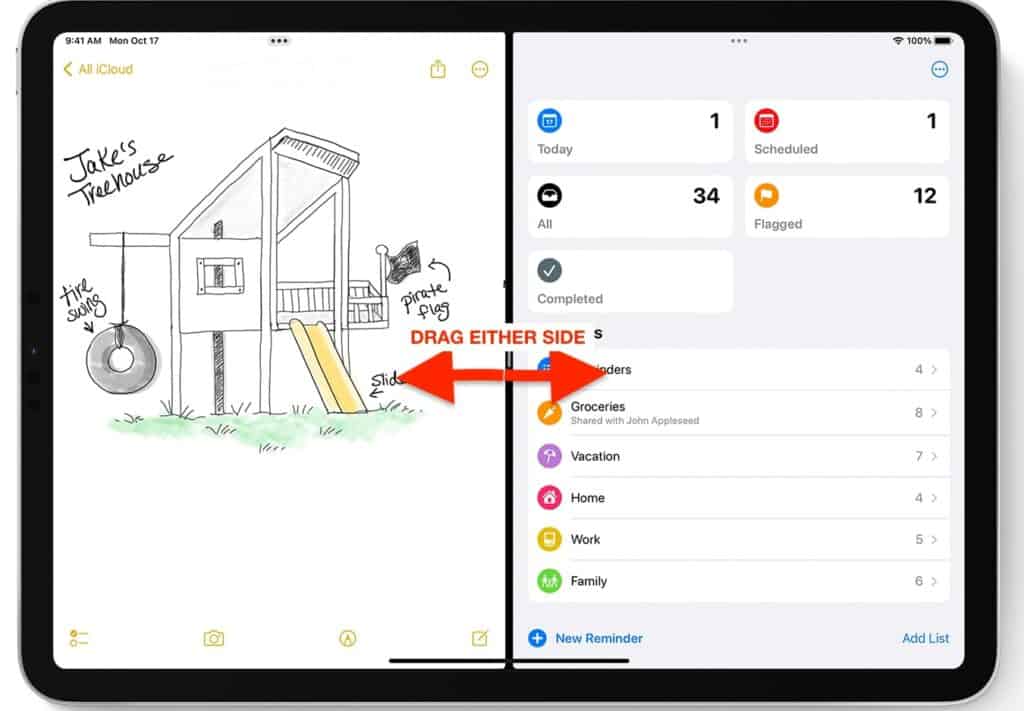
How to Disable Split Screen on iPad
The iPad’s split-screen mode might be confusing and annoying if you only sometimes utilize it. If you plan on using split-screen mode sparingly, you may deactivate it entirely. This will prevent you from accidentally switching to split-screen mode (or a floating window) when you don’t want to.
On some iPads, you can completely disable split-screen mode by following the steps below:
- On your iPad, go to General > Settings.
- Now, tap on the Multitasking & Dock option.
- Disable Allow Multiple Apps option.
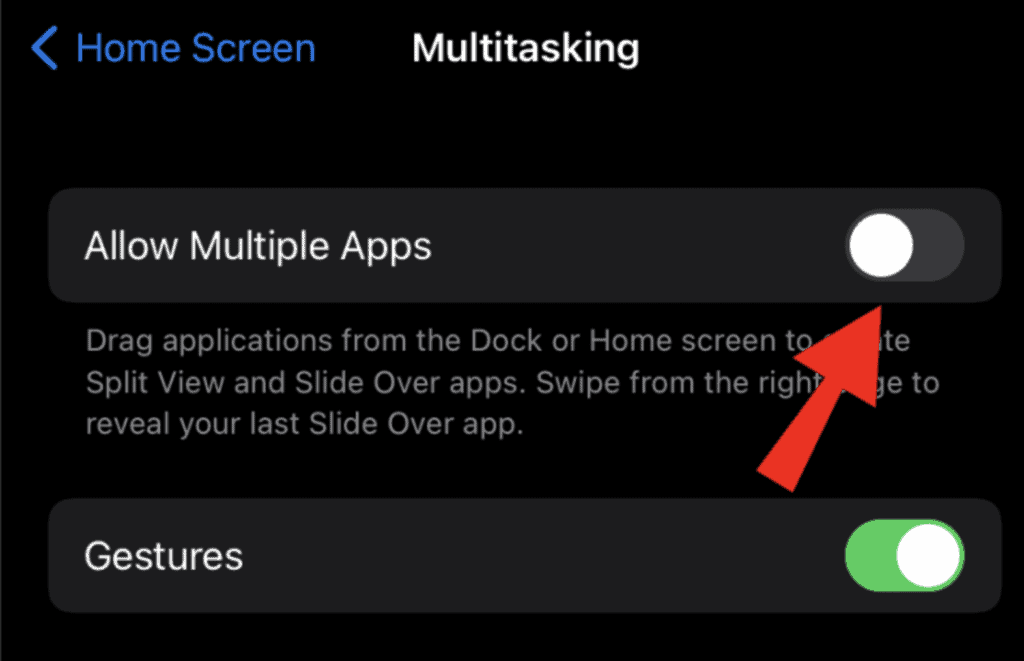
Once the option is turned off, any time you try to open another app while one is already running, the first app will close automatically, and the new one will take over the entire display area.
After disabling the option “Allow Multiple Apps” in multitasking, your iPad will no longer allow you to switch between two windows simultaneously. However, if you ever decide you miss this function and wish to use it again, you may do so by repeating the steps above and checking the “Allow Multiple Apps” box.
It’s important to remember that Split-screen multitasking in Safari will continue to function even if you deactivate it entirely on your iPad. Safari’s split-screen mode may be turned off, but only if you do it manually — we’ve listed the method below.
How to Disable Split Screen on iPad – iPadOS 15 and later
iPads with iOS 15 or later cannot have split-screen mode entirely disabled. Split View can no longer be turned off on iPadOS. When the system recognizes that you need to switch between two windows simultaneously, it will immediately enable split-screen mode.
You can’t just disable multitasking or Split View in the settings of devices running iOS 15 or later. The three-dot button at the top of the screen can be used to access other settings for multitasking.
How to Get Rid of a Split Screen on iPad in Safari
The split view mode on an iPad can be convenient for multitasking. But getting rid of it is easy to accomplish if you wish to go back to having a single window open in your Safari browser. All you need to do is follow the steps below:
- Launch Safari and take a look at the vertical bar that separates tabs. You may move the bar to the left or right side of the iPad screen by dragging it.
- By dragging the partition to the left or right, you may choose which half of the browser or screen you want to dismiss and make it the main tab. As soon as you leave the iPad’s split-screen mode, the smaller window will disappear, leaving just one full-screen.
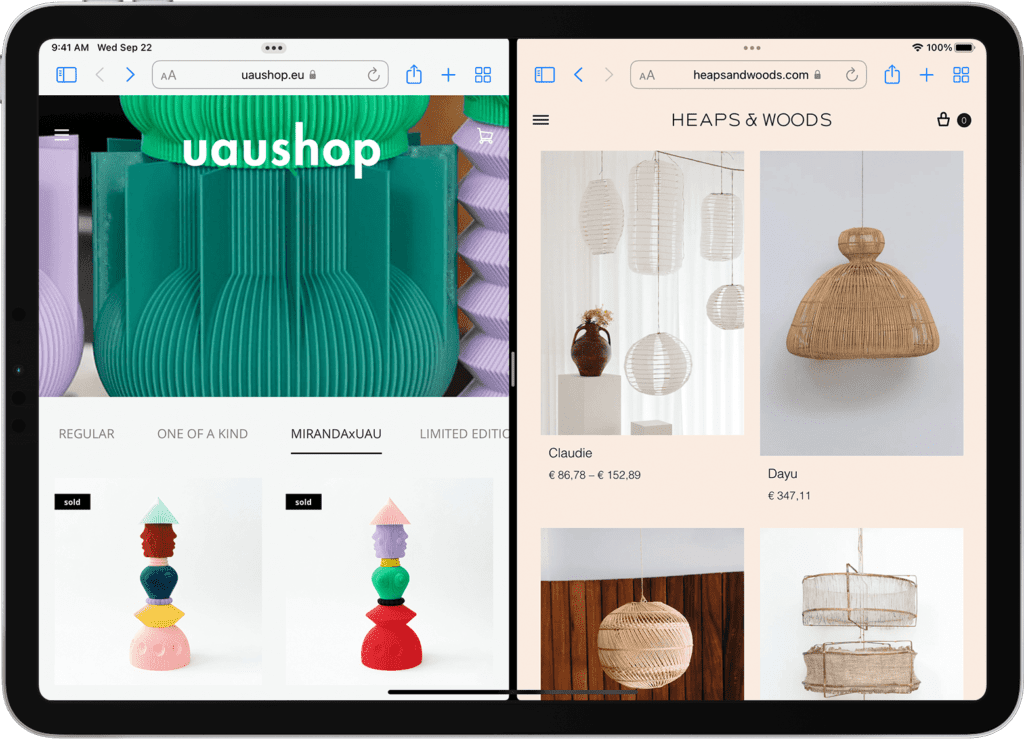
How to Close a Floating Window on iPad
There is hope for iPad owners struggling with the issue of a small floating window, or “Slide Over,” as it is officially called. Slide Over is a handy feature but can interfere when you don’t need it. Thankfully, getting rid of it is easy.
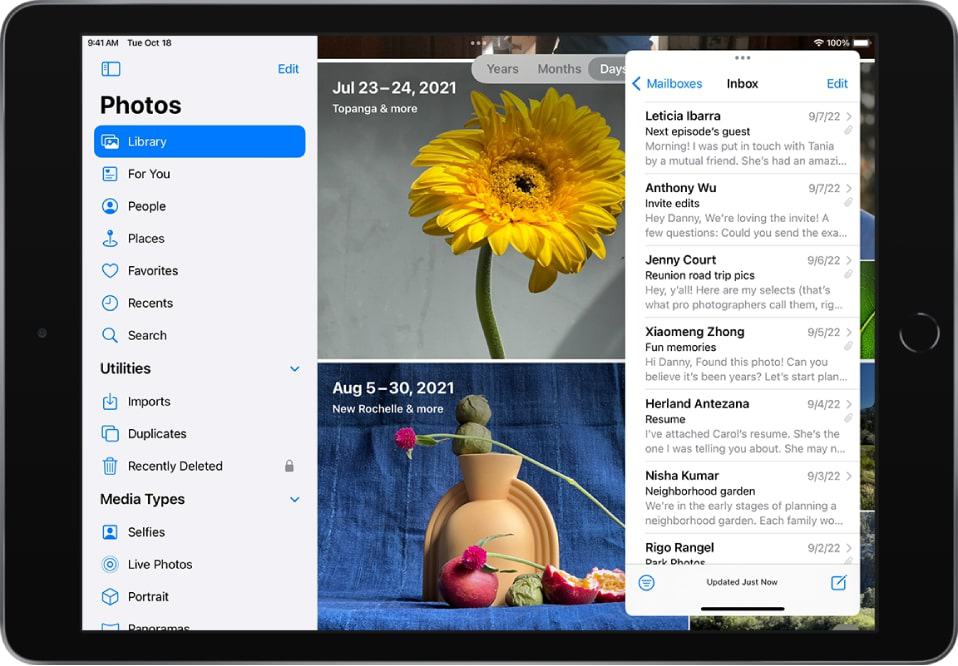
A floating window appears instead of a split screen when you drag an app from the dock and drop it on top of an existing window. Converting the floating window to a split screen and then closing it is the quickest approach to get rid of it.
Instead of shutting when dragged to the right or left side of the iPad, a floating window is simply hidden. Follow these steps carefully if you’re sure you want to quit the app.
- The floating screen can be moved by tapping and holding its central button, then dragging it toward the screen’s bottom.
- Let go of the floating window as it attempts to collapse into a split-screen layout.
- Then, just slide the divider to either side to eliminate one of the windows.
Did you know you can also split the iPad keyboard? Read our guide on disabling it!
Why You Should Consider Using iPad’s Split Screen Feature
Now that you know how to disable split-screen mode on your iPad, we can discuss its advantages. Split-screen multitasking isn’t for everyone, but it may be a terrific method to get more done. One may benefit from split-screen in the following ways:
- Using split-screen mode, you can have quick access to one application while using another. This is particularly helpful when you need to reference information from a separate app while composing an email or writing content in docs.
- With a split screen, you can see two applications side by side rather than having to navigate between them. This is a fantastic method to survey your progress or monitor many tasks simultaneously. For example: solving a questionnaire with a stopwatch running.
- Simply slide up from the bottom of the screen to reveal the dock, allowing you to access more apps. You may find the information you need or use the resource you want quickly by doing so.
Frequently Asked Questions
After sharing some of the easiest methods on how to get rid of Split Screen on iPad, let’s get down to answering some other related questions.
How do I get my iPad back to one screen?
It’s easy to close down this function and regain your full iPad display. Simply hold down the divider in the middle of the screen and drag it towards left or right to get one of the apps from Split View to full-screen.
How do I get a full screen on my iPad?
You can get your iPad to full screen by disabling the Split View feature. Just go to Settings > Multitasking > Disable the option “Allow multiple apps,” and your iPad will never go to Split Screen mode.
Conclusion
Regardless of the method you choose to get rid of split-screen on iPad, always remember that multitasking features are meant to make our lives easier. They allow us to complete tasks more efficiently. However, they can sometimes lead us astray if we do not understand how they work properly! If ever in doubt about how certain multitasking abilities work, refer to this helpful guide so that it may assist you in finding a solution quickly!
If you are looking for a guide to help you understand the iPad’s multitasking features like Split View and Slide Over, then check out our all-encompassing guide: How to Split Screen On iPad and Multitask with Split View

Leave a Reply