
Touchscreen Chromebooks are incredibly practical and user-friendly. However, they still have their drawbacks. The touch screen feature is one of them; although it’s great for browsing the web or transforming your tablet or laptop into a smartphone hybrid, you may need to disable this function sometimes.
Fortunately, doing so requires only minimal effort. In this guide, we will show you how to turn off touch screen on Chromebook.
How to Turn Off Touch Screen on Chromebook
Follow the steps below to turn off the touchscreen on Chromebook:
- Open the Chrome browser and type this in the address bar: “chrome://flags/#ash-debug-shortcuts”.
- First, find the debugging keyboard shortcuts and then click Enable since it comes disabled in the default settings.
- Now, click the Relaunch Now button to reboot your Chromebook to apply the changes.
- After your Chromebook is turned on, press the keyboard shortcut by pressing the Search+Shift+T keys simultaneously.
- You now have the option to enable and disable the touch screen with a toggle.
Disabling the Touch Screen on a Chromebook
In order to disable the touch screen or touchpad on your Chromebook, you need to activate the debugging keyboard shortcuts in the Google Chrome flags menu.
Disabling the touch screen or touchpad on Chromebook
Follow the instructions below to complete the process and easily enable/disable Chromebook’s touchscreen or touchpad.
- First, open Google Chrome on your Chromebook, enter the command “chrome://flags/#ash-debug-shortcuts” in the address bar, and hit Enter. You will now be in the Chrome flags menu.
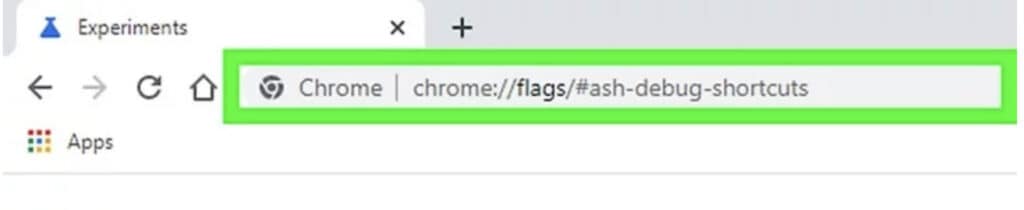
- Now, click the drop-down menu next to Debugging keyboard shortcuts and choose the “Disabled” option and then click “Enabled.”
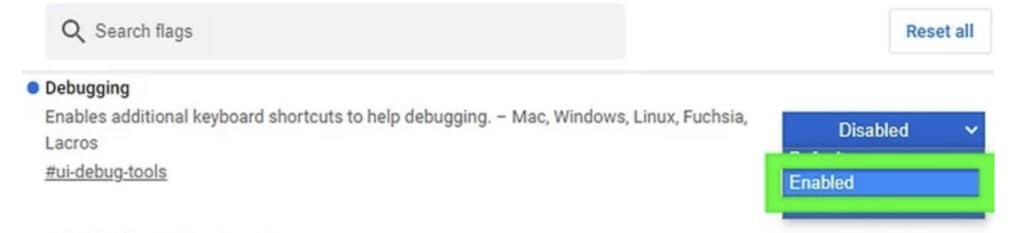
- Once you select this option, a “Restart ” button will appear at the bottom of the flags menu. Click this button to restart your Chromebook.
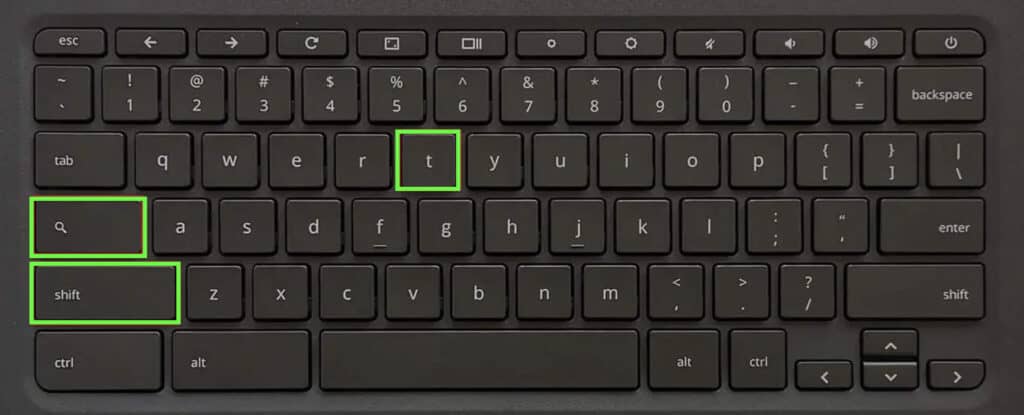
- After your computer restarts, you can use keyboard combinations to turn the touchscreen or touchpad on and off. To turn the touch screen on/off, use the Search+Shift+T combination. To turn the touchpad on/off, use the Search+Shift+P combination.
Enable and disable touchscreen or touchpad on your Chromebook
Although there are no menus for enabling or disabling the touchscreen and touchpad, you can use a handy keyboard shortcut to get it done quickly. Press “Search + Shift + T” and voila — your screen will no longer register any touch action.
Don’t worry if you don’t receive any notification that the command has been processed; just try it yourself and enjoy hands-free computing.
Reactivate your touch capabilities by pressing the exact combo on your keyboard, and the touchscreen will instantly reactivate. To turn off or toggle your Chromebook’s trackpad, press “Search + Shift + P” — after you do this, you won’t be able to use it until you press the same key combination again.
Frequently Asked Questions
Now that you know everything on the “turn off touchscreen Chromebook” topic, let’s answer some related questions about Chromebooks.
How do I turn off the touchscreen on my school laptop?
You can turn off the touchscreen on your school Chromebook by pressing the Search+Shift+T keys on your keyboard. Note that it may not work if the debugging mode is disabled on your machine — and only a system administrator can modify this.
What is Ghost touch on Chromebook?
Does your Chromebook spontaneously make selections without you touching it? If so, you are experiencing the troublesome “Ghost Touch” issue. This phenomenon, often referred to as “ghost tapping” or “ghost clicking,” can lead to glitches and interruptions in usage.
How do I lock the touchscreen on my laptop?
You can lock the touchscreen on your laptop or Chromebook by enabling debugging in your Chrome browser and then pressing the Search+Shift+T keys on your keyboard. This will disable the touchscreen on your laptop, and you can re-enable it using the same keyboard shortcuts.
Conclusion
To conclude, disabling the touchscreen and touchpad on your Chromebook is a breeze. Just enable the Debugging keyboard shortcuts setting! Once activated, simply transition between using the touchscreen or touchpad for an effortless surfing experience with your Chromebook. These helpful tips will allow you to navigate through pages smoothly and enjoy browsing as never before.
Did this guide prove to be advantageous in helping you better understand how the touchscreen and touchpad on your Chromebook work? We would love it if you shared your experience and insights with us by commenting below.
If you are looking for a way to split screen on your Chromebook, check out our easy tutorial — 4 Different Methods to View a Split Screen on a Chromebook.

Leave a Reply